Como configurar alarmes e temporizadores no HomePod

O HomePod não é apenas um alto-falante bonito. Você também pode executar algumas tarefas com ele, como configurar alarmes e temporizadores. Veja como:
RELATED: Como configurar o Apple HomePod
Antes de começar, lembre-se de que os alarmes e temporizadores no HomePod não são tão personalizáveis quanto são com o Alexa e o Assistente do Google . É muito barebone em comparação com outros alto-falantes inteligentes, mas será um bom trabalho se tudo o que você quer é uma funcionalidade básica.
Definir um alarme
Há duas maneiras de definir alarmes no seu HomePod: Usando o "Hey Siri" e configurar um com sua voz, ou fazê-lo através do aplicativo Home no seu iPhone.
RELACIONADO: Como corrigir uma tela branca em branco ao configurar o HomePod
Ao usar sua voz, tudo que você tem Dizer é "Hey Siri, defina um alarme para 07:00" ou "Hey Siri, me acorde às 7:00". Você também pode definir os alarmes repetidos dizendo algo como "Ei Siri, defina um alarme para sete horas todos os dias da semana".
Infelizmente, você não pode definir um alarme para tocar música ou qualquer coisa assim - apenas o tom de alarme padrão que vem com o HomePod.
Quando um alarme dispara, você pode simplesmente tocar no touchpad na parte superior do HomePod ou dizer "Hey Siri, stop".
Ao definir um alarme, você pode gerenciá-lo a partir do Home app primeiro pressionando longo ou 3D Tocando o seu HomePod em "Acessórios Favoritos".
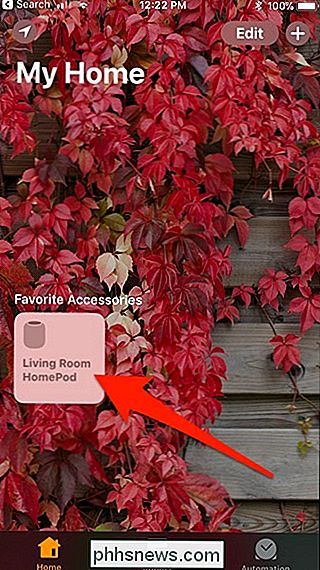
Em seguida, toque em "Alarmes" no canto inferior esquerdo.
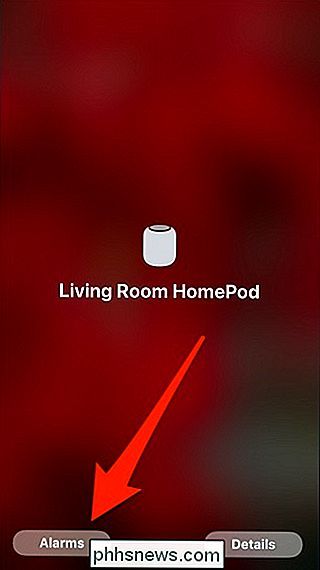
A partir daí, você verá o alarme que você definiu usando Siri e você pode fazer alterações aqui como os alarmes do seu iPhone: tocando em "Editar" e selecionando o alarme. Você também pode criar alarmes aqui tocando no botão “+” no canto superior esquerdo.
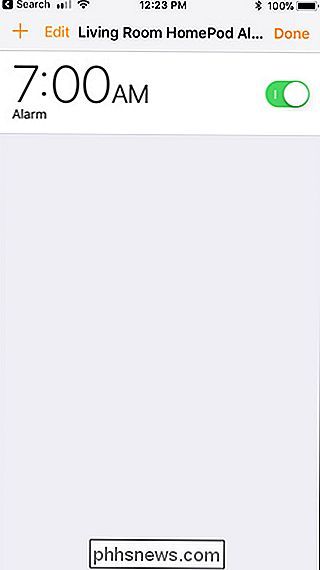
Definir um temporizador
Como para definir temporizadores, você só pode fazê-lo usando sua voz, como não há interface no Aplicativo para criar ou gerenciar temporizadores no HomePod.

Para definir um temporizador, tudo que você tem a dizer é "Hey Siri, defina um temporizador de 10 minutos".
A partir daí, você pode verificar quanto tempo é deixado dizendo "Hey Siri, quanto tempo resta no timer?" ou você pode cancelar o temporizador a qualquer momento, dizendo "Hey Siri, cancelar o temporizador".

Como adicionar uma linha de números persistentes ao teclado Gboard do Android
Você já ficou irritado por não ter uma linha inteira de números no teclado do Android? Isso faz com que digitar coisas como senhas - que sempre devem ter pelo menos um número - seja muito mais irritante. Felizmente, o Google ouviu o choro e fez disso uma opção no mais recente teclado Gboard. RELACIONADO: Como ativar (ou desativar) a Pesquisa do Google no teclado Gboard do Android Além do cenário de senha mencionado acima, existem Diversas outras razões pelas quais você pode querer tornar a linha numérica sempre visível em seu telefone.

Como abrir automaticamente o documento mais recente no Microsoft Word para Windows
Se você estiver trabalhando em um documento longo no Word, provavelmente estará abrindo-o com frequência até que esteja concluído. Em vez de abrir o Word na tela Iniciar e, em seguida, abrir o arquivo, você pode abri-lo automaticamente no último documento em que estava trabalhando. Existem dois métodos para fazer isso e mostraremos os dois.



