Como definir uma conexão Ethernet como medida no Windows 8 e 10

O Windows 8 e 10 permitem que você defina certos tipos de conexões como medidas para que você possa limitar a quantidade de dados do Windows (e certos aplicativos) podem usar sem perguntar. Você pode usar a interface de Configurações regular para definir as conexões móveis e Wi-Fi como medida, mas, por algum motivo, o Windows presume que você não precisará fazer isso com conexões Ethernet com fio. Se você usa um ISP com limites de dados mensais, sabe melhor. A boa notícia é que uma edição rápida do Registro corrigirá você.
Observe que essa invasão não é mais necessária se você tiver atualizado seu computador para a Atualização dos criadores do Windows 10. A Atualização dos Criadores agora permite que você defina uma conexão Ethernet como medida diretamente na interface.
Defina uma conexão Ethernet como medida editando o registro
Para definir sua conexão Ethernet como medida, você precisará mergulhar no Windows Registro para fazer uma edição rápida
Aviso padrão: O Editor do Registro é uma ferramenta poderosa e seu uso indevido pode tornar seu sistema instável ou inoperante. Este é um hack simples e desde que você siga as instruções, você não deve ter nenhum problema. Dito isso, se você nunca trabalhou com isso antes, considere ler sobre como usar o Editor do Registro antes de começar. E definitivamente faça o backup do Registro (e do seu computador!) Antes de fazer alterações.
Para começar, abra o Editor do Registro pressionando Iniciar e digite “regedit”. Pressione Enter para abrir o Editor do Registro e dê permissão para fazer alterações seu PC.
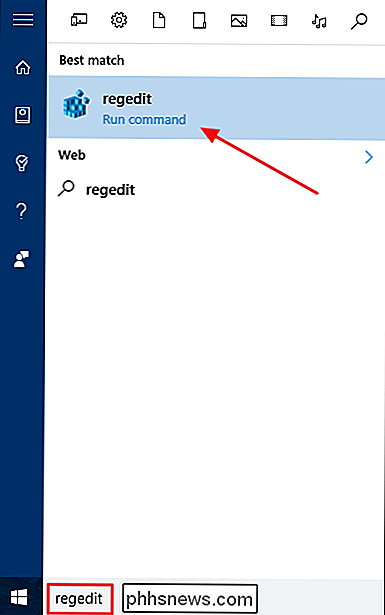
No Editor do Registro, use a barra lateral esquerda para navegar até a seguinte chave:
HKEY_LOCAL_MACHINE SOFTWARE Microsoft Windows NT CurrentVersion NetworkList DefaultMediaCost
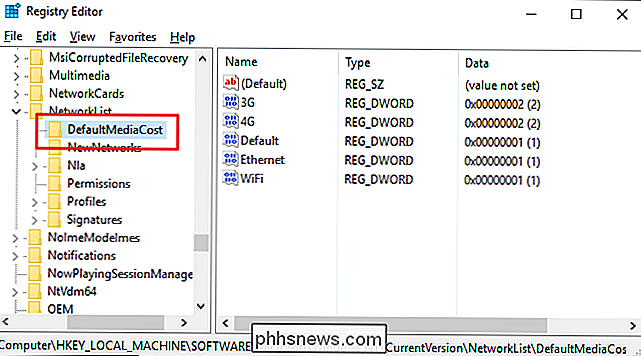
RELATED: Como Ganhar Permissões completas para editar chaves de registro protegidas
Antes de prosseguir com a edição, você terá que dar um passo adicional. A chaveDefaultMediaCostque você acabou de navegar está protegida, o que significa que você não tem, por padrão, as permissões necessárias para editá-la. Você precisará apropriar-se e definir algumas permissões na chave antes de poder editá-la pela primeira vez. É rápido e você só terá que fazer isso uma vez. Depois de definir as permissões, você poderá editar a chave livremente no futuro.
Depois de definir essas permissões naDefaultMediaCost, edite uma das seguintes opções: valores dentro dele. Clique na chaveDefaultMediaCostpara selecioná-la e, no painel direito, clique duas vezes no valorEthernetpara editá-la.
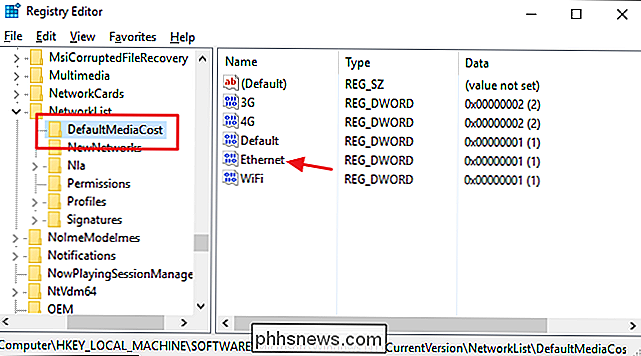
Nas propriedades doEthernetdo valor janela, altere o número na caixa “Dados do valor” de 1 para 2 e clique em OK
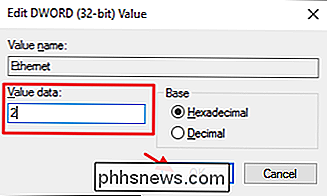
RELATED: Como parar o Windows 10 usando tantos dados
Agora você pode fechar o Editor do Registro. Sua conexão Ethernet agora está configurada para a medição, o que significa que os serviços do Windows que consomem muitos dados, como o Windows Update, e os downloads automáticos de aplicativos não acontecerão sem solicitar sua permissão primeiro. Você também pode descobrir que alguns aplicativos se comportam de maneira diferente, pois determinados aplicativos da loja do Windows podem ser projetados para respeitar essa configuração.
Infelizmente, a interface de Configurações do Windows não é atualizada para mostrar que a conexão é medida, quando você habilita conexões com parâmetros para conexões móveis e Wi-Fi. Para verificar, você precisará retornar ao Editor do Registro e verificar as configurações. Apenas lembre-se que uma configuração de 2 significa medido e 1 significa não medido.
Se você precisar reverter a configuração e alterar sua conexão Ethernet de volta para unmetered, basta retornar àDefaultMediaCoste definir oEthernetvalor de 2 de volta a 1.
Download Nosso Registro de Um Clique Hacks
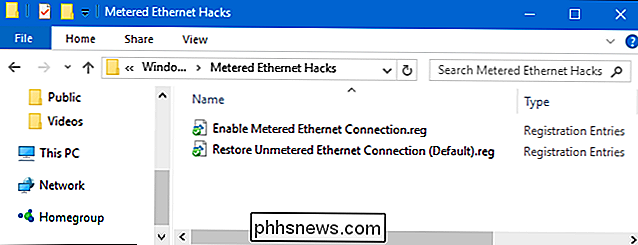
Se você não quiser mergulhar no Registro toda vez para definir sua conexão como medida ou não, nós Ve criado dois hacks de registro para download que você pode usar. Um hack permite uma conexão medida para Ethernet e o outro hack o muda de volta para uma conexão unmetered, restaurando a configuração padrão. Ambos estão incluídos no seguinte arquivo ZIP. Antes de poder usar esses hacks, no entanto, você precisará ativar o Editor do Registro uma vez para apropriar-se e definir permissões para oDefaultMediaCost, como discutimos na seção anterior. Depois de ter feito isso, você pode usar nossos hacks de registro sempre que quiser. Dê um clique duplo no que você deseja usar e clique nos prompts para dar permissão para fazer alterações
Hacks Ethernet com Metered
RELACIONADOS: Como Tornar Seu Próprio Registro do Windows Hacks
Esses hacks são na verdade, apenas achave DefaultMediaCost, reduzida ao valorEthernetque descrevemos acima, e depois exportada para um arquivo .REG. A execução da opção “Habilitar Conexão Ethernet com Metered” define o valorEthernetcomo 2. Executando a opção “Restaurar Conexão Ethernet Unmetered (Padrão)” hack define o valor de volta para 1. E se você gosta de mexer com o Registro, vale a pena dedicar um tempo para aprender como criar seus próprios hacks de Registro.
E é isso. Se você está usando uma conexão Ethernet, mas ainda tem um ISP que limita os dados, configurar a conexão Ethernet para medido pode impedir que o Windows e alguns aplicativos usem esses dados quando você não está prestando atenção.
Obrigado ao leitor David por enviar esta dica!

Como executar o Android no seu computador
Não é amplamente considerado como um sistema operacional de desktop, mas se você estiver curioso sobre como o sistema operacional do Google funciona, execute-o em um dispositivo você já não é uma má ideia. Isso lhe dará uma idéia do que esperar em um telefone ou tablet, tudo sem fazer uma única alteração em seu laptop ou desktop, pois você pode fazer isso facilmente usando uma unidade flash ou cartão de memória.

O que são hashes MD5, SHA-1 e SHA-256 e como verificá-los?
ÀS vezes, você verá hashes MD5, SHA-1 ou SHA-256 exibidos ao lado de downloads durante suas viagens pela internet, mas não se sabe realmente o que são. Essas seqüências de texto aparentemente aleatórias permitem que você verifique se os arquivos baixados não estão corrompidos ou adulterados. Você pode fazer isso com os comandos internos do Windows, macOS e Linux Como funcionam os hashes e como eles são usados para verificação de dados Hashes são produtos de algoritmos criptográficos projetados para produzir uma seqüência de caracteres.



