Como definir um papel de parede diferente para a sua tela de bloqueio no Android Nougat

Chega um momento na vida de cada usuário de smartphone quando eles apenas adoram dois papéis de parede diferentes. É uma ponte difícil para cruzar qual deles tem precedência? Como você pode decidir? É duro, cara. Há uma resposta clara aqui: coloque uma na tela de bloqueio e outra na tela inicial.
O problema é que, se você estiver usando um dispositivo Android padrão, isso não poderia acontecer. Você tem um papel de parede, e é isso. Bummer.
Bloqueios separados e papéis de parede da tela inicial têm sido algo que a maioria dos fabricantes Android já suportou por um tempo. Com o lançamento do Android 7.0 Nougat, no entanto, você pode finalmente viver o seu sonho de ter dois papéis de parede diferentes nas telas de bloqueio e inicial. Configurá-lo é bem simples, com a única ressalva de que atualmente ele só funciona com o Google Now Launcher. Este é o lançador de estoque em dispositivos Nexus, por isso, se você ainda não embarcou para outro, já está pronto.
Se você está em um lançador diferente - como o incrível Nova Launcher, por exemplo- não se estresse. Você só precisará alterar o inicializador padrão para o Google Now Launcher, definir seus papéis de parede e, em seguida, voltar para o modo Nova. Os novos papéis de parede continuarão depois que o lançador mudar, então são apenas mais alguns passos.
Então, supondo que você já tenha mudado de volta para o Google Now Launcher como padrão, vamos fazer isso.
O primeiro coisa que você precisa fazer é pressionar longamente na tela inicial, que irá abrir o menu de opções do lançador. Em seguida, toque em "Wallpapers".
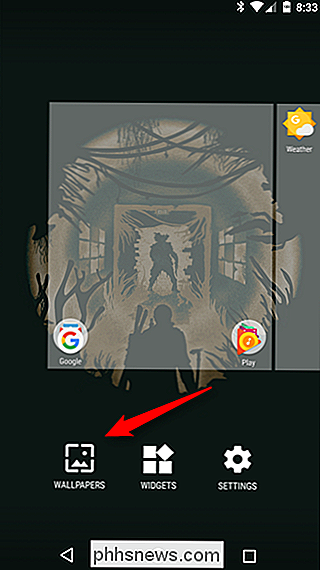
Com o menu Papéis de Parede aberto, percorra e encontre o que você gostaria de definir - você pode fazer a tela de bloqueio ou a tela inicial primeiro; Não importa. Se o papel de parede desejado não estiver na lista de rolagem, você pode tocar no botão "Minhas fotos" para adicionar uma imagem do armazenamento interno do dispositivo. Depois de selecionar a imagem, toque nela e pressione o botão "Definir papel de parede" no canto superior esquerdo.

Uma caixa de diálogo será aberta perguntando se você deseja defini-la como Mural da tela inicial, Mural da tela de bloqueio ou ambas . Vá em frente e escolha qualquer um que você esteja definindo.
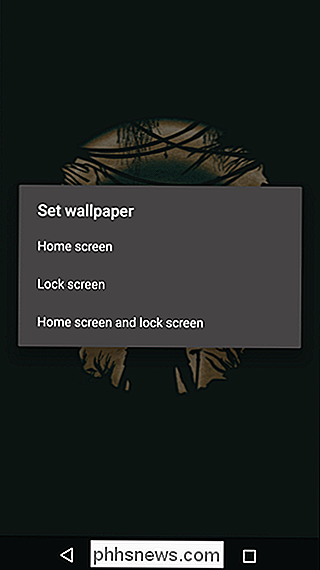
Quando o papel de parede tiver sido definido, ele o jogará de volta na tela inicial. Basta repetir o mesmo processo para definir o outro papel de parede e pronto. Tão simples.
Se você alterou os ativadores para definir os papéis de parede, pode voltar ao seu lançador de escolha assim que os dois papéis de parede preferidos tiverem sido definidos. Aproveite.

Como usar o Pandora como despertador ou sleep timer
Sair da cama pode ser uma batalha diária constante, mas ter um bom despertador às vezes pode ajudar bastante. Você pode não perceber, mas pode configurar o Pandora para atuar como seu alarme, que mostraremos como fazer hoje. Um dos benefícios de usar o aplicativo Pandora em seu smartphone ou tablet é que você pode definir para ligar a qualquer momento para tocar sua estação favorita.
Remover as setas de atalho dos ícones da área de trabalho no Windows
Em todas as versões do Windows, sempre que você colocar um atalho na área de trabalho, ele irá sobrepor uma seta no canto inferior esquerdo como um sinal visual de que é um atalho. Se você não se importa em ter essa seta, pode removê-la de duas formas diferentes. Neste artigo, vou falar sobre um hack do registro e também sobre um utilitário freeware que faz o trabalho.Remover í



