Como definir a formatação de parágrafos no Word

O Word fornece formatação de fonte padrão e formatação de parágrafo aplicada ao conteúdo inserido em novos documentos. No entanto, você pode alterar a formatação do parágrafo no modelo normal padrão para novos documentos, bem como em documentos existentes. Mostraremos como fazer as duas coisas.
RELATED: Como definir a fonte padrão no Word
Alterar a formatação de parágrafos no modelo normal padrão
Para alterar a formatação de parágrafos para o documento atual e todas as novas documentos baseados no modelo Normal padrão, crie um novo arquivo do Word ou abra um arquivo do Word existente. Se você criar um novo arquivo, o estilo Normal será selecionado por padrão para qualquer conteúdo inserido inicialmente. Se você quiser alterar a formatação de um estilo de parágrafo diferente, aplique esse estilo ao parágrafo na posição atual do cursor. Se você abrir um documento existente, coloque o cursor no parágrafo que deseja formatar de forma diferente ou selecione-o. Certifique-se de que a guia "Home" esteja ativa e clique no botão "Paragraph Settings" no canto inferior direito da seção "Paragraph".
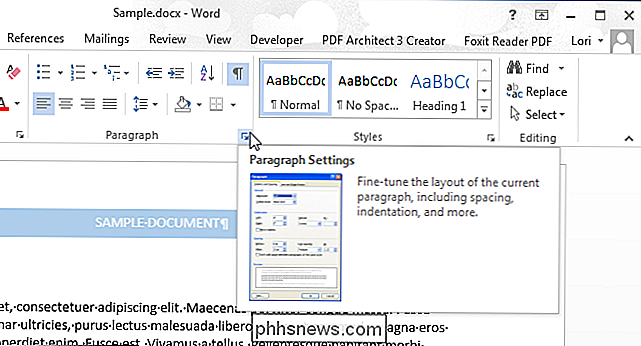
Na caixa de diálogo "Paragraph", selecione as configurações que deseja alterar (por “Recuos e espaçamento” e “quebras de linha e de página”, conforme desejado. Quando você fizer as alterações, clique em "Definir como padrão". Isso define o padrão para o estilo atualmente aplicado ao parágrafo que contém o cursor
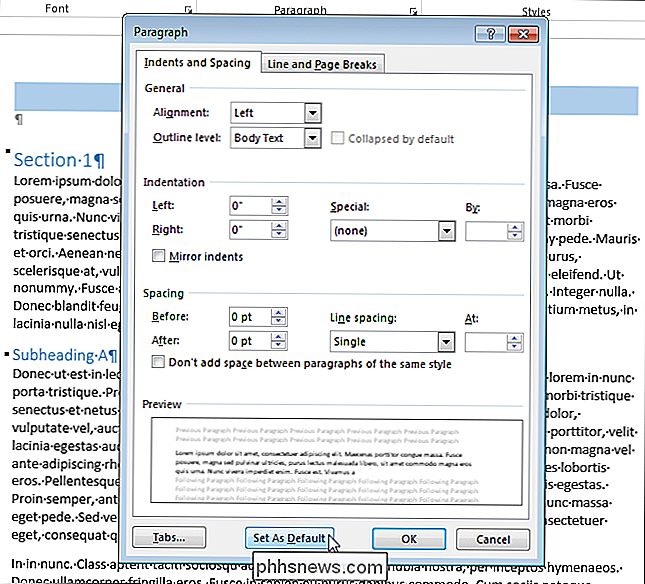
A caixa de diálogo a seguir exibe perguntando se você deseja alterar a formatação padrão somente do documento atual ou de todos os documentos com base no modelo Normal. Se você deseja que esta nova formatação de parágrafo esteja disponível para todos os novos documentos criados a partir de agora, selecione a opção “Todos os documentos baseados no modelo Normal.dotm” e clique em “OK”.
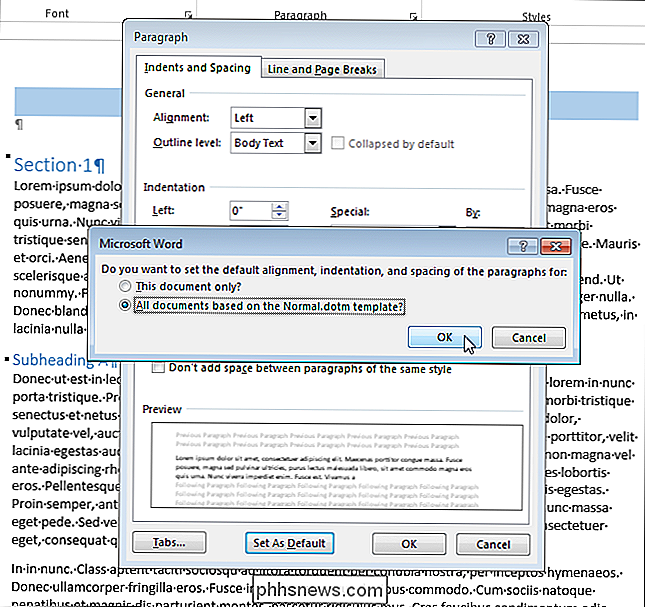
Todos os parágrafos usando o mesmo estilo que o parágrafo selecionado é alterado para a nova formatação
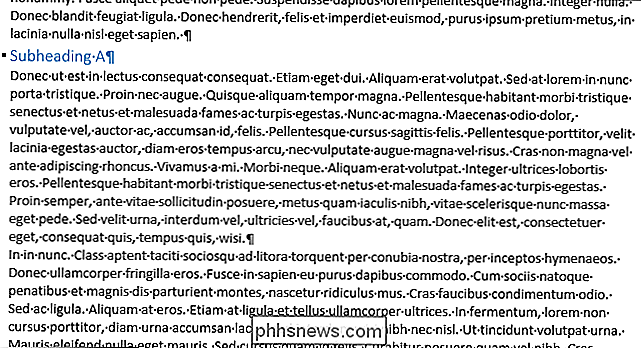
Alterar a formatação de parágrafos para um documento existente
Você também pode alterar rapidamente a formatação de todos os parágrafos com o mesmo estilo em um documento existente. Abra o documento e clique no botão “Estilos” na seção “Estilos” da guia “Home”.
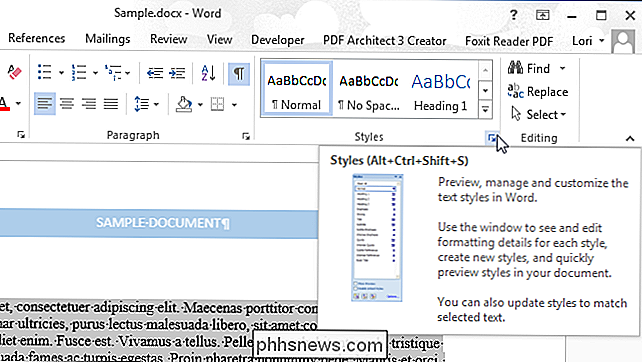
O painel “Estilos” é exibido. Encontre o estilo que você deseja alterar na lista e mova o mouse sobre ele. Clique na seta para baixo e selecione "Modificar" na lista suspensa.
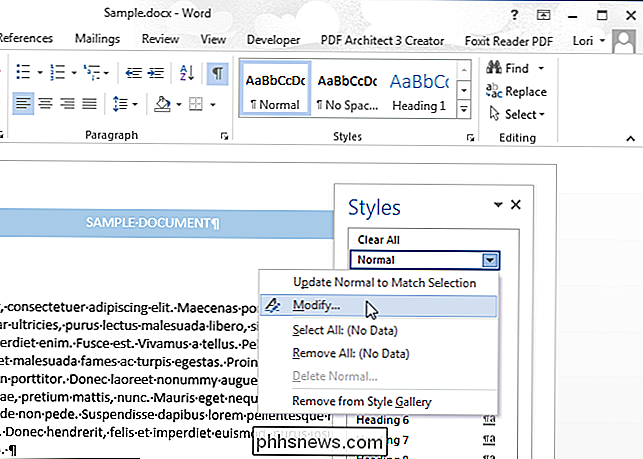
Selecione as opções na caixa de diálogo "Modificar estilo" para alterar a formatação para o que você deseja. Clique no botão “Formatar” para acessar as opções de formatação adicionais.
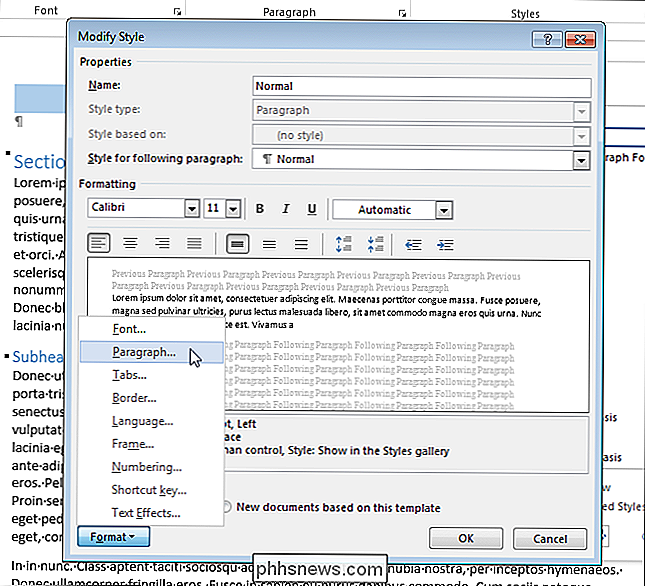
Para aplicar as alterações de formatação a todos os novos documentos baseados no modelo atual, selecione o botão de opção “Novos documentos baseados neste modelo”. Isso salva as alterações de formatação no modelo atual para que, na próxima vez que você criar um documento com base nesse modelo, a nova formatação seja usada.
Clique em “OK” para aceitar as alterações e fechar a caixa de diálogo “Modificar estilo”.
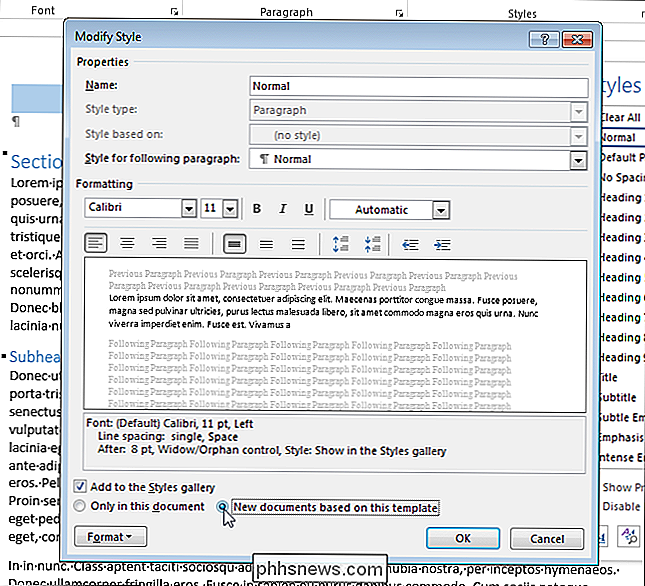
Todos os parágrafos do documento atual com base nesse estilo são alterados para refletir a nova formatação.

Como fazer um programa ser executado na inicialização de qualquer computador
Os programas que você instala geralmente se adicionam ao processo de inicialização no Windows, no Mac OS X e até no Linux. Mas você também pode adicionar seus próprios programas favoritos ao processo de inicialização e fazer com que eles sejam iniciados automaticamente após o login no computador. Isso é particularmente útil para aplicativos ou ferramentas em segundo plano que executam automaticamente uma função, mas você pode até adicionar aplicativos de desktop e eles aparecerão quando você fizer login.

Como adicionar manualmente uma foto a um contato em um iPhone ou iPad
Esse círculo cinza chato pode dar uma pequena indicação de quem você está chamando ou enviando mensagens de texto, mas não o faria Seria legal se todos os seus contatos do iPhone tivessem fotos para acompanhá-los? Veja como adicionar manualmente uma imagem a um contato RELACIONADO: Como ocultar fotos de contato em mensagens no iPhone Se você for amigo de alguém no Facebook, suas informações de contato e foto serão adicionadas automaticamente para o cartão de contato no telefone.



