Como definir um método de contato preferencial para contatos no iOS 10

Se você é um fã de organizar sua lista de contatos, digamos, descartar suas duplicatas ou agrupar contatos para obter uma lista mais limpa você ficará feliz em saber que o iOS 10 agora permite alterar a ação padrão nesses botões azuis de conexão rápida na página de um contato.
Alterar a ação padrão do botão azul de conexão em uma página de contato
Quando você ' Olhando para a página de um contato, você verá quatro botões azuis sob o nome do contato para se conectar rapidamente a eles por mensagem, telefone, vídeo ou e-mail. Veja como isso funciona e como você pode fazer com que usem o método de contato de sua preferência.
Comece abrindo o aplicativo Contatos e tocando no contato que deseja alterar.
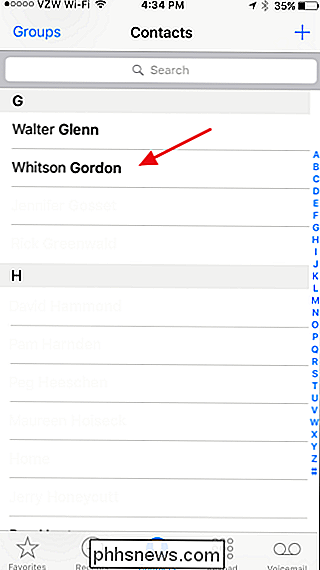
Se você tiver vários métodos de contato para seu contato digamos, vários números de telefone - na primeira vez que você pressiona o botão de Chamada, o iOS exibe um pop-up solicitando que você escolha o número que deseja usar. Em seguida, ele usará isso como padrão toda vez que você tocar no botão. Você pode alterar esse padrão tocando e segurando o botão por alguns segundos para abrir o mesmo pop-up, onde você pode escolher um número diferente.
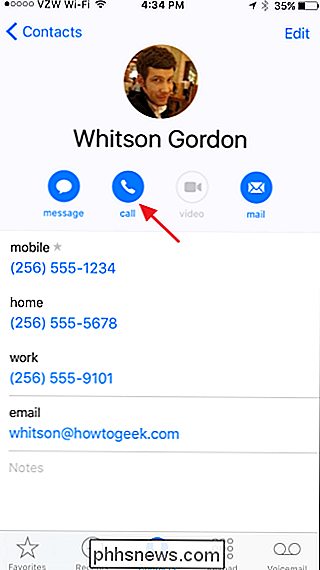
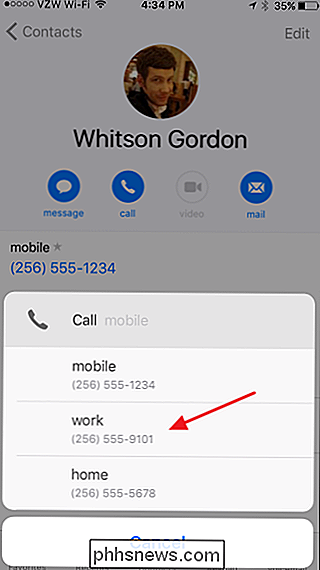
Apenas observe que quando você toca no número, você realmente inicia uma chamada. Mas, o seu iPhone vai agora lembrar esse número como o padrão até você alterá-lo novamente. Depois de selecionar um número, o botão recebe um novo rótulo para ajudá-lo a lembrar qual método de contato você usará. Ele desenha esse rótulo da folha de contato, incluindo qualquer rótulo personalizado que você tenha criado.
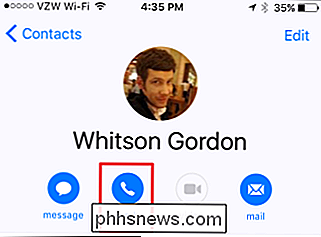
Você também deve observar que alterar o método de contato padrão dessa maneira afeta apenas os botões azuis da folha de contatos e não altera o número padrão usado se o contato estiver em sua lista de favoritos ou o número usado por Siri.
Alterar o método de contato exibido em Favoritos ou Usado por Siri
Quando você altera a ação padrão do botão azul, ele não é alterado o número usado se você tiver esse contato na sua lista de Favoritos. Para fazer isso, você precisará abrir a folha de contato e tocar em "Adicionar aos Favoritos".
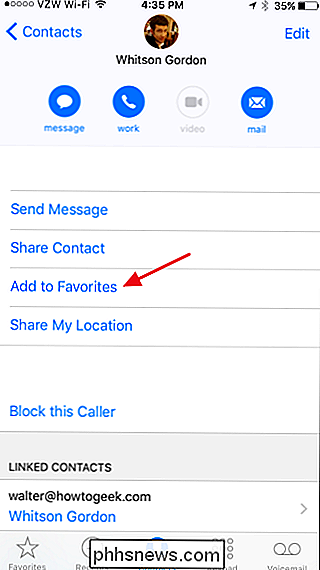
No pop-up, escolha o método de contato que você deseja usar: mensagem, chamada ou o que for.
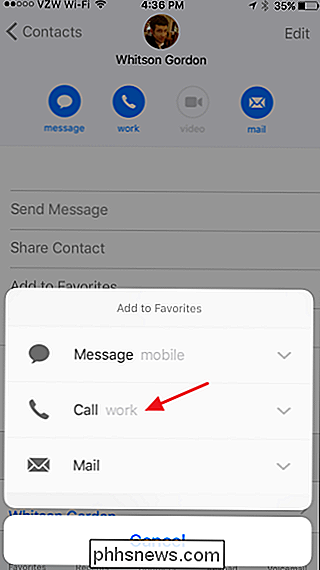
Em seguida, escolha o número ou endereço específico que você deseja usar.
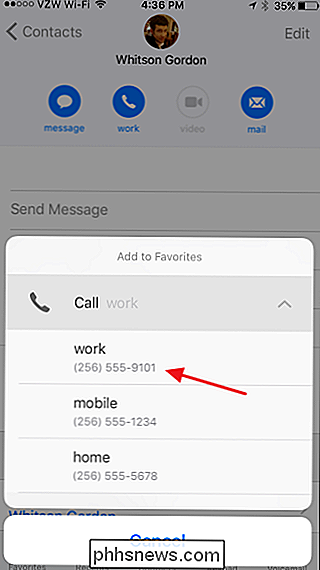
Isso adiciona esse número ou endereço à sua lista de Favoritos para o seu contato. Se o contato já estiver na sua lista de Favoritos, isso adicionará um método de contato adicional aos Favoritos, em vez de substituir o que já está lá. Para se livrar de favoritos indesejados, vá para sua lista de favoritos e toque em "Editar" no canto superior direito.
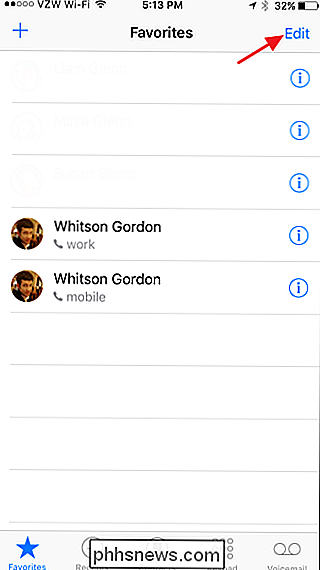
Toque no sinal de menos ao lado do contato que você deseja remover dos favoritos.
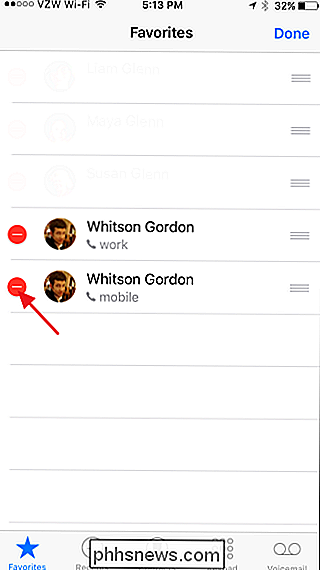
E depois toque em "Excluir". para remover esse método de contato
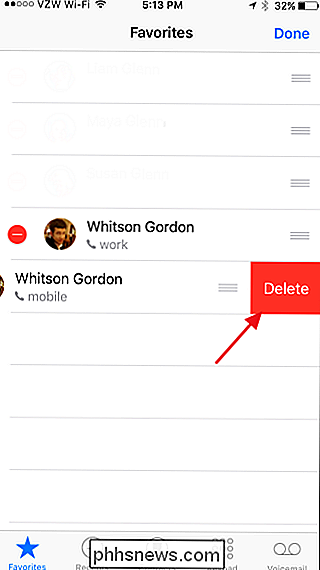
O método de contato que a Siri usa quando você pede para ela ligar - ou mensagem, e-mail ou FaceTime - alguém está amarrado na sua lista de Favoritos. Se você tiver apenas um método de contato na sua lista de Favoritos para uma pessoa específica e disser algo como "Ligar Whitson Gordon", a Siri iniciará imediatamente a chamada usando o método de contato em Favoritos.
No entanto, se você tiver vários contatos métodos para uma pessoa em Favoritos, ou se você não tiver essa pessoa em Favoritos, a Siri sempre lhe pedirá para especificar qual método de contato você deseja usar se vários métodos estiverem disponíveis.
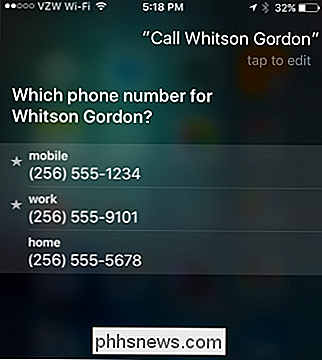
Pode não parecer maior negócio, mas a configuração de seus métodos de contato padrão torna as coisas um pouco mais fáceis. Além disso, enquanto nos concentramos em alterar os números de telefone padrão dos contatos, você usará o mesmo método para alterar as preferências de mensagem, email e vídeo.

Como adicionar eventos ao calendário da Apple usando linguagem simples
Uma das coisas incômodas sobre o software de calendário é que a adição de eventos geralmente requer tabulação ou toque de caixa de texto para caixa de texto. O Calendário da Apple, no entanto, permite que você digite frases simples em linguagem simples e o aplicativo descobre as caixas para você Use os recursos de calendário da área de trabalho do Microsoft Outlook.

Como criar uma lista numerada no Word usando o teclado
Criar e remover listas numeradas no Word é fácil usando o comando “Numeração” na faixa de opções. No entanto, se você preferir usar o teclado, existe uma maneira de criar rapidamente uma lista numerada usando um atalho de teclado. Nós adicionaremos um atalho de teclado ao comando para criar listas numeradas.



