Como configurar cronômetros, alarmes e cronômetros no Windows 10

Por alguma razão, o Windows não incluía alarmes, cronômetros e cronômetros até o Windows 8 ser executado. O Windows 10 melhora esses recursos, e essa função básica agora funciona de maneira semelhante a todos os outros sistemas operacionais.
Definir alarme
Os alarmes funcionam exatamente como você esperava. Você define um horário (e dias) para o alarme disparar, escolhe um som de alarme, dá um rótulo ao alarme e você sai para as corridas.
Hit Start, digite "alarmes" na caixa de pesquisa, e, em seguida, clique no resultado "Alarmes e relógio".
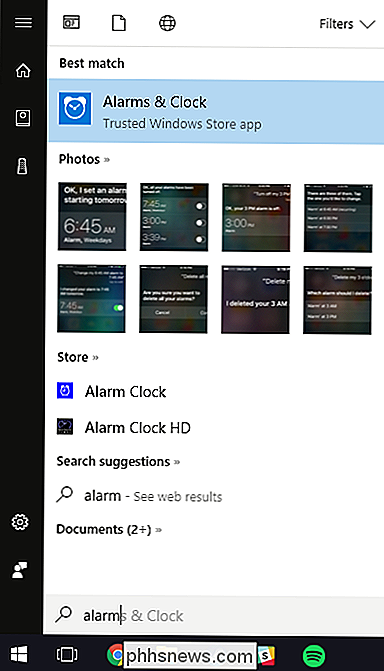
Você pode ativar ou desativar os alarmes que já existem clicando no botão para a direita.
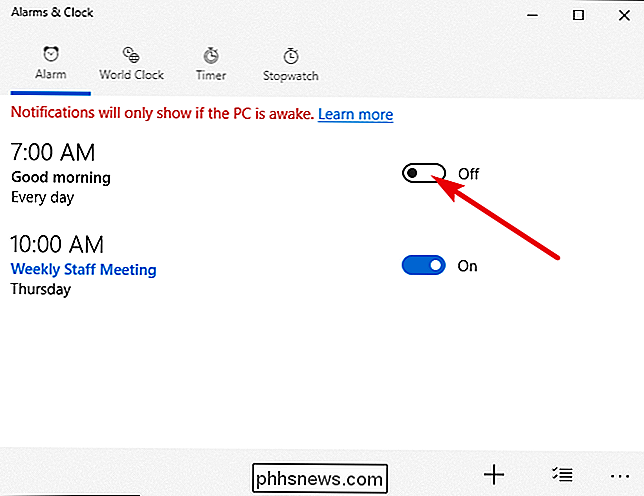
Para criar um novo alarme, clique no botão de adição (+) no botão direito. canto inferior direito
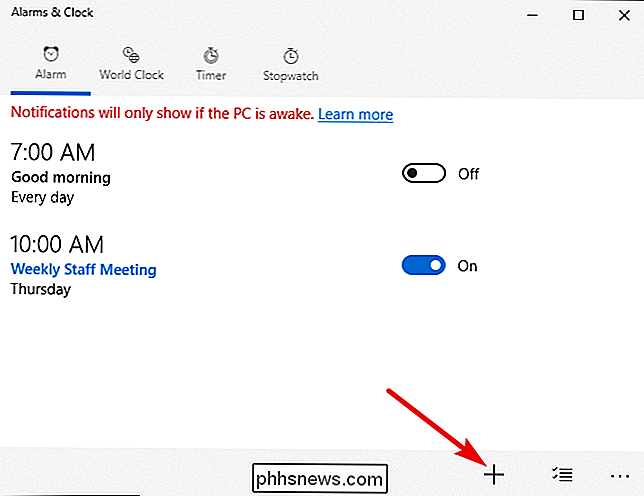
Use a roda de rolagem para definir um horário e clique nos links sob cada um dos itens restantes para configurar um nome de alarme, se o alarme repetirá (e em que dias), o som a ser usado e quanto tempo apertar o botão soneca dá-lhe. Quando terminar, clique no botão "Salvar".
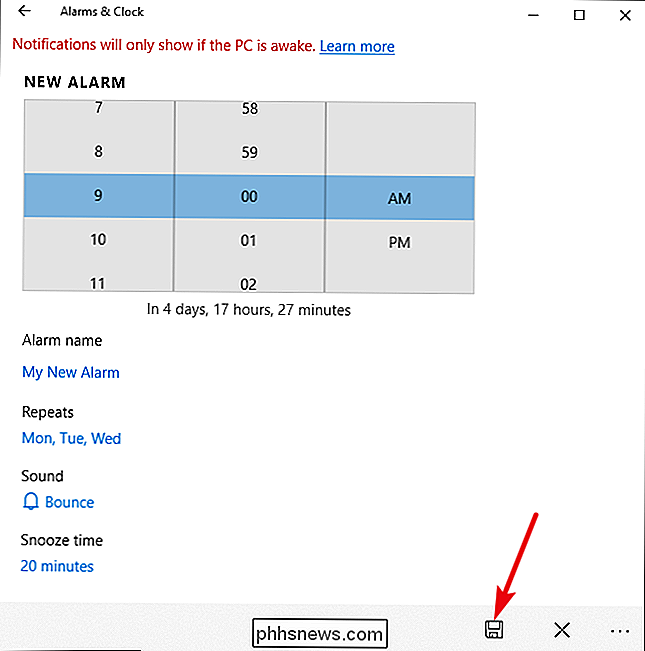
Quando terminar, o novo alarme será ativado automaticamente, mas você poderá ativá-lo ou desativá-lo como qualquer outro alarme.
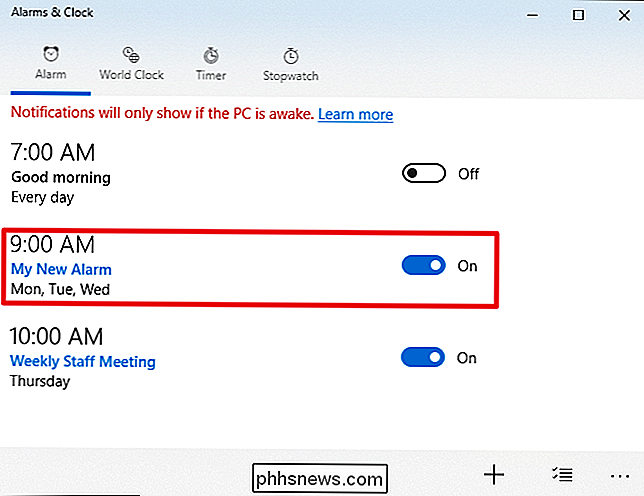
Quando o alarme disparar , você receberá uma notificação acima da bandeja do sistema do Windows. Clique no botão “Dispensar” para parar o som do temporizador ou o botão “Soneca” para adiar o relógio pelo período de tempo predeterminado. Você pode até usar o menu suspenso para ajustar a quantidade de tempo de soneca que você recebe.
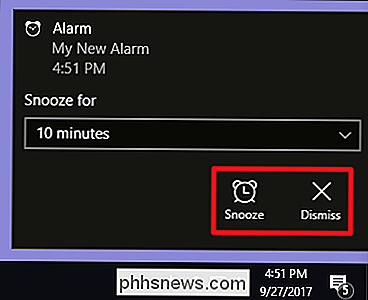
Para apagar um alarme, clique no botão “Selecionar Alarmes” no canto inferior direito da janela “Alarmes e Relógios”.

Selecione o alarme. alarmes que pretende eliminar e, em seguida, clique no botão “Eliminar”.
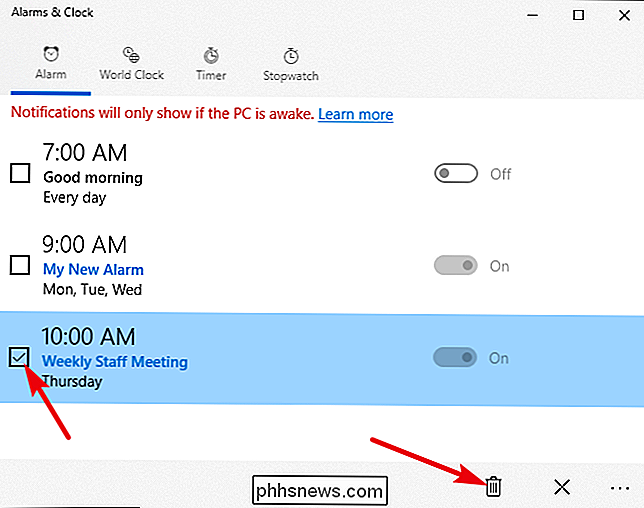
Definir um temporizador
Os temporizadores são outra adição bem-vinda ao Windows. No aplicativo "Alarmes e relógio", mude para a guia "Temporizador". Aqui, você pode ver todos os timers que você já configurou (ou um temporizador padrão, se é a primeira vez que você visitou o aplicativo)
Clique no botão "Play" para iniciar um temporizador. O botão “Reset” serve uma dupla função. Se o temporizador não estiver em execução, abre uma página de edição na qual você pode alterar o temporizador. Se o timer estiver funcionando, o botão “Reset” reinicia o temporizador.
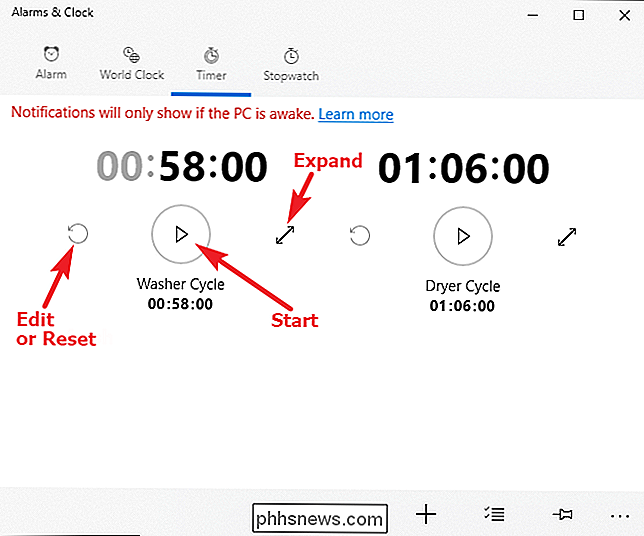
Clicar no botão “Expandir” (a seta de duas pontas) expande o temporizador para preencher a tela inteira, como mostrado abaixo. Clique no botão "Expandir" novamente nesta tela para retornar à exibição normal.
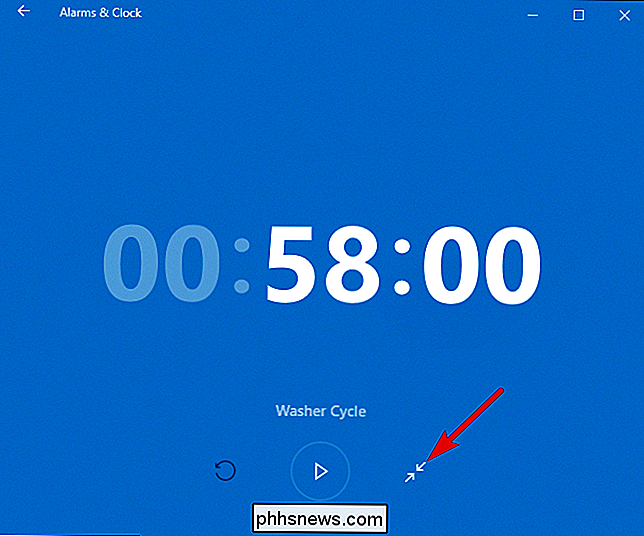
Para criar um novo cronômetro, clique no botão de adição (+) no canto inferior direito.
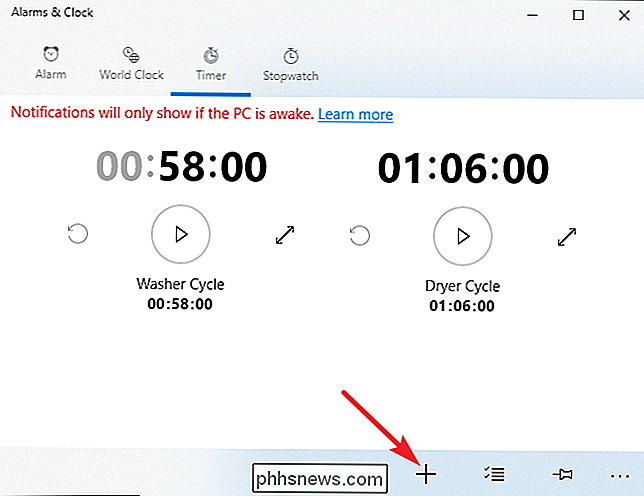
Use a roda de rolagem para definir uma hora. e, em seguida, clique no link em "Nome do timer" para nomear seu timer. Ao contrário do recurso de alarme, você não pode definir sons diferentes para diferentes temporizadores. Quando terminar, clique no botão "Salvar".
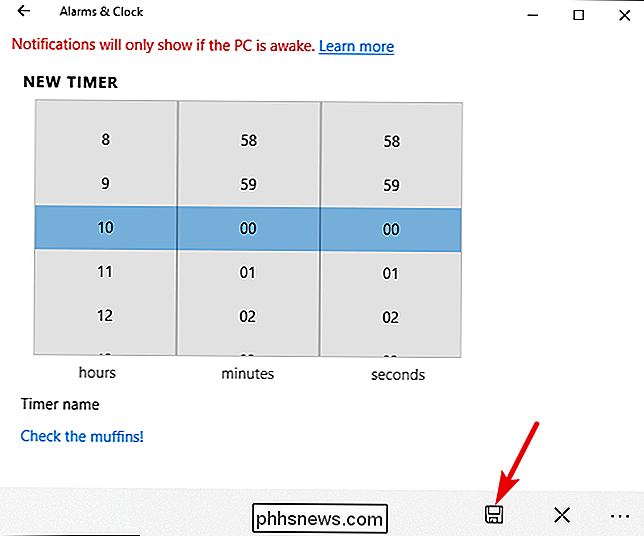
Quando o seu cronômetro terminar, você receberá uma notificação acima da bandeja do sistema do Windows. Clique no botão "Dispensar" para parar o som do timer.
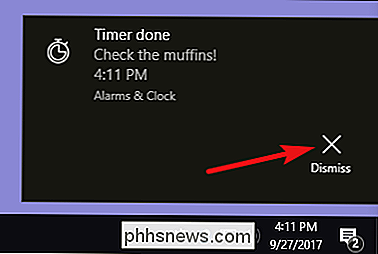
Para excluir um temporizador, clique no botão "Selecionar Alarmes" na parte inferior direita da janela "Alarmes e Relógio".
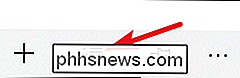
Selecione os temporizadores que deseja delete e, em seguida, clique no botão "Excluir".
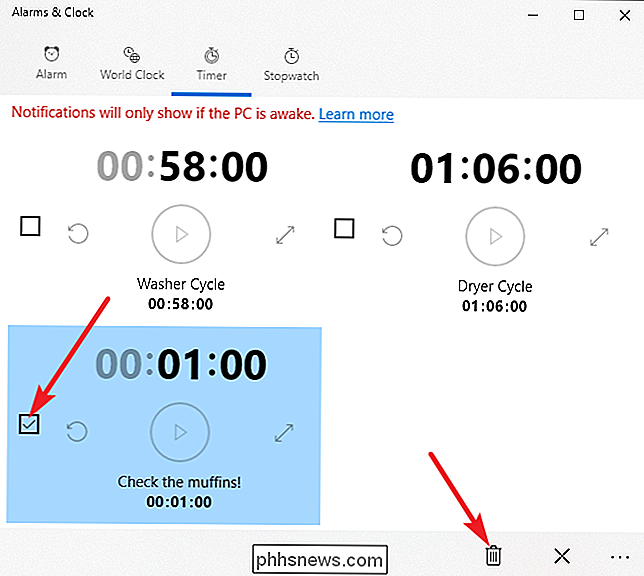
Definir um cronômetro
O cronômetro é super simples de usar. Ao contrário dos alarmes e timers, você só tem um cronômetro
Enquanto o cronômetro estiver parado, você pode clicar no botão “Reset” para a esquerda do relógio para redefinir o relógio para 00:00. Para iniciar o relógio, clique no botão "Play" (Reproduzir).
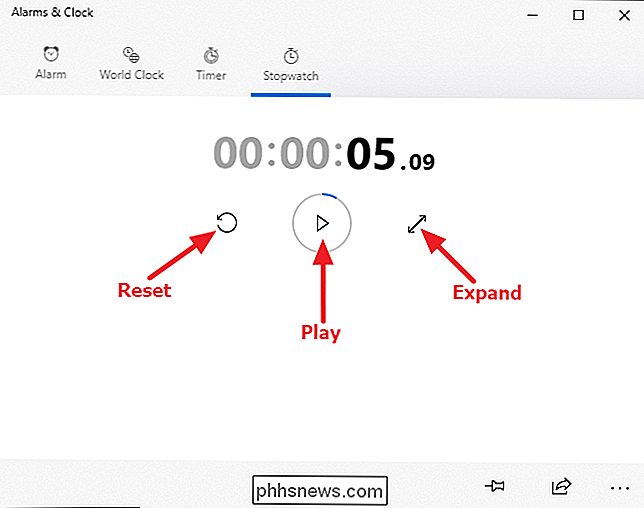
Clicar no botão "Expandir" (a seta com duas pontas) expande o cronômetro para preencher a tela inteira, como mostrado abaixo. Clique no botão “Expandir” novamente nesta tela para retornar à exibição normal.
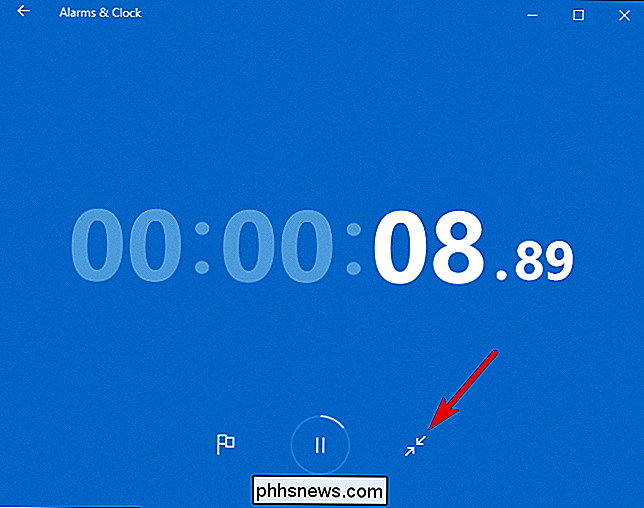
Enquanto o cronômetro estiver em execução, você pode pausar o relógio ou clicar no ícone de bandeira para registrar um tempo de volta enquanto deixa o relógio funcionando. > "Alarmes e Relógio" é uma adição bem-vinda ao Windows. Infelizmente, ele não está totalmente integrado ao sistema, o que significa que você ainda precisa usá-lo como um aplicativo independente. Portanto, você pode querer fixá-lo no menu Iniciar ou na barra de tarefas se planeja usá-lo com freqüência.
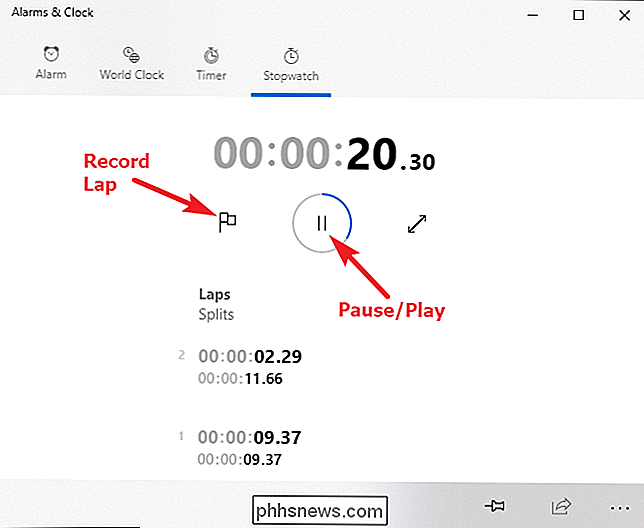

Como convidar um membro da família para compartilhar seu eco da Amazon
O Amazon Echo é uma ferramenta fantástica para usar sua voz para gerenciar tudo, desde listas de compras até listas de reprodução de músicas, mas e se você tiver outras pessoas em sua casa? Continue lendo enquanto mostramos como vincular várias contas da Amazon ao Eco para músicas compartilhadas, listas e muito mais.

Como bloquear cookies de terceiros em todos os navegadores da Web
Os cookies da Internet existem desde o início da Web e, na maioria das vezes, eles servem a uma finalidade útil. Mas enquanto a maioria dos cookies é razoavelmente inócua, e até mesmo necessária, alguns não são. Estamos falando, é claro, sobre cookies de terceiros, e se você não sabe como bloqueá-los em seus navegadores favoritos, então prepare-se para aprender Por que você desejaria fazer isso?



