Como configurar o Authy para autenticação de dois fatores (e sincronizar seus códigos entre dispositivos)

Senhas fortes não são mais suficientes: recomendamos usar autenticação de dois fatores sempre que possível. Idealmente, isso significa usar um aplicativo que gera códigos de autenticação em seu telefone ou um token de hardware físico. Nós preferimos Authy quando se trata de aplicativos de autenticação - é compatível com todos os sites que usam o Google Authenticator, mas é mais poderoso e conveniente
Por que você deve gerar códigos com Authy (e não SMS)
A autenticação de dois fatores requer você tem a senha da sua conta e um método de autenticação adicional. Dessa forma, mesmo que alguém descobrisse seu e-mail, Facebook ou outra senha, eles precisariam de um código adicional para entrar.
O SMS é uma das formas mais comuns de obter esses códigos, mas o SMS é inerentemente inseguro. É muito fácil interceptar mensagens SMS, o que significa que alguém com o know-how pode obter não apenas sua senha, mas também seus códigos de dois fatores - deixando suas contas vulneráveis.
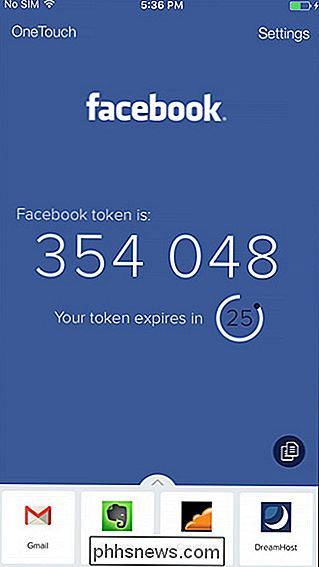
É por isso que recomendamos o uso de um aplicativo de autenticação. Em vez de enviar um código quando você tenta efetuar login, esses aplicativos geram constantemente novos códigos que são válidos por apenas 30 segundos cada. Quando você faz login em uma conta e solicita um código, basta abrir o aplicativo de autenticação, pegar o código mais recente e colá-lo.
O Google Authenticator é um dos aplicativos mais recomendados para esses códigos, e está tudo bem - é um pouco básico demais. Quando você recebe um novo telefone, seus códigos do Google Authenticator não podem acompanhá-lo. Você precisará configurar todas as suas contas novamente. Se você perdeu seu telefone anterior, pode precisar de seus códigos de recuperação de backup para recuperar o acesso à sua conta e desativar a autenticação.
O Authy oferece um aplicativo mais aprimorado que evita essas dificuldades. O Authy permite que você faça backup de seus códigos de autenticação de dois fatores na nuvem e em seus outros dispositivos, criptografados com uma senha fornecida por você. Você pode restaurar esse backup para um novo telefone ou, se ele não estiver por perto, use seu computador ou seu tablet para gerar códigos.
Veja a parte mais importante: Authy é totalmente compatível com o Google Authenticator. Sempre que um website direciona você para escanear um código QR com o Google Authenticator para configurar a autenticação de dois fatores, você pode escanear o mesmo código para configurar a autenticação de dois fatores no Authy. Isso significa que você pode usar o Authy em qualquer lugar em que o Google Authenticator seja aceito, por exemplo, com suas contas do Google, Microsoft e Amazon. Alguns sites também oferecem integração específica com o Authy, então ele realmente funciona em todos os lugares.
Como usar o Authy
O Authy é simples de usar e gratuito. Os usuários do Android podem baixá-lo do Google Play, enquanto os usuários de iPhone e iPad podem obtê-lo na App Store da Apple.
Depois de instalar o aplicativo, digite o número do seu celular e endereço de e-mail. Você receberá um PIN, que será inserido para confirmar que você tem acesso ao número de telefone.
O Authy agora está ativado. Você só precisa visitar a página de configuração de autenticação de dois fatores no serviço de sua conta escolhido e obter um código QR como se estivesse configurando um novo aplicativo do Google Authenticator. Depois disso, toque no botão “Adicionar” na gaveta na parte inferior da tela do Authy e digitalize o código QR. A conta será adicionada ao Authy.
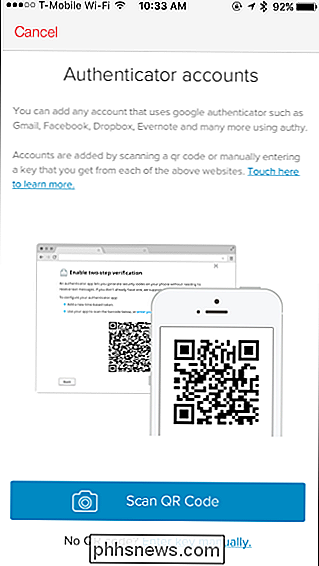
Quando você precisar de um código, abra o aplicativo Authy e toque na conta para a qual você precisa de um código. Digite o código no serviço. Há também um botão de cópia rápida aqui, para o caso de você querer colar o código em outro aplicativo no dispositivo.
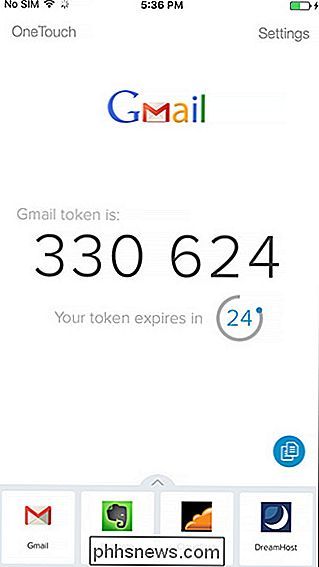
Se quiser impedir que as pessoas com seu telefone acessem facilmente seus códigos mesmo depois de fazer login, você pode ativar como PIN de proteção (ou Touch ID em um iPhone) em Configurações> Minha conta> PIN de proteção.
Como fazer backup e sincronizar seus códigos Authy
Authy pode criar automaticamente backups criptografados dos dados de sua conta e armazenar nos servidores da empresa. Os dados são criptografados com uma senha que você fornece.
Você não precisa ativar isso se não quiser! Se você quiser apenas usar o Authy em um único dispositivo e não armazenar nada na nuvem, vá em frente e pule esse recurso. O Authy armazenará seus códigos somente no seu dispositivo, assim como o aplicativo padrão do Google Authenticator. No entanto, você não poderá recuperar seus códigos se perder seu telefone. Você terá que configurar tudo do zero novamente. Recomendamos usar o Authy porque desses recursos.
Abrir Authy e tocar em Configurações> Contas. Na parte superior da tela, verifique se "Backups do autenticador" está ativado. Você pode usar o link de senha para fornecer uma senha que será necessária para descriptografar os backups. Você precisará dessa senha para acessar seus códigos quando fizer login no Authy em um novo dispositivo.
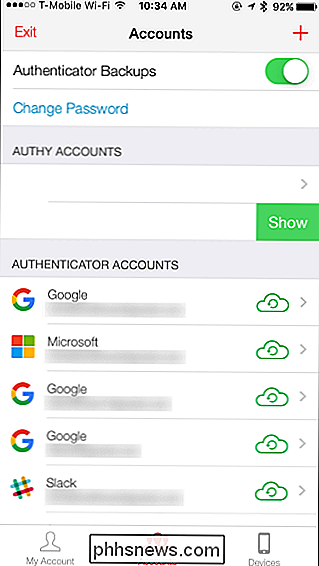
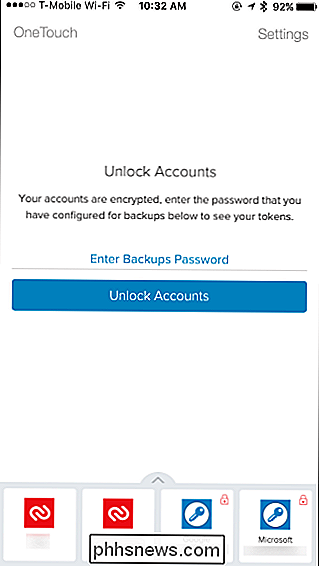
O Authy também pode sincronizar seus códigos em vários dispositivos. Por exemplo, o Authy oferece um aplicativo do Chrome que permite que você acesse seus códigos em qualquer computador. Há também um aplicativo macOS em beta e um aplicativo do Windows em breve, você encontrará todos eles na página de downloads do Authy. Ou talvez você queira apenas sincronizar seus códigos entre um telefone e um tablet. Cabe a você.
Para adicionar outros dispositivos à sua conta, vá para Configurações> Dispositivos no Authy. Ative a opção "Permitir dispositivos múltiplos".
Agora, tente fazer login no Authy com outro dispositivo, por exemplo, usando o aplicativo Authy Chrome ou um aplicativo móvel Authy em outro dispositivo. Digite seu número de telefone e, em seguida, você será solicitado a autenticar com uma mensagem SMS, uma ligação telefônica ou por meio de um prompt no aplicativo Authy em um dispositivo com o qual você já fez login.
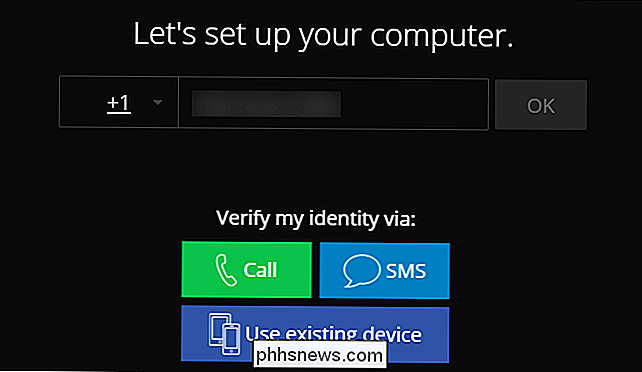
Se você autenticar, O dispositivo com o qual você faz login ganhará acesso às suas contas. No entanto, você não terá acesso imediato aos seus códigos. Se você configurou uma senha de backup para criptografar seus códigos na nuvem, verá um ícone de cadeado ao lado de cada um dos códigos que você tem no Authy. Você precisará inserir sua senha de backups para acessar os códigos.
Observe que a senha só se aplica a contas no estilo do Google Authenticator. As contas que usam o esquema de autenticação de dois fatores do Authy estarão disponíveis após o login, independentemente de você saber a senha dos backups. O esquema de autenticação de dois fatores do Authy realmente verifica se você tem acesso a um número de telefone.
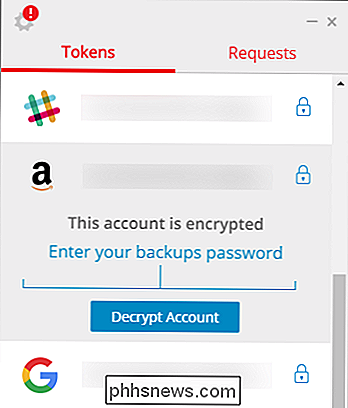
Qualquer alteração que você fizer nos seus códigos, como adicionar ou remover uma conta, será sincronizada com seus outros dispositivos. Sua lista de dispositivos também aparecerá na tela Configurações> Dispositivos no Authy, e você poderá remover qualquer dispositivo que você gostar daqui.
Depois de adicionar todos os dispositivos desejados, volte para Configurações> Dispositivos no Authy e desative a opção "Permitir vários dispositivos". O recurso de sincronização para vários dispositivos continuará funcionando normalmente. Você não poderá adicionar novos dispositivos. Isso é bom, já que adicionar dispositivos usa o SMS - que, como já discutimos, é inseguro. Então você só quer ativar essa opção se estiver adicionando um novo dispositivo. Em seguida, desative-o depois.
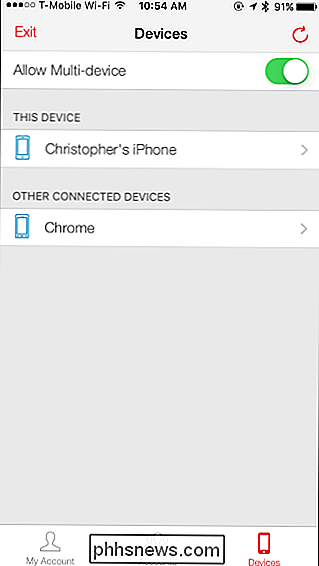
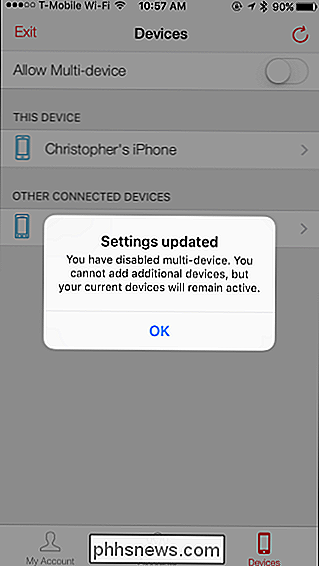
Observe, no entanto, se você desabilitar vários dispositivos e precisar entrar em um novo dispositivo - por exemplo, talvez você só tivesse o Authy no telefone e o telefone estivesse perdido, danificado ou roubado. você não será capaz de fazer isso. Você verá uma mensagem dizendo que vários dispositivos estão desativados e você precisa reativá-lo.
Se você só tiver Authy em um único dispositivo e não tiver mais acesso a esse dispositivo, não será possível acesse seus códigos. O Authy tem um formulário de recuperação de conta que você precisará usar e pode levar 24 horas até você receber uma resposta. Isso limpará todos os dispositivos da sua conta e permitirá que você comece de novo. No entanto, se você fez backup dos seus dados, poderá fornecer sua senha de backups e recuperar seus códigos posteriormente.
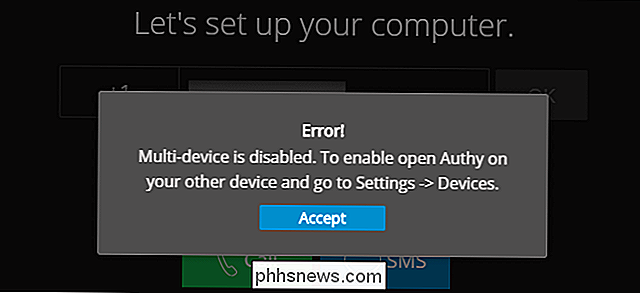
Authy recomenda oficialmente adicionar dois (ou mais) dispositivos à sua conta Authy e, em seguida, desabilitar a opção “Permitir recurso de vários dispositivos ”. Ninguém conseguirá acessar sua conta até que você reative vários dispositivos. Se você perder o acesso a um dispositivo, poderá sempre reativar vários dispositivos e adicionar um novo dispositivo.
No entanto, se você tiver apenas um dispositivo, convém pensar duas vezes antes de desativar o recurso de vários dispositivos. Isso tornará mais difícil acessar seus backups de código se você perder o acesso ao seu único dispositivo.
Para obter mais detalhes técnicos, leia as postagens do blog oficial do Authy sobre o recurso de vários dispositivos e como os backups funcionam.

Nos primeiros dias do Android, as atualizações do sistema eram muito aleatórias: elas eram lançadas em diferentes vezes, e muitas vezes várias vezes por ano. Agora, o Google adotou uma abordagem muito mais simplificada, lançando uma grande atualização do Android por ano e atualizações muito menores com foco em segurança uma vez por mês.

Como pausar o acesso à Internet no Google WiFi
Se você precisa que seus filhos façam o dever de casa ou se é apenas hora do jantar, o Google WiFi tem um recurso que permite pausar a internet em seus dispositivos. Veja como configurá-lo. RELATED: Como configurar o sistema do Google WiFi Esse recurso não interrompe o acesso à Internet da sua rede do Google WiFi, apenas determinados dispositivos especificados por você.



