Como configurar o sistema Eero Home Wi-Fi

Se a sua casa tiver zonas mortas e pontos fracos Wi-Fi, talvez seja hora de abandonar a configuração do roteador old-school e ir com uma malha newtork como o Eero Home Wi-Fi System. A configuração de vários roteadores do Eero pode fornecer sinais Wi-Fi fortes para todas as partes de sua casa e é fácil de configurar - sem extensores complexos, redes secundárias ou outras etapas confusas. Veja como colocar o Eero em funcionamento e banir sinais Wi-Fi fracos para o bem.
O que é o Eero?
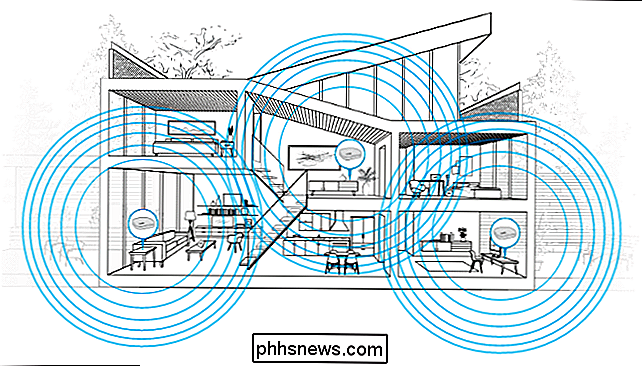
O Eero chama-se um “sistema Wi-Fi”, mas na verdade nada mais é do que apenas alguns roteadores ligue-se em conjunto para cobrir a sua casa com o melhor sinal Wi-Fi possível em todos os cantos e recantos. Você pode comprá-los em pacotes de uma, duas ou três unidades, misturando e combinando para que você tenha quantos você precisar para cobrir sua casa - não importa quão grande seja.
RELACIONADOS: Como você e seu Vizinhos estão tornando o Wi-Fi um do outro pior (e o que você pode fazer sobre isso)
Concedido, você pode fazer isso com roteadores regulares e extensores de Wi-Fi (e mais barato), mas ele vem com uma série de advertências. Muitas vezes, o processo de configuração é muito mais complicado e exige que você mergulhe fundo nas configurações do roteador para mudar as coisas. E, dependendo do seu extensor, você pode acabar com uma rede Wi-Fi secundária à qual você precisa se conectar quando estiver em certas partes da casa, o que é um incômodo.
Com o Eero, tudo é simples: basta espalhe as unidades em torno de sua casa, conecte-as na parede e siga alguns passos simples em seu aplicativo. A coisa toda deve levar menos de 15 minutos, e você terá sinal forte em toda a sua casa.
NOTA: Configurar o Eero é o mesmo que configurar um roteador novo, em vez de amplificar sua rede Wi-Fi atual. Se você estiver usando uma combinação de modem / roteador, desative a rede Wi-Fi da unidade de combinação para que eles não interfiram (e para que você possa usar o mesmo nome de Wi-Fi usado anteriormente, se quiser para). Alternativamente, você pode entrar em contato com seu provedor de internet e solicitar um modem autônomo em vez de um combo - ou, melhor ainda, comprar o seu próprio e economizar algum dinheiro. Idealmente, você deve fazer tudo isso antes de começar a configurar o sistema Eero.
Primeiro passo: Baixe o Eero App
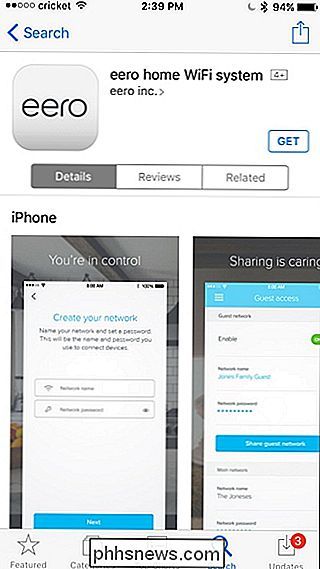
Antes de começar, você precisará baixar e instalar o aplicativo Eero no seu smartphone. Está disponível apenas no iOS e no Android atualmente e é necessário configurar tudo. Infelizmente, não há aplicativo de desktop no momento.
Etapa 2: Criar uma conta Eero
Abra o aplicativo e toque em “Configurar Eero”.
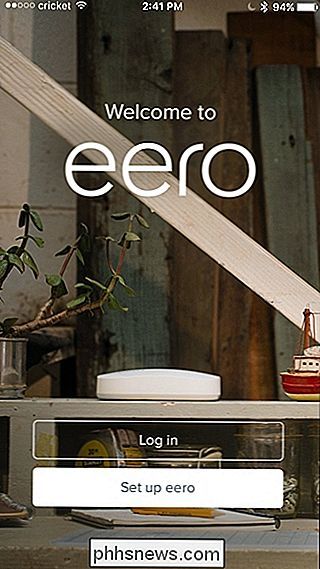
Na próxima tela, você criará uma Eero conta inserindo seu nome, número de telefone e endereço de e-mail. Clique em “Próximo” quando terminar.
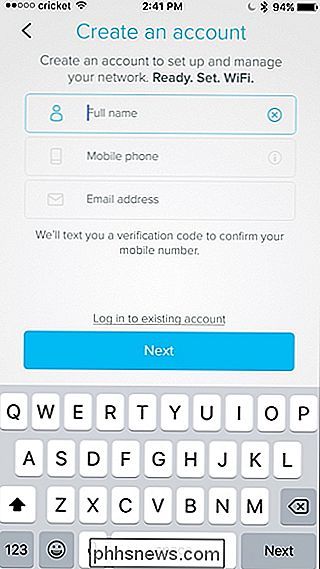
Você receberá um código de verificação que será enviado para o seu número de telefone. Digite este código e clique em "Próximo".
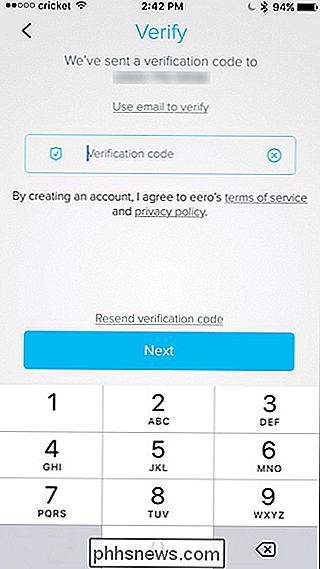
Agora você está pronto para começar a configurar o Eero. Toque em "Iniciar" na parte inferior da tela.
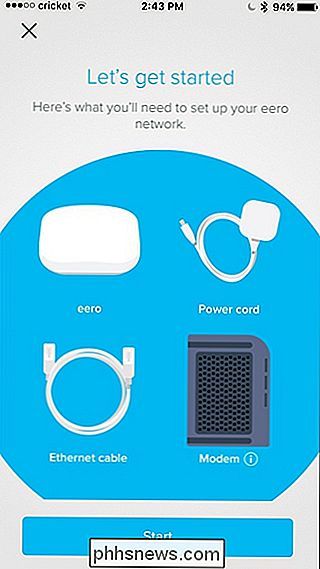
Etapa 3: Instalar a primeira unidade Eero
Primeiro, desconecte o modem e o roteador atual. (Se você tiver um combo de modem / roteador, apenas nos referiremos a ele como seu “modem” para os propósitos deste tutorial.) O aplicativo Eero o orienta durante a instalação, portanto sinta-se à vontade para acompanhar o aplicativo também .

Em seguida, retire a primeira unidade Eero da caixa (marcada com “Start”), juntamente com o cabo Ethernet e o cabo de alimentação da tomada.

Pegue no cabo ethernet e ligue uma extremidade a uma. das portas ethernet no dispositivo Eero e conecte a outra extremidade em uma porta ethernet livre em seu modem.

Em seguida, conecte o modem novamente na parede e conecte a unidade Eero a uma tomada livre.

Aguarde para que a pequena luz LED na unidade Eero pisque em azul e, em seguida, clique em "Avançar" no aplicativo na tela "Inicialização da Eero".
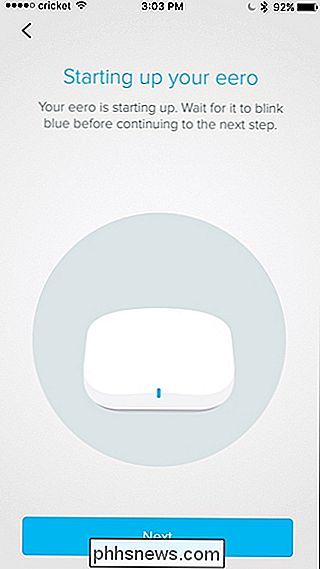
O aplicativo pesquisará o Eero e, quando encontrado, exibirá um verde marca de verificação. Clique em "Próximo".
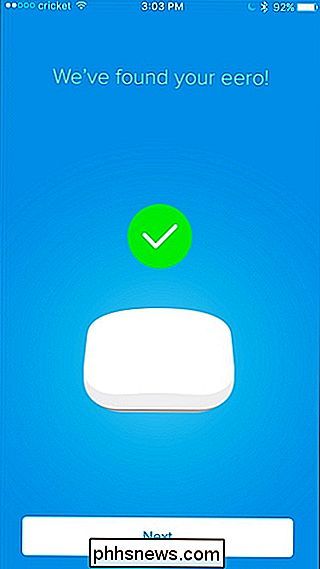
Selecione a sala em que o Eero se encontra. Você tem uma grande variedade de opções, incluindo sala de estar, quarto, cozinha e assim por diante, mas também pode escolher "Personalizado" na parte inferior e entrar no seu próprio nome do quarto.
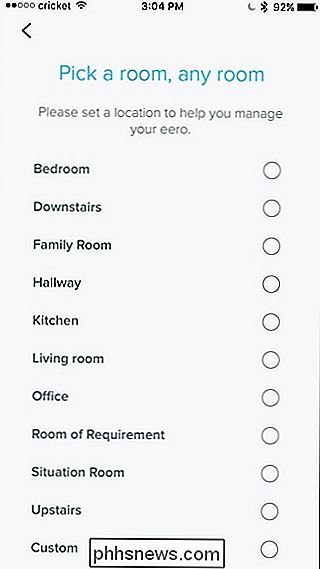
O Eero finalizará a configuração e exibirá outra marca de seleção verde no aplicativo. Toque em “Avançar”.
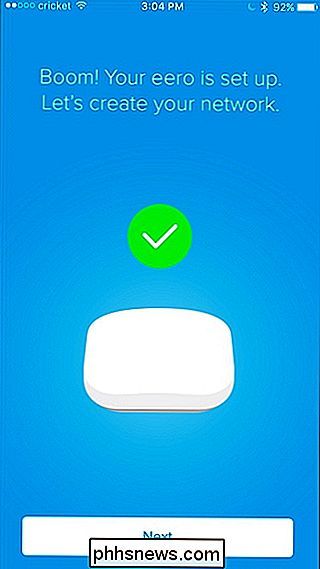
Etapa 4: Criar a nova rede Wi-Fi
O próximo passo é criar sua rede Wi-Fi. Como mencionamos anteriormente, você está criando uma rede inteiramente nova aqui, então se você estiver usando um combo modem / roteador, você vai querer desligar a rede Wi-Fi da unidade combo para que eles não interfiram (e assim você pode usar o mesmo nome de Wi-Fi que você usou antes, se quiser.
Depois de fazer isso, forneça um novo nome e senha à sua nova rede Wi-Fi. Clique em "Próximo" quando terminar.
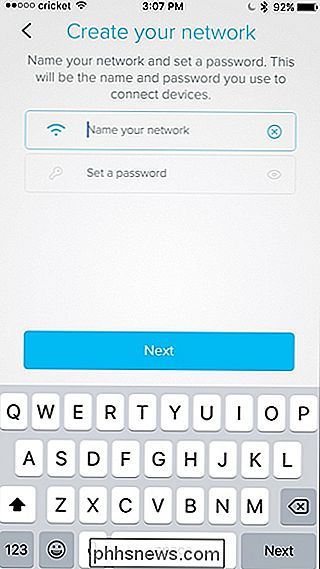
Dê um tempo para configurá-lo e clique em "Avançar" quando a tela de sucesso aparecer.
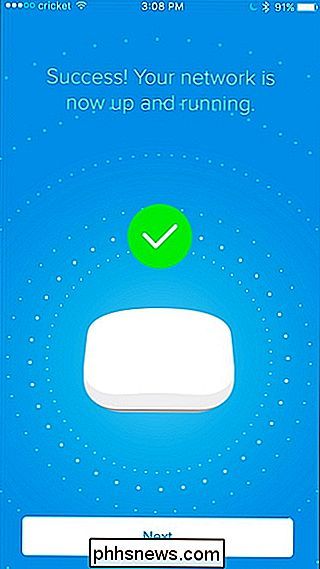
Passo Cinco: Instale qualquer Unidade Eero Adicional
Depois disso, você estará perguntou se você deseja configurar outra unidade Eero em sua casa. Se você comprou mais de um, toque em "Adicionar outro Eero".
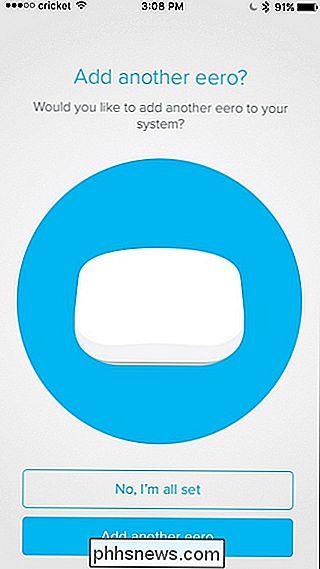
Desta vez é ainda mais simples do que antes. Tudo o que você precisa fazer é conectar a segunda unidade Eero a uma tomada. Eero sugere colocá-lo dentro de 40 pés da primeira unidade, mas eu coloquei o meu todo o caminho para baixo e funciona muito bem. Sua milhagem pode variar, no entanto. O aplicativo irá avisá-lo sobre isso, então percorra-o e, em seguida, clique em "Avançar".
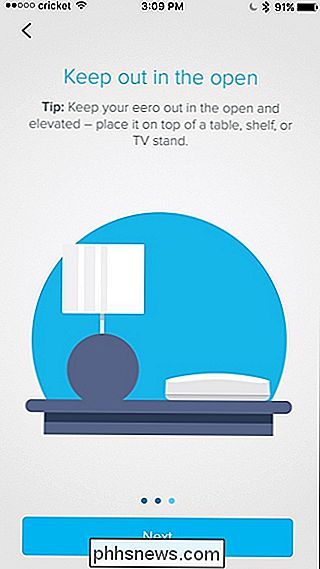
O processo de instalação dentro do aplicativo é o mesmo que a primeira unidade Eero, onde ele irá procurá-lo e, em seguida, você selecionará sala que está dentro Depois disso, você está tudo pronto, e você chegará à tela onde você pode configurar outra unidade Eero, se você tiver um. Simplesmente repita os passos acima para configurar quaisquer outras unidades Eero.
Uma vez que você terminar de configurar todas as suas unidades Eero e chegar na tela onde ele pergunta se você quer configurar mais, apenas toque em “Não, eu está tudo pronto ".
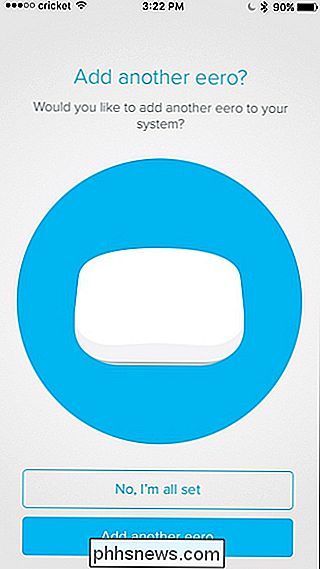
Toque em" Tudo pronto! "na próxima tela.
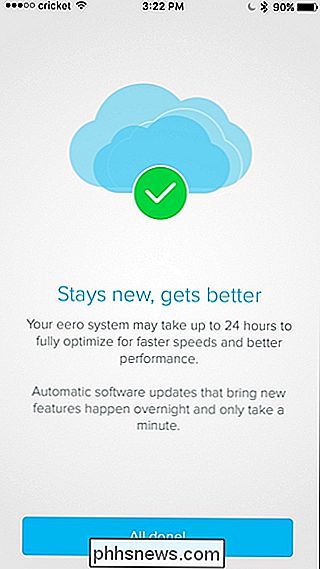
Passo Seis: Atualizar Eero se necessário
Você será levado para a tela de status principal, onde uma atualização de software provavelmente estará disponível. Então, toque em "Atualizar agora" na parte superior.
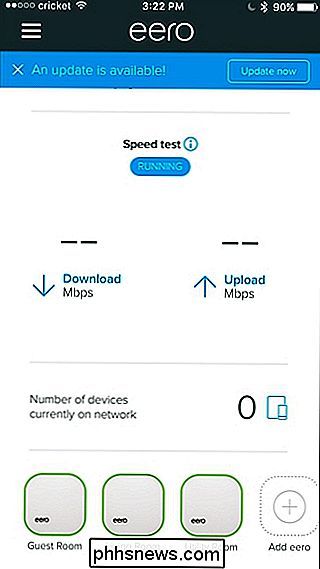
Toque em "Sim, atualizar agora" na parte inferior. O processo de atualização levará de 10 a 15 minutos e a rede ficará inativa durante esse período.
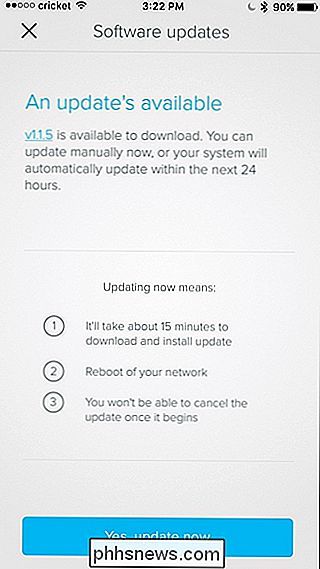
Quando a atualização estiver concluída, você poderá começar a usar o Eero e conectar-se à nova rede Wi-Fi que ele criou. Você provavelmente terá que reconectar todos os seus laptops, telefones, tablets e outros dispositivos à nova rede.
O aplicativo Eero funciona como a principal interface de controle para sua rede Wi-Fi agora. É muito semelhante à antiga página de configurações do seu roteador: você pode ver o que está conectado à rede, permitir acesso de convidados e até definir limites de tempo dos pais em determinados usuários.
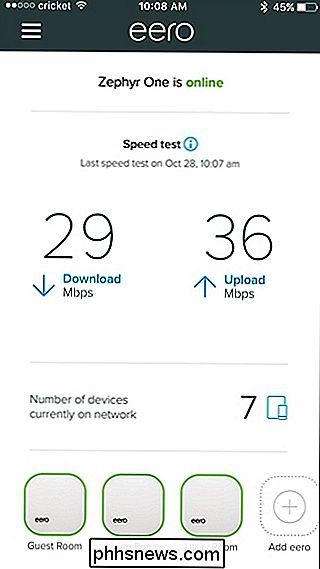
É claro que muitos dos recursos avançados de um roteador tradicional são falta, mas a maioria dos usuários casuais não precisa de nada além do básico que o Eero oferece.
Se você tiver outros dispositivos que se conectam à ethernet, como hubs smarthome ou uma unidade de rede, você pode conectá-los às portas ethernet parte traseira de qualquer unidade Eero. Você também pode usar essas portas ethernet para conectar suas unidades Eeros juntas através de ethernet se sua casa estiver conectada, tornando o sinal wireless ainda melhor.
Logo, você deve notar uma grande diferença em seu sinal Wi-Fi. e acelere uma vez que você mude para sua rede Eero. Na minha casa, eu costumava ter vários pontos onde o meu sinal era muito fraco e as velocidades estavam rastejando. Com a rede mesh da Eero configurada, agora estou chegando perto das velocidades máximas que o meu provedor de internet me dá.
![[Patrocinado] Oferta de tempo limitado! Obtenha o WinX DVD Copy Pro de graça e aprecie 9 modos refinados de backup](http://phhsnews.com/img/how-to-2018/time-limited-giveaway.jpg)
Com o Halloween se aproximando, a Digiarty Software está fazendo sua parte, particularmente através de várias formas de promoções e vendas, para ajudar a dissipar emoções e arrepios de Halloween . No momento em que este artigo foi escrito, um promo de doação centralizado em um dos produtos de maior sucesso da Digiarty, o WinX DVD Copy Pro, está indo bem.

Como desligar o termostato Nest
O termostato Nest é bastante fácil de usar, mas não é tão aparente como desligar o termostato quando você não usa Não é necessário aquecer ou ligar o ar condicionado. Claro, pode simplesmente definir o Nest como “Away” para o impedir de aquecimento e arrefecimento, mas isso não funcionará muito bem se tiver o Home / Away Assist activado.



