Como configurar o DHCP estático para que o endereço IP do seu computador não altere o

O DHCP facilita a configuração do acesso à rede da sua rede doméstica, e o encaminhamento de porta facilita esses computadores qualquer lugar. Configurando o DHCP estático em seu roteador, você pode combinar o melhor dos dois mundos.
O problema com DHCP e Port Forwarding
DHCP é ótimo. Você configura seu roteador para atribuir endereços IP automaticamente e os computadores em sua rede simplesmente funcionam. O encaminhamento de porta é útil porque você pode acessar seu roteador de fora da sua rede e ser redirecionado para o computador que você precisa dentro de sua rede. O problema é que essas duas coisas maravilhosas dependem de uma premissa: seus endereços IP internos não mudam. Se o seu roteador alterar o IP atribuído a uma máquina pelo DHCP, você precisará reconfigurar o encaminhamento de porta. Muitos programas tentam contornar esse fato oferecendo recursos de encaminhamento de porta Universal Plug and Play (UPnP), mas nem tudo é feito.
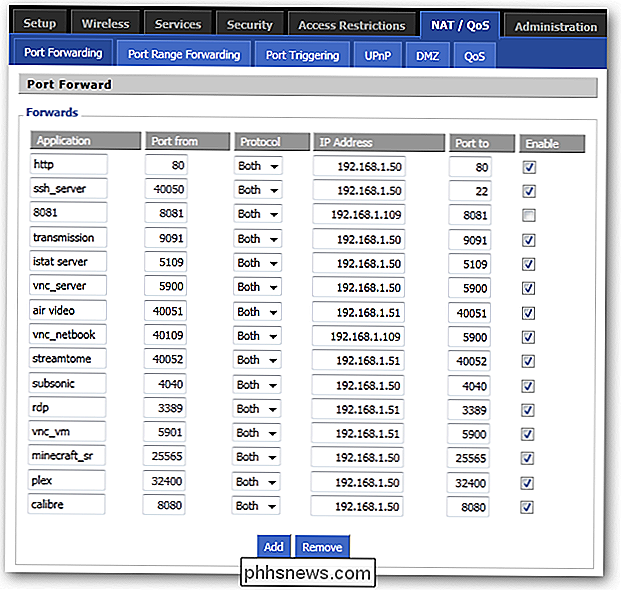
Os roteadores mais recentes geralmente têm a capacidade de lembrar qual endereço IP foi atribuído a qual computador, se desconectarem e reconectar seu IP não muda. Muitas vezes, porém, uma redefinição do roteador apagará esse cache e começará a atribuir IPs por ordem de chegada. Toneladas de roteadores mais antigos nem têm essa capacidade e atribuem imediatamente novos endereços IP. Com a mudança dos endereços IP, você precisa reconfigurar suas configurações de encaminhamento de porta com frequência, caso contrário, poderá perder a capacidade de se conectar aos seus computadores domésticos.
Você pode fazer isso em vários roteadores modernos, mas usaremos DD- WRT para este guia. Nós promovemos a habilidade do DD-WRT muitas vezes antes, e não é por nada. Esse incrível firmware de roteador personalizado tem uma solução para essa bagunça: o DHCP estático, também conhecido como reserva DHCP. Ao configurar seu roteador para DHCP, você pode inserir os endereços MAC das placas de rede de seus computadores e inserir o endereço IP para atribuí-los. O DD-WRT cuidará automaticamente do resto! Se você tem um roteador diferente, você pode tentar acompanhar usando a própria página de administração do seu roteador - as instruções devem ser um pouco parecidas.
Encontrando seu endereço MAC
O único trabalho real que você terá que fazer é encontrar o MAC endereço da placa de rede conectada de cada computador. Se você estiver usando wireless, então você deve encontrar o MAC da sua placa sem fio, e se você estiver conectado, use a placa Ethernet.
Basta ir até o ícone na bandeja do sistema para a sua conexão e clique nele. O meu é sem fio.
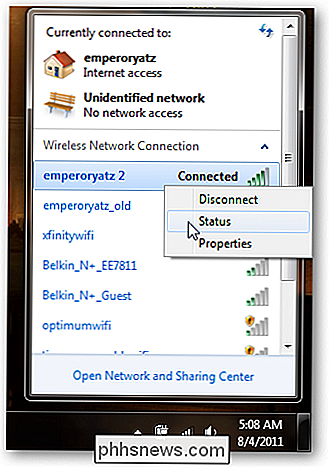
Clique com o botão direito do mouse na sua conexão ativa atual e clique em Status.

Clique no botão “Detalhes…”.
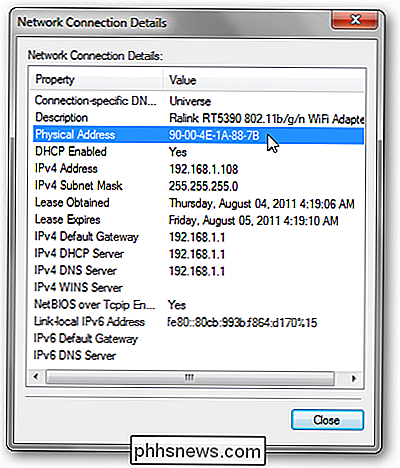
Seu endereço MAC para este dispositivo está listado como “Endereço Físico”.
Usuários do OS X podem verificar em suas Configurações do Sistema e clicar em Rede. Se você clicar nas várias guias para a sua conexão, você deve encontrar um “ID físico”, “ID Ethernet” ou “Endereço MAC”. Os usuários do Ubuntu podem digitar “ifconfig” no Terminal. Você verá vários adaptadores de rede, cada um exibindo seu próprio endereço de hardware. Faça isso para todos os computadores em sua rede para os quais você precisa de encaminhamento de porta. Os outros receberão seus IPs atribuídos automaticamente pelo DHCP.
DD-WRT e DHCP estático
Agora que você tem uma lista de endereços MAC para cada um de seus computadores, abra uma guia do navegador e vá até o roteador. Interface DD-WRT. Clique em Setup e, em Basic Setup, verifique se o DHCP está ativado.
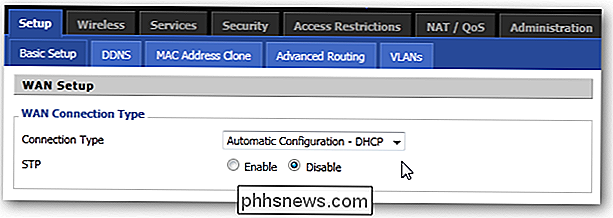
Role para baixo até “Network Address Server Settings (DHCP)” e anote o endereço IP inicial e o número máximo de usuários. Os endereços configurados devem estar dentro desse intervalo. Aqui, meu intervalo de IPs seria 192.168.1.100 - 192.168.1.114.
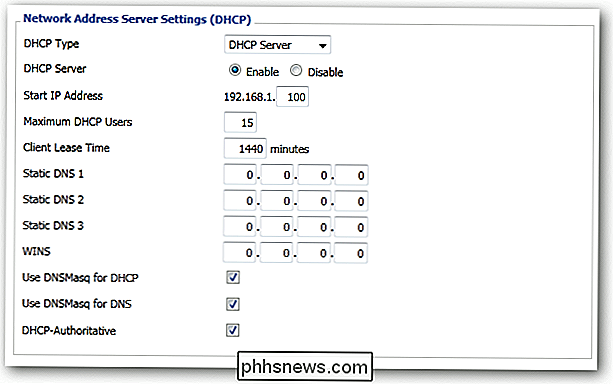
Agora, clique na guia Serviços em cima.
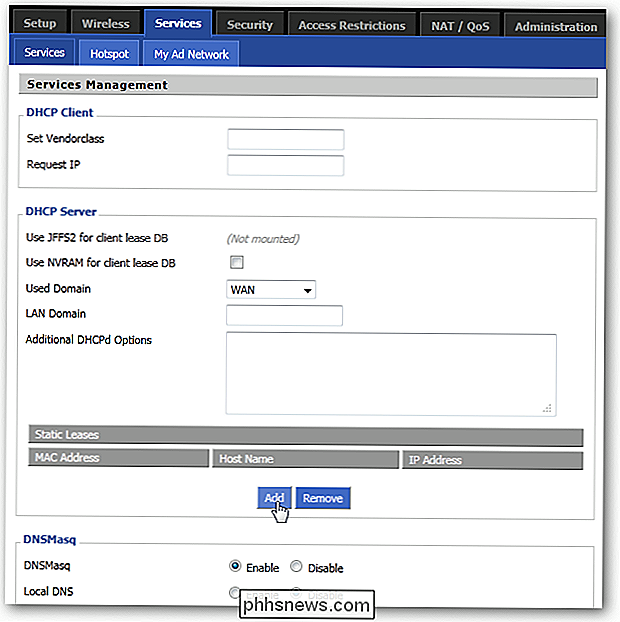
Na seção Servidor DHCP, você pode ver que há uma lista de “Locações estáticas” Clique no botão Adicionar para adicionar um novo

Insira o endereço MAC de cada computador, dê um nome a cada um deles para saber qual é qual e, em seguida, atribua-lhes um endereço IP. Você não poderá adicionar o mesmo endereço IP a dois endereços MAC diferentes, portanto, verifique se cada MAC possui um IP exclusivo. Se a sua versão do DD-WRT também tiver um espaço para inserir o "Client Lease Time", uma configuração segura duraria 24 horas ou 1440 minutos.
É isso aí! Certifique-se de clicar no botão Salvar e no botão Aplicar configurações e aguarde as alterações entrem em vigor. As configurações devem mudar automaticamente quando a concessão de cada computador expirar, embora seja possível reconectar a partir de cada computador se você quiser que as alterações entrem em vigor imediatamente
Agora, se o computador perde sua conexão, o roteador recebe energia ou a concessão do DHCP expira, cada computador que você inseriu na lista irá se ater ao seu IP atribuído. Além disso, você não terá que configurar manualmente os IPs estáticos em cada máquina! O encaminhamento de porta não terá que ser uma dor novamente.
O seu roteador suporta reservas DHCP? Você tem um uso mais inteligente para este sistema? Compartilhe seus pensamentos nos comentários!

Como seguir os hyperlinks no Outlook 2013 sem manter pressionada a tecla Ctrl
Os hiperlinks ativos no Outlook são abertos no navegador padrão pressionando e mantendo pressionado o botão "Ctrl" e clicando no link. Esta é a configuração padrão, mas pode ser alterada se você preferir clicar em um link para segui-lo. Para acessar esta configuração, clique na guia “Arquivo” em uma janela “Mensagem”.

Formatar células usando formatação condicional no Excel
Se você está acostumado a usar versões mais antigas do Excel, as opções de formatação condicional no Excel 2007, 2010 e 2013 irão surpreendê-lo. Então, por que você quer se incomodar com a formatação condicional? Bem, aqui estão algumas razões pelas quais adoro usar esse recurso do Excel:1. Para tornar s



