Como configurar o reencaminhamento de mensagens de texto no seu Mac ou iPad

Adoramos os recursos de Continuidade da Apple, incluindo a capacidade de receber chamadas e mensagens de texto do seu iPhone no seu Mac ou iPad. Se você quiser encaminhar automaticamente mensagens de texto para o seu Mac ou iPad, primeiro é necessário configurá-lo.
O encaminhamento de mensagens de texto funciona muito bem, porque você não precisa estar no iPhone para se comunicar via texto. Quaisquer mensagens de texto que cheguem no seu iPhone serão automaticamente encaminhadas para o seu Mac ou iPad através do aplicativo Mensagens.
RELACIONADAS: Como Fazer Dispositivos Mac e iOS Trabalharem Juntos Perfeitamente com a Continuidade
Neste ponto, é semelhante ao uso de mensagens instantâneas, basta digitar e falar como se estivesse usando o telefone e as mensagens continuarão a ser enviadas e recebidas via texto
Para configurar o encaminhamento de mensagens de texto, abra primeiro as "Configurações" no seu iPhone. e depois toque em "Mensagens". Em seguida, toque em "Encaminhamento de mensagens de texto" para permitir que mensagens de texto "sejam enviadas e recebidas em outros dispositivos conectados à sua conta do iMessage".
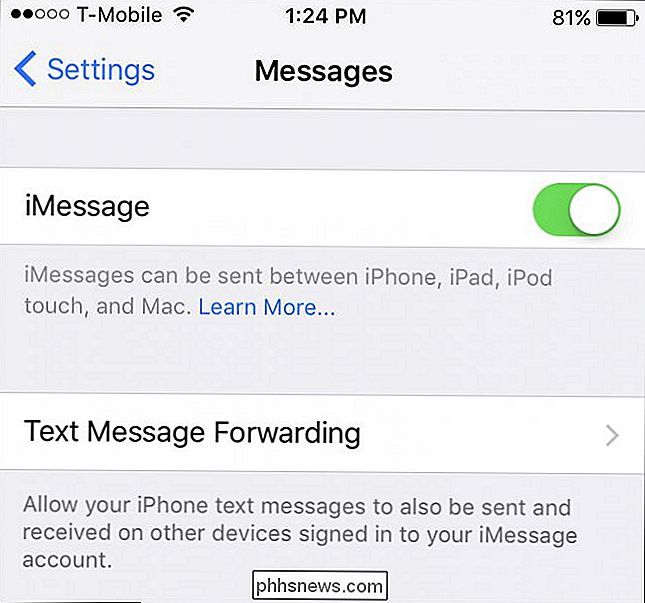
Neste exemplo, há dois outros dispositivos disponíveis para encaminhamento de mensagens de texto. Tocamos no nosso Mac para ligá-lo e vamos precisar verificar para permitir este dispositivo.
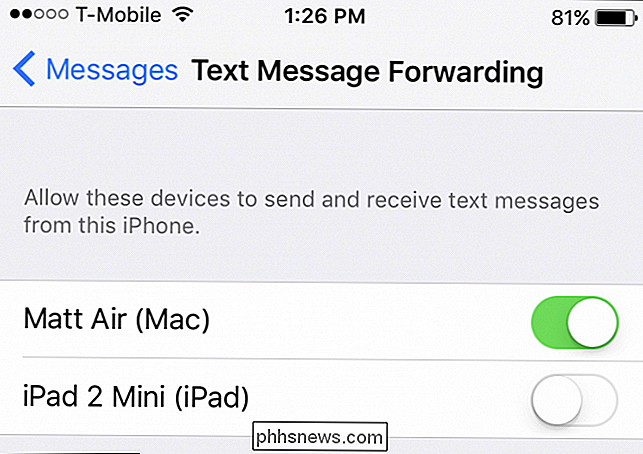
Cada dispositivo que você habilitar o encaminhamento de mensagens de texto precisará ser verificado no seu iPhone.
No nosso Mac, as Mensagens o aplicativo exibirá uma caixa de diálogo informando que, para enviar e receber mensagens de texto do iPhone, você precisa digitar um código no seu iPhone.
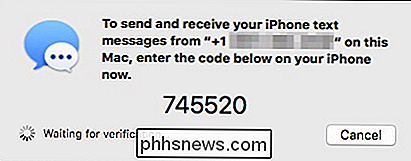
Digite o código que o aplicativo Mensagens fornece em seu iPhone.
aparecerá no seu iPhone pedindo que você digite o código exibido no seu Mac. Neste caso, ao digitar o código e tocar no botão “Permitir”, todas as mensagens de texto que chegam ao nosso iPhone também serão encaminhadas para o nosso Mac.
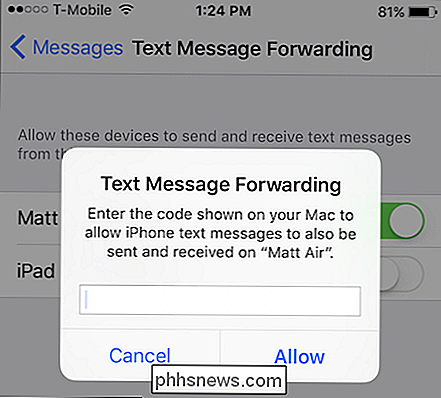
Insira o código exibido no seu Mac ou iPad para concluir a configuração. process.
Então, se estamos trabalhando em algo usando nosso Macbook, e nosso iPhone está na outra sala, não só não perderemos nenhum texto importante que chegar, mas poderemos respondê-lo sem realmente usando o iPhone!
Se você tiver outros dispositivos para os quais deseja encaminhar mensagens de texto, basta repetir esse processo para cada um. Por outro lado, se você quiser desativar o encaminhamento de mensagens de texto, simplesmente retorne às configurações de Mensagem no seu iPhone e desabilite cada um ou todos os dispositivos permitidos anteriormente.
Esperamos que você tenha achado este artigo útil e que em breve aproveitando ao máximo todos os recursos maravilhosos que Continuity oferece. Se você tiver quaisquer comentários ou perguntas que gostaria de contribuir, por favor, deixe sua opinião em nosso fórum de discussão.

Como executar dois ou mais comandos de terminal de uma vez no Linux
Se você usa o Linux, sabe o quão útil pode ser a linha de comando para trabalhar com arquivos, instalar softwares e iniciar programas. Mas pode ser ainda mais eficiente se você executar vários comandos ao mesmo tempo. Combinar dois ou mais comandos na linha de comando também é conhecido como “encadeamento de comandos”.

Como desativar seu e-mail do Facebook
Você pode não perceber isso, mas se tiver uma conta do Facebook, você também tem um endereço de e-mail do Facebook com base no seu nome de perfil. As pessoas podem adivinhar facilmente este endereço de e-mail ( @ facebook.com) e enviá-lo por e-mail usando-o ou até mesmo usá-lo de maneira maliciosa. Havia uma caixa de entrada para seu e-mail do Facebook, mas foi removida.



