Como configurar, ajustar e usar o seu Android Wear Watch

O Android Wear é uma adição bastante útil ao seu arsenal de tecnologia, mas conhecer um dispositivo completamente novo pode ser avassalador. Veja tudo o que você precisa saber sobre configuração, ajustes e uso do novo relógio Android Wear.
RELACIONADO: Como usar o Android Wear com um iPhone
NOTA: Estas instruções supõem que você esteja usando as últimas versão do Android Wear, 2.0. Se o seu relógio ainda estiver no Android Wear 1.5 e não tiver sido atualizado, fizemos anotações sobre quaisquer diferenças que você encontrar. Além disso, se você estiver usando o Android Wear com um iPhone, leia o nosso guia para iOS e Android Wear, além deste aqui
Como emparelhar seu relógio com seu telefone
Quando você usa Ligue o seu relógio, você será saudado com a tela de boas-vindas. Deslize para a esquerda para escolher seu idioma e continue, passando as instruções até ver um código.
Em seu telefone, verifique se o Bluetooth está ativado e faça o download do aplicativo Android Wear na Google Play Store e inicie-o . Você deve ver o mesmo código que aparece no mostrador do seu relógio, conforme mostrado abaixo. Toque para parear seu relógio com seu telefone.
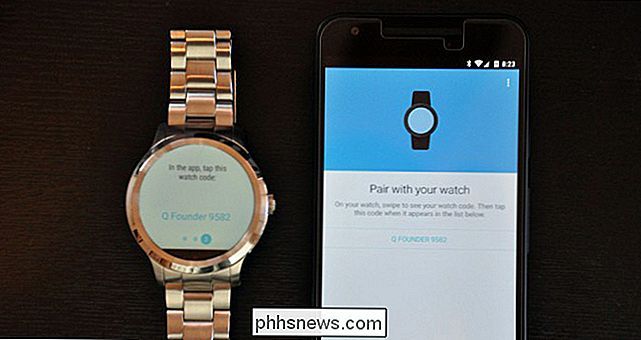
Você verá um pop-up em seu telefone pedindo para parear. Marque a caixa para permitir que seu relógio acesse seus contatos e histórico de chamadas e toque em Par.
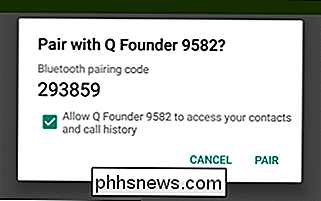
Uma vez emparelhado, seu relógio pode atualizar seu software. Depois disso, ele escaneará seu smartphone para aplicativos compatíveis com Android Wear e os sincronizará. > Enquanto faz isso, você pode ver uma nova notificação em seu telefone para adicionar seu relógio como um "dispositivo confiável" para o recurso Smart Lock do Android. Isso permite que você desbloqueie seu telefone sem um PIN, desde que ele esteja conectado ao seu relógio, o que é muito conveniente. Recomendo ativar isso, toque na notificação e toque em "Adicionar um dispositivo confiável".
Seu relógio agora está emparelhado com seu telefone. Ele irá levá-lo através de um breve tutorial, após o qual você vai pousar no mostrador do relógio padrão, pronto para começar a usá-lo

Como mudar o mostrador do relógio
Ok, vamos ser honestos - você gostaria de aprenda a usar o relógio, mas antes disso, você provavelmente desejará alterar o mostrador do relógio. Não se preocupe, foi a primeira coisa que fizemos também. Para alterar o mostrador do seu relógio, deslize o dedo para a esquerda ou para a direita. (Se ainda estiver usando o Android Wear 1.5, pressione e segure o mostrador do relógio.) Um menu deslizante será exibido com todas as opções do mostrador do relógio. Você pode deslizar para a esquerda e para a direita para ver todos e tocar no mostrador do relógio para ativá-lo.
Alguns mostradores do relógio podem ter configurações extras, indicadas pelo ícone de roda dentada embaixo delas. Toque no ícone de engrenagem para acessar essas configurações extras. Isso pode incluir qualquer coisa, desde cores e estilos, até quais informações o mostrador do seu relógio mostra. Por exemplo, se você não estiver interessado em quantas etapas você executou, poderá alterar essa parte do mostrador do relógio para exibir seu próximo alarme.
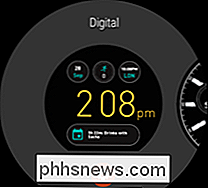


Passe o dedo na borda esquerda da tela para sair e voltar para o seu relógio. mostrador do relógio


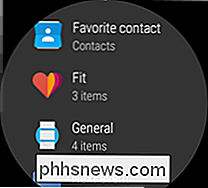
Você também pode baixar novos mostradores do relógio, mas discutiremos isso mais adiante no guia. Por enquanto, é hora de aprender o básico.
Os Básicos Swipes e Gestos do Android Wear
Para navegar no Android Wear, você usará uma série de furtos e toques.
Primeiro, vamos falar sobre o relógio cara. Seu relógio realmente tem dois "rostos". Quando você estiver usando o relógio, verá o mostrador completo, muitas vezes incluindo informações como bateria, previsão do tempo e data. No entanto, após alguns segundos de inatividade, a tela do relógio entrará no “Modo Ambiente”, escurecendo a tela e mostrando uma versão mais minimalista do rosto, sem todas as cores e informações extras. Isso ajuda a economizar a bateria do seu relógio, mostrando apenas as informações necessárias quando você realmente precisa.
Quando o relógio está esmaecido,


toque na tela (você pode ter que segurar por meio segundo ou mais) ) para ver a versão completa do mostrador do seu relógio. Alguns relógios também mudam para o mostrador do relógio automaticamente quando você vira o pulso para ver o relógio, embora em nossa experiência com o Fossil Q Founder isso tenha sido um pequeno sucesso ou fracasso. Você pode aguardar alguns segundos até que o relógio diminua a intensidade ou pressione a face do relógio com a palma da mão para escurecer a tela.
Deslize para cima a partir da borda inferior do mostrador do relógio principal para ver suas notificações (se tiver alguma). Discutiremos mais sobre as notificações na próxima seção. Deslize para baixo a partir da borda superior
para a tela de configurações rápidas, que inclui Modo Avião, Não Perturbe, Configurações e “Modo Theatre”, que é desativado a tela e notificações até que você pressione o botão lateral. (No Android Wear 1.5, você terá que deslizar para a direita e para a esquerda para ver algumas dessas opções.) Pressione o botão na coroa

(ou, no Android Wear 1.5, deslize a partir da borda direita) para acessar todos os seus aplicativos. Você verá seus aplicativos usados recentemente no topo, com uma lista completa abaixo. (Vamos falar sobre aplicativos mais adiante neste artigo). Os usuários do Android 1.5 podem deslizar para a direita novamente para ver sua lista de contatos e uma terceira vez para acessar as ações de voz do Google. Como as Notificações Funcionam
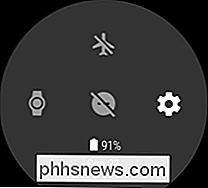
Quando você recebe uma notificação, seu relógio vibra e aparece um pop-up uma pré-visualização da mensagem ou alerta. Você pode tocar nela para ler a mensagem completa ou tocar no atalho na parte inferior para executar uma ação rápida (neste caso, arquivar o email). Para descartar uma notificação, deslize para a esquerda ou para a direita. Se você tocar nela para ler a mensagem completa, deslize para cima a partir da borda inferior para obter mais ações.
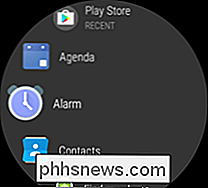
Se optar por responder à mensagem, você terá algumas opções: pode ditar uma mensagem com sua voz, desenhar um emoticon ou escolher uma das várias respostas pré-escritas do Google, como "Sim" ou "No meu caminho". Você pode até usar o teclado do tamanho de um relógio, que não é tão ruim quanto parece (especialmente se você deslizar com o dedo ao invés de tocar em cada tecla).
Se você tiver várias notificações, você pode rolar por elas deslizando para cima. Se você tiver o “Wirst Gestures” habilitado em Ajustes> Gestos, você também pode mover seu pulso em sua direção ou para longe de você para rolar através deles.


Você também pode “girar” seu braço para cima e para baixo para selecionar cards ou voltar . Essencialmente, este gesto age da mesma forma que tocar / deslizar para a direita e deslizar para a esquerda, respectivamente.
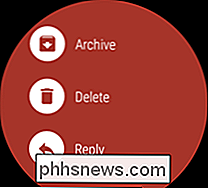
Por fim, você pode sacudir o pulso para frente e para trás para existir na tela em que estiver e voltar ao mostrador do relógio

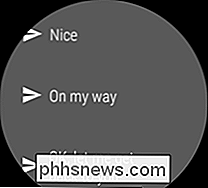

Controlar tudo com sua voz
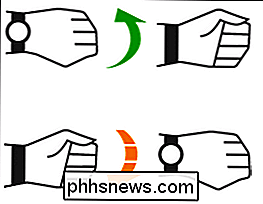
Como muitos telefones Android, seu relógio pode ouvir comandos de você. Mantenha pressionado o botão da coroa para ativar o Assistente do Google ou, se a opção "Ok Google Detection" estiver ativada em "Configurações"> "Personalização", você poderá dizer "OK, Google" a qualquer momento para ativar o Google Assistente. Você pode dizer qualquer comando em voz alta, mas se deslizar para cima, o Google dá alguns exemplos em uma lista.
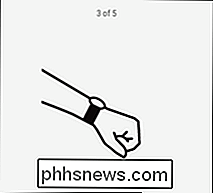
Você pode dizer coisas como:
“
Anote ...
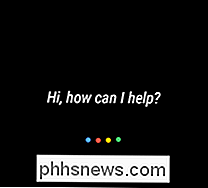


” para criar um nova observação no Google Keep
- “ Lembrar-me de… ” ou “
- Definir um lembrete… ” para definir um lembrete para depois “ Mostrar meus passos ”para ver dados do Google Fit
- “ Enviar um texto para… ”ou“
- E-mail… ”para enviar uma mensagem a um de seus contatos “ Enviar uma mensagem do Hangouts para… ”para enviar uma mensagem com o Google Hangouts.
- “ Agenda para hoje ”ou“
- Agenda para [data] ”para ver seus próximos eventos do calendário “ Navegue até… ” para começar a navegar para um endereço ou para um local como “um posto de gasolina próximo”
- “ Defina um temporizador para… ”Ou“
- Definir um alarme para… ”para definir um temporizador ou alarme. Você também pode “ Iniciar cronômetro ” ou “ Exibir alarmes “. “ Reproduzir música ” para iniciar o aplicativo de música preferido do seu telefone ou começar a reproduzir música com a aplicação Google Play Music no seu relógio, sem o seu telemóvel ligado. (Você pode alterar o aplicativo de música que é usado nas configurações do Google Assistente em seu telefone.) Observação: você precisará de fones de ouvido Bluetooth emparelhados com o relógio para ouvir música.

Como tirar o máximo proveito do seu Chromebook
Os Chromebooks são pequenos dispositivos fantásticos - são simples o suficiente para quase todos os utilizadores e muitas vezes custam apenas uma fracção dos computadores portáteis Windows ou MacBooks. Seja você um veterano do Chromebook ou um comprador pela primeira vez, aqui estão algumas dicas e truques para ajudar você a aproveitar ao máximo sua máquina.

O que são as Altcoins e por que elas existem?
O Bitcoin foi a primeira criptomoeda por aí, e ainda é o maior - pelo menos por enquanto. Mas, como explicamos anteriormente, o Bitcoin tem muitos problemas como moeda. O termo "altcoin" refere-se a qualquer outra criptomoeda que não seja Bitcoin - em outras palavras, eles são alt nativos para Bit coin .



