Como configurar o áudio para toda a casa barato com o Google Chromecast

As soluções de áudio para toda a casa são caras e, muitas vezes, difíceis de configurar. Hoje, vamos levá-lo de um sistema de áudio externo a um sistema de áudio totalmente doméstico em questão de minutos com o Google Chromecast Audio.
RELACIONADOS: Como configurar um novo alto-falante Sonos
As configurações dos alto-falantes que reproduzem a mesma música em toda a sua casa geralmente variam de tipo caro a muito caro. No tipo de lado caro, você pode comprar várias estações de retransmissão US $ 99 da Apple Airport Express para conectar seus alto-falantes via AirPlay. No lado realmente caro das coisas, você encontrará o sistema Sonos, que custará US $ 349.
Isso é ótimo se você puder pagar e a solução oferecer. algo que você quer. O AirPort da Apple tem outros recursos, como extensão de rede, por exemplo. A Sonos possui sua própria linha de alto-falantes sem fio de alta qualidade. Mas para pessoas que têm um pouco mais de custo, não precisam dos recursos extras e têm muitos alto-falantes disponíveis para a tarefa, há uma solução muito mais barata e mais fácil: o Google Chromecast Audio. Por US $ 35 por pop (e muitas vezes à venda por US $ 30), você pode rapidamente equipar sua casa, de cima a baixo, com um sistema simples de usar como a popular solução de streaming de vídeo Chromecast do Google.
Vamos dar uma olhada o que você precisa e depois voltaremos nossa atenção para a configuração do Chromecast Audio real e a criação de uma rede para toda a casa.
O que você precisa: Preparação é chave
Ao escrever este tutorial, cronometramos por quanto tempo nos levou a ir do áudio não doméstico para o áudio de toda a casa. Mesmo pausando para tirar screenshots ao longo do caminho, o tempo total ficou abaixo de cinco minutos.
Pondo de lado a facilidade com que o sistema Chromecast é usado, a razão pela qual poderíamos configurar o sistema foi porque Sabíamos exatamente do que precisávamos e poderíamos conectar facilmente o Chromecast Audio e começar a rodar em questão de segundos em cada locutor.
Se você entrar na experiência com o mesmo nível de conhecimento e preparação, também poderá lançar seu sistema de áudio em questão de minutos. Vamos ver o que você precisa.
Alto-falantes amplificados
Este guia pode ser sobre o Chromecast, mas sem os alto-falantes apropriados conectados a ele, você não tem nada. Este guia geralmente pressupõe que você já tenha alguns palestrantes por perto (já que as recomendações dos palestrantes seriam um artigo inteiro em si), mas há algumas coisas em mente ao prepará-las para o Chromecast.
O que torna um alto-falante adequado para nossos propósitos? Os palestrantes podem ser classificados em duas categorias, ativa e passiva, com base em uma distinção simples. Se os seus alto-falantes tiverem sua própria fonte de energia (seja de parede ou baterias), eles são alto-falantes ativos. Se seus alto-falantes só tiverem terminais de fios de alto-falante na parte traseira, eles provavelmente estarão passivos, o que significa que eles não têm uma fonte de alimentação interna. Em vez disso, eles exigem que um receptor ou amplificador retire eletricidade de sua parede e os energize.
Os alto-falantes ativos podem ser conectados diretamente ao Chromecast (ou qualquer outra fonte de som, como o iPhone ou um CD player) e eles amplificarão o som .
Se você tiver um alto-falante Hi-Fi passivo de som de ótima qualidade, você precisará conectar o Chromecast a um receptor ou amplificador e depois conectá-lo ao mesmo receptor ou amplificador.
amplificadores de alto-falantes são um artigo (e hobby) para si mesmos, você pode conviver com um amplificador simples projetado para uso com alto-falantes estéreo passivos por cerca de US $ 14. Além dessa recomendação menor, no entanto, selecionar um amplificador ou alto-falantes está além do escopo deste tutorial - felizmente a internet está repleta de sites de equipamentos de áudio, fóruns e resenhas, então você certamente encontrará informações sobre qualquer combinação de alto-falantes e amplificadores
O Chromecast Audio

Você precisará de uma unidade do Chromecast Audio para cada conjunto de alto-falantes que deseja adicionar ao sistema de áudio da sua casa inteira. Infelizmente, mesmo que você já tenha um Chromecast de vídeo comum, não é possível usar o modelo comum para este tutorial, pois o tutorial depende da capacidade de as unidades do Chromecast Audio serem classificadas em grupos.
Este recurso está reservado, no momento, exclusivamente para o Chromecast Audio. Isso significa que mesmo que você já tenha um Chromecast comum conectado à unidade receptora do Media Center, precisará de uma unidade adicional do Chromecast Audio para integrar esses alto-falantes à sua solução para toda a residência. Não podemos dizer o quanto ficamos tristes ao descobrir que você não pode agrupar os Chromecasts comuns, como o Chromecast Audio, e esperamos que o Google resolva esse descuido no futuro.
Cabos adequados

RELACIONADOS: O que é a porta de áudio óptica e quando devo usá-la
O Chromecast Audio vem com um adaptador de energia e um cabo estéreo curto de 3,5 mm (também conhecido como cabo de fone de ouvido, visto na foto abaixo). Além disso, o Chromecast Audio suporta 3,5 mm a RCA (os conectores estéreo vermelho / branco comuns, de tudo desde alto-falantes a aparelhos de TV) e 3,5 mm a cabo óptico TOSLINK para áudio digital.
Agora é hora de se referir ao alto-falante configuração em cada localidade em sua casa para determinar que tipo de cabo você precisa para cada.
Embora o Google tenha prazer em lhe vender um adaptador RCA de 3,5mm ou adaptador óptico por US $ 15 cada, isso é uma margem bastante insana para dois cabos baratos. Você pode pegar um macho de 3,5 mm para cabo RCA macho por cerca de US $ 5. Mesmo que o cabo óptico da loja do Google Chromecast pareça realmente exótico, na verdade é apenas um cabo adaptador TOSLINK mini para TOSLINK, e você pode deixar de pagar US $ 15 por ele e escolher um por US $ 6.
Streaming Apps
Por fim, além de todos os requisitos físicos descritos acima, você precisará de duas coisas simples: o aplicativo Google Cast em seu smartphone (disponível para Android e iOS), bem como aplicativos compatíveis com Chromecast para seu smartphone ou computer.
Você precisa do aplicativo Google Cast para configurar os Chromecasts e configurá-los, e você precisa que os aplicativos compatíveis com Chromecast transmitam a música para os dispositivos. Aplicativos populares de streaming de música como Spotify, Pandora e iHeartRadio funcionam com o Chromecast, e você pode transmitir músicas de sua coleção de mídia pessoal usando soluções de gerenciamento de mídia compatíveis com o Chromecast, como o Plex Media Center.
Com tudo isso em mente, Veja como configurar as unidades reais e obter a reprodução de músicas.
Configure suas unidades do Chromecast Audio
Prometemos que você já fez todas as coisas difíceis (verificando seus alto-falantes, possivelmente solicitando cabos adaptadores , e assim por diante). Uma vez que você descobriu o leito do alto-falante em sua casa e colocou as mãos nas unidades reais do Chromecast Audio, o restante do processo leva apenas alguns minutos.
Conecte o cabo de alimentação do Chromecast Audio, conecte o adaptador e conecte a unidade aos alto-falantes. Sugerimos que você faça as unidades uma por vez (aplicando energia a cada unidade somente após a configuração da unidade anterior) para evitar confundi-las, pois todas elas têm nomes padrão genéricos, como o ChromecastAudio2058.
Ativar o Bluetooth do smartphone nas configurações aplicativo. Em seguida, inicie o aplicativo Google Cast. Selecione a guia "Dispositivos" na parte superior da tela, como visto abaixo.
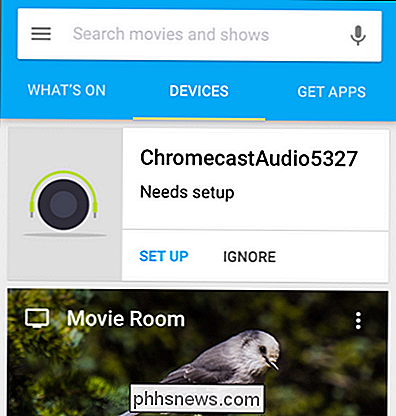
Se você tiver Bluetooth ligado e perto do Chromecast, ele exibirá o nome padrão do Chromecast Audio junto com a caixa de diálogo acima, indicando que ele precisa ser configurado. Selecione "Configurar". Após um breve momento em que indica que o processo de instalação está em andamento, ele solicitará que você reproduza um som de teste. Prima o botão para confirmar que a aplicação pode enviar som para o Chromecast Audio.
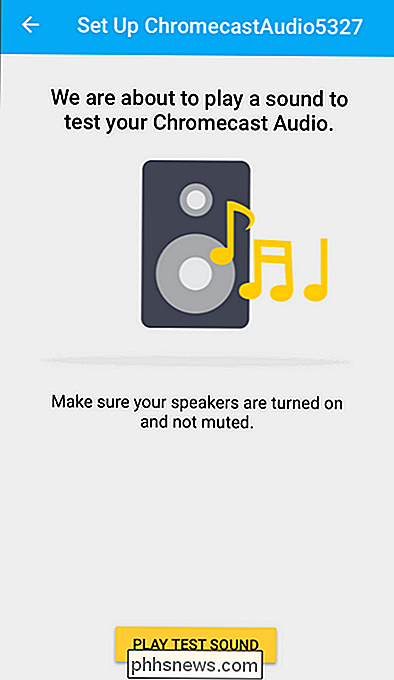
Confirme que ouviu o som seleccionando "Ouvi-o" ou, se não o fez, selecione "Não o ouvi" por
Em seguida, você será solicitado a nomear seu Chromecast Audio e ativar o modo visitante ou não (se você não estiver familiarizado com o modo convidado do Chromecast, pode ler aqui). Embora o app solicite o uso de um nome como "Sala de estar", como já temos várias unidades comuns do Chromecast com nomes como esse, optamos por chamar nossos Chromecast Audio de "Downstairs Speakers". Dê ao seu Chromecast um nome facilmente identificável que o distinga de outras unidades (e lembre-se de que toda vez que alguém der a um dispositivo de rede um nome sem sentido, um anjo perderá as asas).
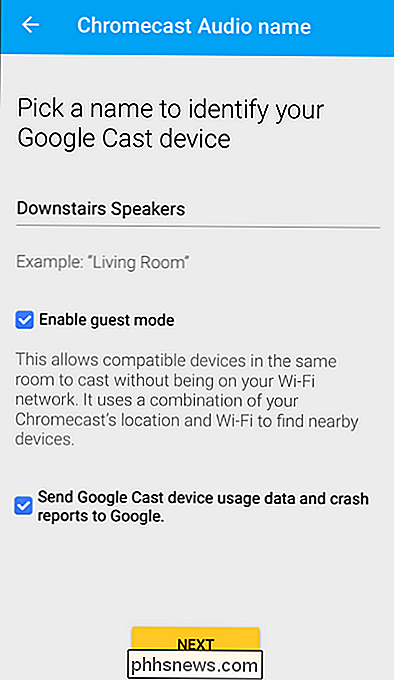
Em seguida, selecione sua rede Wi-Fi e insira a senha.
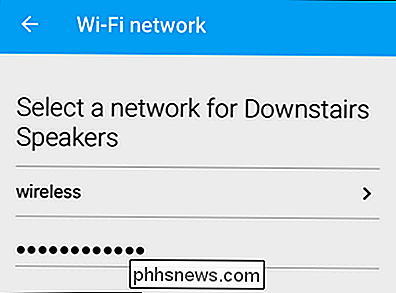
Assim que o Chromecast Audio se conectar à sua rede, ele procurará atualizações. Durante esse processo, ele mostrará um pequeno vídeo sobre como usar o dispositivo. Aguarde o término do processo de atualização e repita toda essa seção do tutorial para cada unidade do Chromecast Audio que você tiver.
Não siga para a próxima seção do tutorial até que cada unidade do Chromecast Audio seja conectada a seus falantes acompanhantes. , com um nome exclusivo e em sua rede doméstica.
O toque final: agrupar os Chromecasts
Este último passo é a mágica que reúne tudo isso. Se você abrir um aplicativo de streaming compatível com o Chromecast, diga "Pandora para iOS", você verá suas unidades do Chromecast Audio, mas só poderá transmitir áudio para uma delas, como visto abaixo.
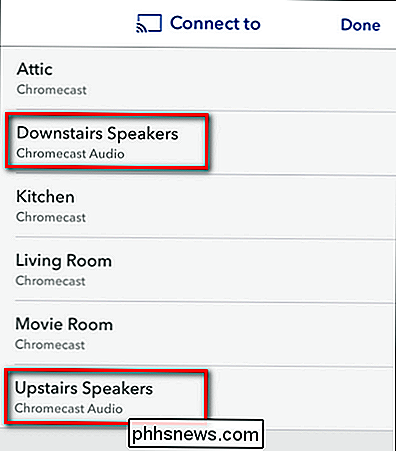
Isso não é realmente áudio de toda a casa, é isso? Isso realmente não é melhor do que enviar um único fluxo para um único Chromecast. Precisamos criar um grupo para que todas as unidades agrupadas do Chromecast Audio sintonizem o mesmo fluxo. Para fazer isso, abra o app Google Cast novamente e selecione a guia "Dispositivos", como fizemos quando configuramos as unidades.
Role para baixo até ver suas unidades do Chromecast Audio. Toque no pequeno ícone de três pontos localizado no canto superior direito da entrada de um dos alto-falantes que você deseja agrupar.
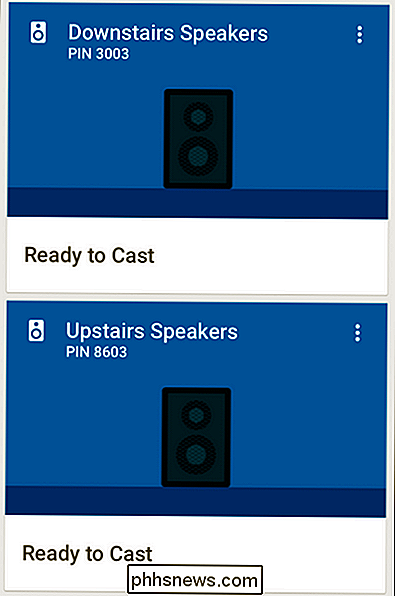
No menu pop-up resultante, selecione “Criar grupo”.
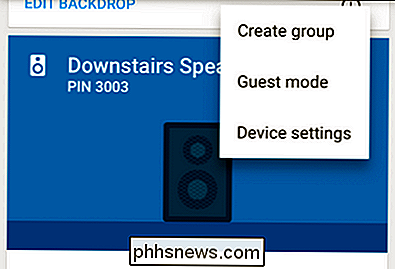
Dê ao seu grupo um nome e selecione as unidades do Chromecast que comporão o grupo. Em nosso exemplo, temos duas unidades do Chromecast Audio e nomeamos o grupo "Whole House". Se você comprou mais unidades, pode facilmente subdividir as coisas em grupos como "Casa inteira", "Lá em cima", "Lá embaixo" ou até "Fora". Contanto que qualquer grupo tenha dois Chromecasts, ele funcionará. Clique em "Salvar" quando terminar de nomear seu grupo e selecionar os dispositivos.
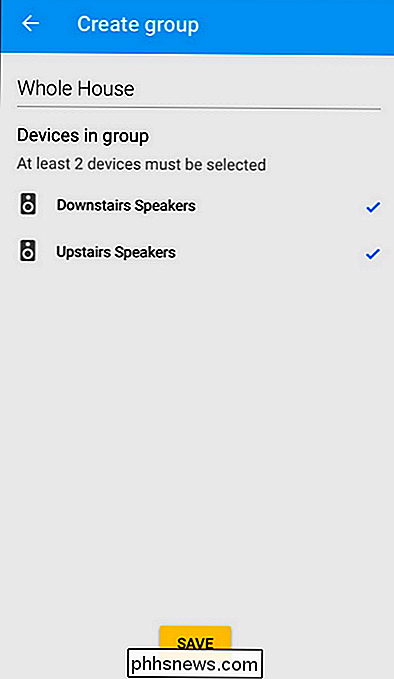
Depois de criar um grupo, ele será listado junto com seus dispositivos Chromecast individuais, conforme visto abaixo na guia "Dispositivos" do aplicativo Google Cast.
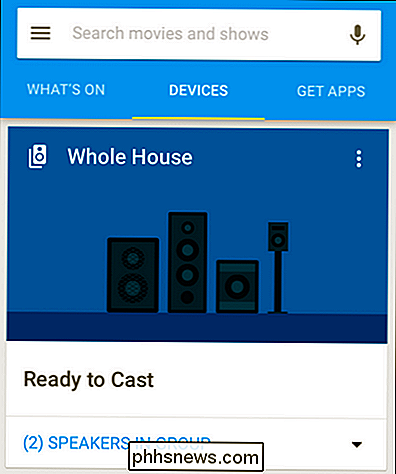
Se você ativar um aplicativo com habilidades de transmissão, como o aplicativo Pandora mencionado anteriormente, verá "Whole House" (ou qualquer nome que você tenha escolhido como seu grupo de falantes), conforme mostrado abaixo.
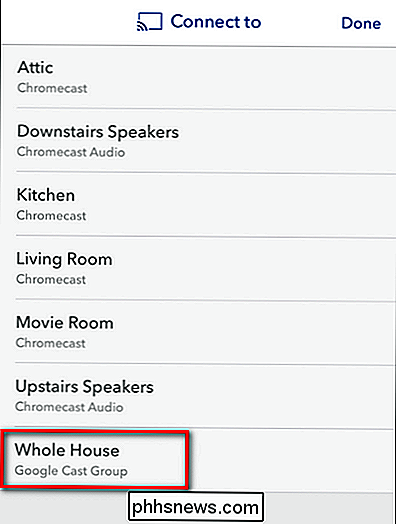
Agora você pode selecionar o "Grupo do Google Cast" em vez de unidades individuais do Chromecast Audio, e qualquer fluxo selecionado será enviado a todos os Chromecast Audio desse grupo.
Aplicativos individuais podem oferecer suporte adicional para o Chromecast Audio (o aplicativo Pandora, por exemplo, permite controlar o volume principal tocando no ícone de transmissão enquanto o elenco está em andamento, como visto abaixo.
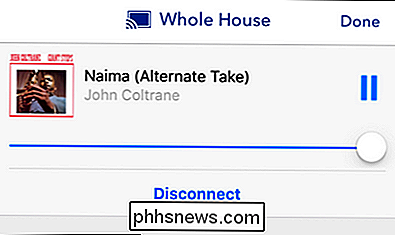
Se você deseja um controle mais detalhado, sua melhor opção é ativar o aplicativo Google Cast e confira a entrada para o grupo de falantes, como visto abaixo. Enquanto a entrada "Stop Casting" é óbvia o suficiente, você pode tocar no ícone do alto-falante para controlar os alto-falantes.
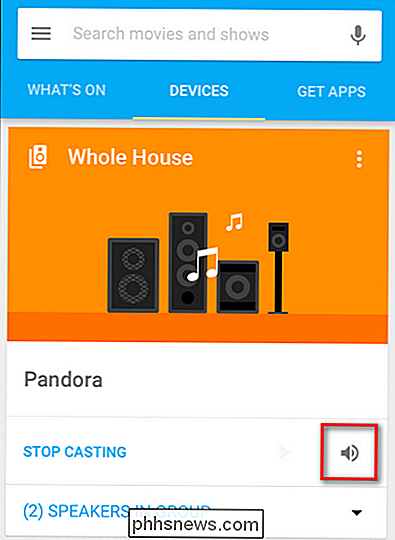
Usando os controles deslizantes você pode ajustar o volume dos diferentes pares de alto-falantes.
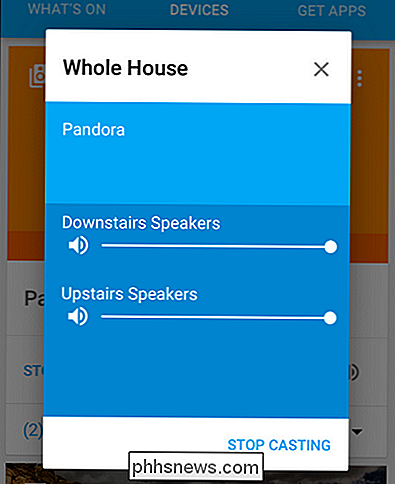
Isto é particularmente útil se você deixou o volume físico de um conjunto distante de alto-falantes apareceu e quer corrigir rapidamente a situação sem subir um lance de escadas.
No geral, a experiência do Google Chromecast Audio é super suave. A única reclamação que temos sobre todo o processo realmente não tem nada a ver com o processo - nós apenas realmente queremos a capacidade de agrupar nossos Chromecasts regulares em grupos de streaming de áudio e vídeo! Se você está procurando uma maneira super barata de configurar toda uma solução de streaming de áudio, no entanto, o Chromecast Audio realmente não pode ser superado em termos de preço e facilidade de uso.

Como usar o 1Password em qualquer computador, nenhuma instalação necessária
O 1Password é um ótimo gerenciador de senhas, mas normalmente requer a instalação de um programa na área de trabalho. Habilite o 1PasswordAnywhere e você pode acessar o seu cofre a partir do seu navegador em qualquer computador, até mesmo um Chromebook ou Linux PC. O AgileBits está tentando afastar as pessoas desse recurso, mas infelizmente não forneceu nenhuma funcionalidade equivalente.
Como alterar o ícone do tipo de arquivo no Windows
Se você tiver um arquivo em seu computador com uma extensão não reconhecível, o Windows simplesmente atribuirá a esse arquivo um ícone de arquivo genérico. Se você trabalha em um ambiente corporativo, isso pode acontecer o tempo todo com aplicativos de software personalizados usando formatos proprietários.Mesmo se



