Como compartilhar arquivos do computador com uma máquina virtual

As máquinas virtuais são contêineres isolados, portanto, o sistema operacional convidado na máquina virtual não tem acesso ao sistema de arquivos do computador. Você terá que configurar pastas compartilhadas em um programa como VirtualBox ou VMware para compartilhar arquivos.
Por padrão, as máquinas virtuais não têm acesso a arquivos no computador host ou em outras máquinas virtuais. Se você quiser fornecer esse acesso, deverá configurar pastas compartilhadas em seu aplicativo de máquina virtual. Para ajudar o sistema operacional convidado dentro da máquina virtual a entender o que está acontecendo, os aplicativos de máquina virtual apresentam essas pastas compartilhadas como compartilhamentos de arquivos de rede. O sistema operacional convidado acessa uma pasta em seu PC como se fosse uma pasta compartilhada em uma rede.
Vamos ver como criar pastas compartilhadas em dois dos mais populares aplicativos de máquina virtual - VirtualBox e VMware Workstation Player - mas o processo é semelhante em outros aplicativos de máquina virtual.
VirtualBox
O recurso Shared Folders do VirtualBox funciona com os sistemas operacionais convidados Windows e Linux. Para usar o recurso, primeiro você precisa instalar o Guest Additions do VirtualBox na máquina virtual convidada.
Com a máquina virtual em execução, clique no menu “Devices” e escolha a opção “Insert Guest Additions CD image”. Isso insere um CD virtual que você pode usar dentro do sistema operacional convidado para instalar as adições de convidado.
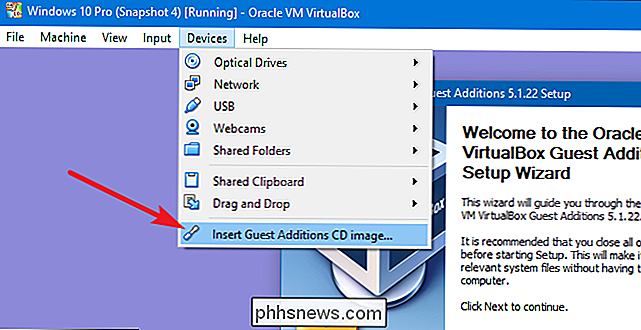
Depois que as Adições de convidado estiverem instaladas, abra o menu "Máquina" e clique na opção "Configurações".
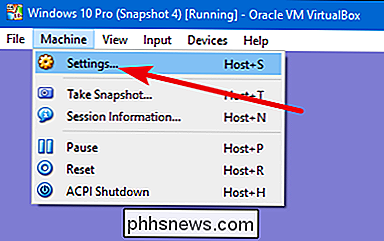
Settings ”, mude para o separador“ Shared Folders ”. Aqui você pode ver as pastas compartilhadas que você configurou. Existem dois tipos de pastas compartilhadas. Pastas de Máquinas são pastas permanentes que são compartilhadas até que você as remova. Pastas transitórias são temporárias e são removidas automaticamente quando você reinicia ou desliga a máquina virtual
Clique no botão “Adicionar” (a pasta com um sinal de mais) para criar uma nova pasta compartilhada.
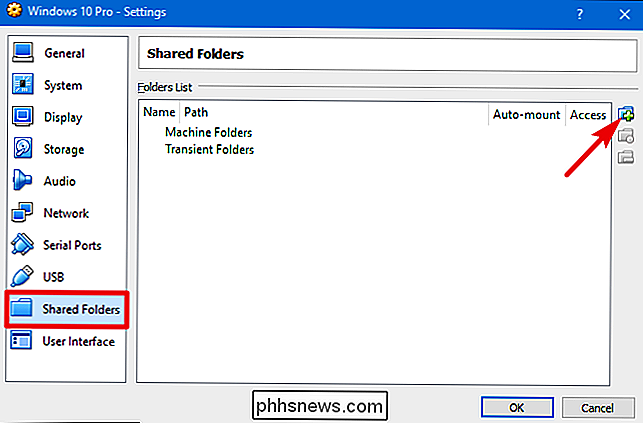
Em “Adicionar Compartilhar ”, você pode especificar o seguinte:
- Caminho da pasta: Esse é o local da pasta compartilhada no sistema operacional do host (seu PC real).
- Nome da pasta: É assim a pasta compartilhada aparecerá dentro do sistema operacional convidado.
- Somente leitura: Por padrão, a máquina virtual tem acesso de leitura / gravação total à pasta compartilhada. Habilite a caixa de seleção "Somente leitura" se quiser que a máquina virtual só possa ler arquivos da pasta compartilhada, mas não modificá-los.
- Montar automaticamente: Essa opção faz com que o sistema operacional convidado tente montar automaticamente a pasta ao inicializar
- Tornar Permanente: Essa opção torna a pasta compartilhada uma Pasta de Máquina. Se você não selecionar essa opção, ela se tornará uma pasta temporária removida com a reinicialização da máquina virtual.
Faça todas as suas escolhas e pressione o botão “OK”.
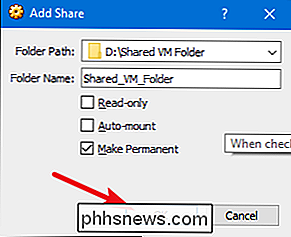
Agora você verá as pastas compartilhadas aparecerem como compartilhamentos de arquivos de rede. Se você estiver usando um sistema operacional convidado do Windows, abra o Gerenciador de arquivos, selecione "Rede" e, em seguida, examine o computador "VBOXSRV".
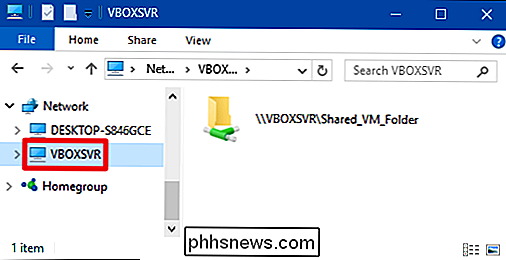
VMware Workstation Player
As Pastas compartilhadas do VMware funcionam com o convidado operacional Windows e Linux sistemas. Para usar o recurso, primeiro você precisa instalar o VMware Tools na máquina virtual convidada. Abra o menu "Player", aponte para o menu "Gerenciar" e selecione a opção "Instalar o VMware Tools". Isso abre uma caixa de diálogo solicitando o download das ferramentas e, quando terminar, insere um CD virtual que você pode usar no sistema operacional convidado para instalar as ferramentas VMWare.
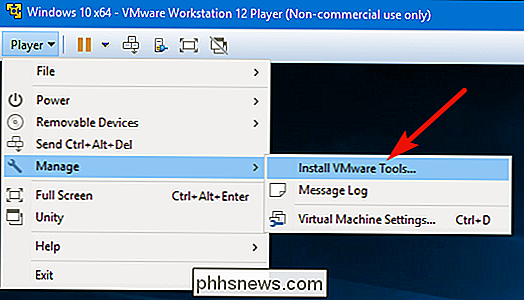
Depois que as ferramentas do VMware estiverem instaladas, abra o menu "Player". , aponte para o menu “Gerenciar” e, em seguida, selecione a opção “Virtual Machine Settings”
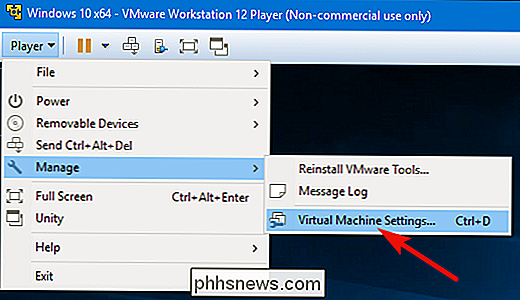
Na janela “Virtual Machine Settings”, alterne para a guia “Options” e selecione a opção “Shared Folders” à esquerda lado de mão. As pastas compartilhadas são desabilitadas por padrão e você pode ativá-las de duas maneiras. Selecione “Sempre ativado” se quiser que o recurso Pastas Compartilhadas permaneça ativo mesmo quando você reiniciar a máquina virtual. Selecione o "Ativado até o próximo desligamento ou suspensão", se você preferir reativar manualmente o recurso após a reinicialização.
Opcionalmente, você pode selecionar a opção “Mapear como uma unidade de rede em convidados do Windows” se desejar que o compartilhamento seja mapeado para uma letra de unidade em seu sistema operacional convidado, em vez de precisar cavar pastas compartilhadas na rede.
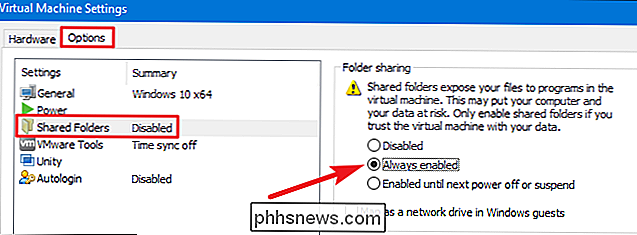
Depois de ativar o clique no botão “Add” para adicionar uma nova pasta compartilhada.
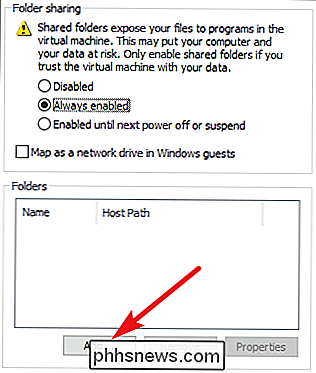
Na janela “Add Shared Folder Wizard”, clique em “Next” para pular a tela de boas vindas. Na tela "Nome da pasta compartilhada", use a caixa "Caminho do host" para indicar o local da pasta compartilhada no sistema operacional do host (seu computador real). Use a caixa “Nome” para digitar o nome da pasta como deveria aparecer dentro da máquina virtual. Quando terminar, clique no botão "Avançar".
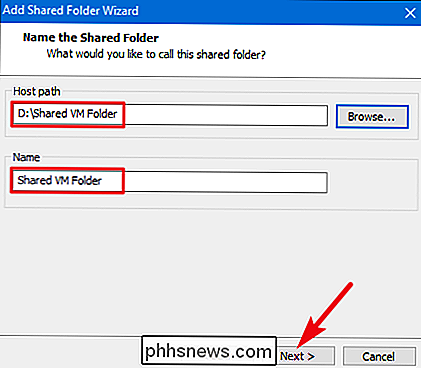
Na tela "Especificar Atributos de Pasta Compartilhada", selecione a opção "Ativar este compartilhamento". Caso contrário, o compartilhamento ainda será adicionado à sua lista de compartilhamentos e você poderá ativá-lo posteriormente conforme necessário. Por padrão, a máquina virtual terá acesso total de leitura e gravação à pasta. Selecione a opção "Somente leitura" se quiser que a máquina virtual possa ler apenas os arquivos da pasta compartilhada, mas não modificá-los. Quando terminar, clique no botão "Concluir".
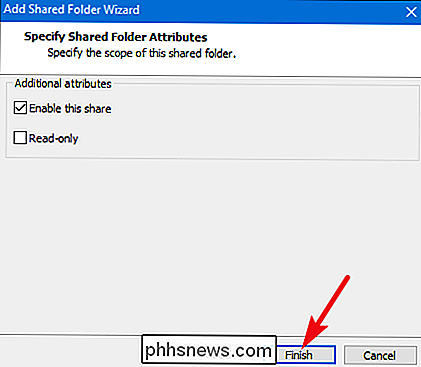
Agora você verá as pastas compartilhadas aparecerem como compartilhamentos de arquivos de rede. Se você estiver usando um sistema operacional convidado do Windows, abra o Gerenciador de arquivos, selecione “Rede” e, em seguida, procure no computador “vmware-host”.
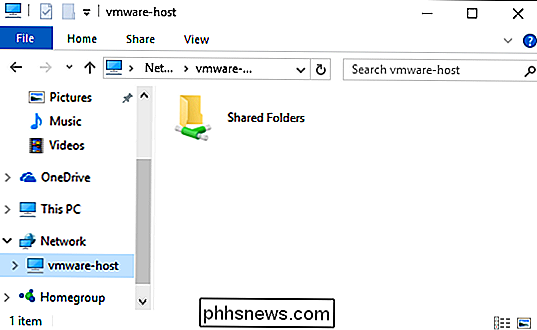
RELATED: A estrutura de diretórios do Linux, explicada
Em um sistema guest Linux, você deve encontrar o VMware Shared Folders em/ mnt / hgfsno diretório raiz. Se não tiver certeza de como encontrá-lo, confira nosso guia para entender a estrutura de diretórios do Linux.
Se você tiver várias máquinas virtuais, precisará configurar o compartilhamento de arquivos separadamente dentro de cada uma, embora possa usar mesmas pastas compartilhadas em várias máquinas virtuais. Tenha cuidado ao usar pastas compartilhadas, no entanto. Uma das grandes coisas sobre as máquinas virtuais é que elas operam em sua própria caixa de areia - isolada de seu computador real. Se a sua máquina virtual for comprometida, o malware poderá escapar da sua máquina virtual infectando arquivos nas pastas compartilhadas.

Como consertar a barra de tarefas do Windows quando ela se recusar a se ocultar automaticamente
A ocultação automática da barra de tarefas pode ser uma ótima maneira de adicionar um pouco de espaço extra à sua área de trabalho. Mas ocasionalmente, ele pode teimosamente se recusar a se esconder quando deveria. Aqui estão algumas dicas que podem tornar essa Barra de Tarefas oculta novamente. RELACIONADAS: Como Ocultar Automaticamente a Barra de Tarefas do Windows NOTA: Estamos usando o Windows 10 neste artigo como nosso exemplo, mas essas mesmas técnicas deve funcionar para o Windows 8, 7 ou até mesmo o Vista.

Como Começar a Ouvir os Podcasts
Você continua ouvindo sobre podcasts - de amigos, online, até mesmo na TV. Mas o que são podcasts e como você começa a ouvi-los? Não tenha vergonha de perguntar: os podcasts são uma das formas menos acessíveis de mídia on-line. Qualquer pessoa pode clicar em um link para um vídeo do YouTube, e mesmo pessoas sem uma conta no Twitter podem rolar por tópicos no Twitter.



