Como sincronizar fotos no seu Apple Watch

As primeiras telas dos smartphones substituíram as fotos da carteira como forma de exibir suas fotos e agora você pode colocar suas fotos diretamente no seu pulso. Continue lendo enquanto mostramos como sincronizar suas fotos favoritas com o Apple Watch.
Como funciona?
O Apple Watch pode armazenar até 500 fotos do seu iPhone (desde que o recurso esteja habilitado para o Photo app no seu telefone e o aplicativo Photo no seu relógio funcionam perfeitamente juntos). A qualidade da tela é surpreendentemente boa e as fotos parecem tão nítidas (embora menores) quanto no iPhone.
RELACIONADAS: O que você pode fazer com o aplicativo de saúde do seu iPhone
Cada foto é redimensionada, sincronizada, e é exibido independentemente da conexão do relógio com o iPhone (mesmo que você não esteja conectado ao seu telefone, ainda é possível ver as fotos).
Por padrão, eles são sincronizados imediatamente (desde que você tenha imagens marcadas como “Favoritos” no aplicativo iPhone Photo). Se você não usou o recurso de favoritos ou deseja usar um álbum diferente, há alguns pequenos ajustes de configuração que você precisará fazer. Vamos dar uma olhada em como configurar o recurso de sincronização de fotos do Apple Watch agora
Como configurá-lo?
O processo de configuração é bastante simples, mas ajuda a saber exatamente o que cada ajuste realiza.
Prep Your Imagens
Em termos de preparação, você não precisa ajustar ou cortar suas fotos (a menos que você esteja inclinado), porque o processo de sincronização as redimensiona automaticamente. Dito isso, você vai querer conferir seus álbuns e decidir se deseja usar os recursos Favoritos ou configurar um álbum dedicado para fotos que serão transferidas para o seu Apple Watch.
Se você não estiver usando os Favoritos recurso (e não estava usando ativamente antes de ter um Apple Watch) que é uma maneira perfeita para escolher quais as imagens que você quer no relógio. Basta abrir cada foto que você deseja sincronizar e tocar no pequeno ícone de coração na parte inferior da tela para favorecê-lo. A foto será marcada automaticamente e colocada no álbum “Favoritos”.
Se você estiver usando o recurso Favoritos (e não quiser que todas as imagens favoritas sejam colocadas no relógio), convém crie um álbum secundário como "Watch Pics" para que você possa preenchê-lo apenas com as fotos mais adequadas para exibição no mostrador do relógio.
Configurar o aplicativo de foto
A configuração do aplicativo Apple Watch é gerenciada pelo aplicativo Watch no seu iPhone . Abra o aplicativo Apple Watch e role para baixo até ver a entrada para Fotos.
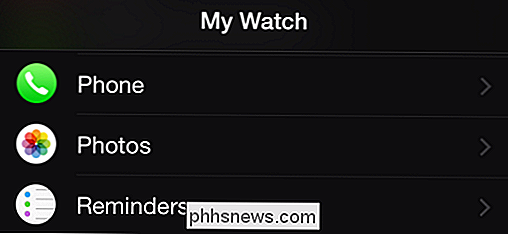
Selecione a entrada Fotos para acessar as opções de configuração para o aplicativo Fotos móveis.
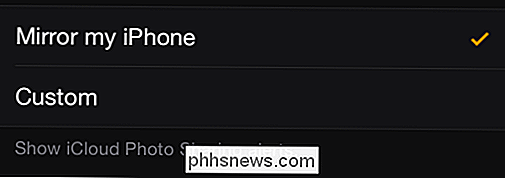
A primeira opção na lista não é relevante para sincronizar seu aplicativo. mas já estamos aqui explicando tudo: ele controla se o Apple Watch espelhará ou não os alertas do iCloud Photo recebidos pelo seu iPhone ou se você pode configurar alertas personalizados (bem como desativá-los) aqui.
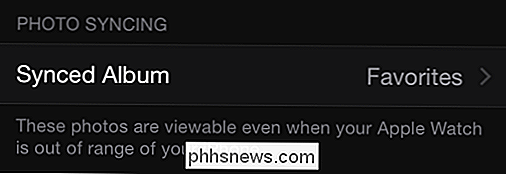
você pode selecionar o álbum. Por padrão, é definido como "Favoritos". Se você não estiver usando o recurso / álbum Favoritos, toque na entrada para selecionar o álbum que deseja usar.
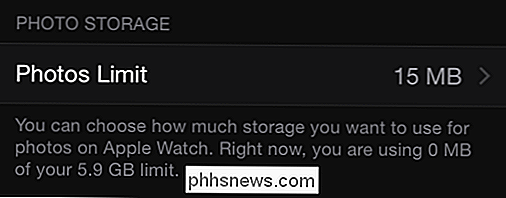
Por fim, você pode selecionar o limite de fotos. Embora o limite seja exibido na página principal em megabytes, se você clicar na entrada para alterar o valor, ele também fornecerá o número estimado de fotos para essa quantidade de dados (por exemplo, 15 MB = 100 fotos, 40 MB = 250 fotos). A menor quantidade que você pode alocar é 5MB (25 fotos), o que é realmente mais do que suficiente para algumas boas fotos de seus animais de estimação / filhos / cônjuge, se você estiver olhando para economizar espaço no seu relógio.
Acessando as fotos no seu relógio Assista
Depois de configurar tudo no lado do telefone, o trabalho árduo está concluído. Seu iPhone sincronizará automaticamente as fotos para o seu relógio. Para acessá-los, basta abrir o aplicativo Foto.
Toque na coroa do relógio para exibir seus aplicativos de relógio.

Selecione o aplicativo Foto (o ícone de flor multi-cromática) e você verá um Grade 3 × 3 de suas fotos. Role para cima ou para baixo com a ponta do dedo para ver mais fotos. Toque em uma foto para aumentar o zoom para apenas aquela foto e, em seguida, se desejar observar mais de perto, gire a coroa do relógio no sentido horário para aproximar o zoom. Para voltar à vista de foto única a partir da vista com zoom (ou da vista de foto única para a vista de grade), gire a coroa novamente no sentido anti-horário para diminuir o zoom.
Se você achar que existem fotos que não deseja mais no seu relógio, basta removê-las do álbum sincronizado e o aplicativo de observação cuidará do resto.
Faça uma pergunta urgente sobre o seu dispositivo iOS ou o Apple Watch? Envie-nos um e-mail para e faremos o possível para atendê-lo.

Como adiar ou responder a notificações da tela de bloqueio do iPhone
Quando você recebe uma notificação no iPhone, por uma mensagem de texto, não é necessário desbloquear o telefone para responder a isso. Você pode responder a todos os tipos de notificações na tela de bloqueio, sem necessidade de desbloqueio. Você não só pode responder a mensagens de texto, mas também pode responder a lembretes, eventos, mensagens do Facebook e muito mais.

Como alterar a cor de uma conversa no aplicativo Messenger do Android
As pessoas adoram personalização, e se há uma coisa que o Android é realmente é bom, é isso. E o Messenger do Google não é exceção. Cada conversa tem uma cor específica, mas você pode alterar a cor de qualquer conversa através de seu menu. RELACIONADAS: Como fazer backup de mensagens de texto na sua conta do Gmail A primeira coisa que você precisa fazer é Entre na conversa que você quer mudar a cor de.



