Como marcar e compartilhar imagens no PlayStation 4 ou Pro

Às vezes você só precisa parar e tirar algumas capturas de tela durante os jogos, porque os jogos modernos são incrivelmente bonitos. E quando você tira a foto perfeita, você quer mostrar às pessoas. Ou talvez essas pessoas estejam nela! Veja como marcar pessoas em capturas de tela quando você as compartilha diretamente do seu PlayStation 4.
RELACIONADAS: Como tirar screenshots e gravar vídeos em um PlayStation 4
Primeiro, se você não tiver certeza de como tirar uma screenshot, nós temos coberto. E se você acabar tirando muitas screenshots, sugiro mudar a função do botão de compartilhamento para tirar screenshots mais rápidos.
Agora que você tem capturas de tela na mão, veja como compartilhá-las.
Primeiro, abra o Capture. Galeria.
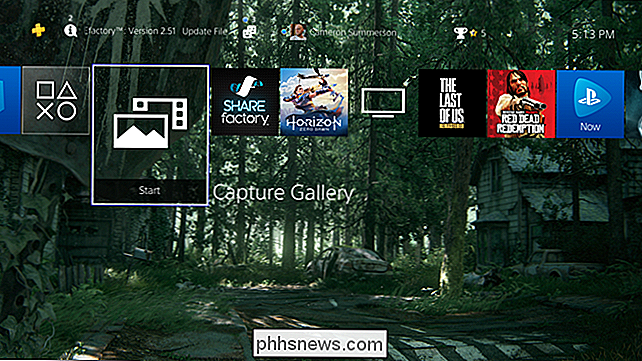
A partir daí, encontre a captura de tela que você deseja compartilhar. Com destaque, aperte o botão Share no controller (ou pressione e segure se você tiver Easy Screenshots habilitado).
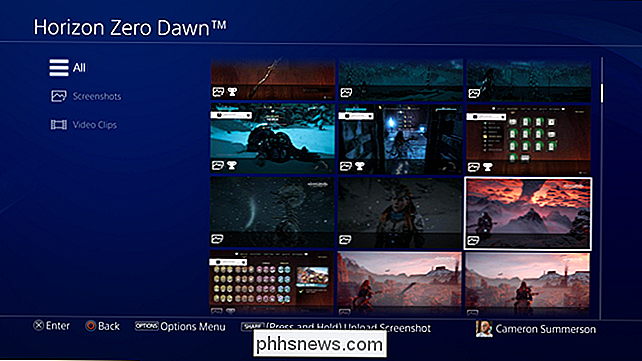
Isto irá abrir imediatamente o diálogo Share com uma variedade de opções, incluindo opções para compartilhar no Facebook, Twitter, seu feed de atividades, uma mensagem e até mesmo em uma comunidade. Como as duas primeiras opções são redes externas, vamos dar uma olhada nas primeiras.
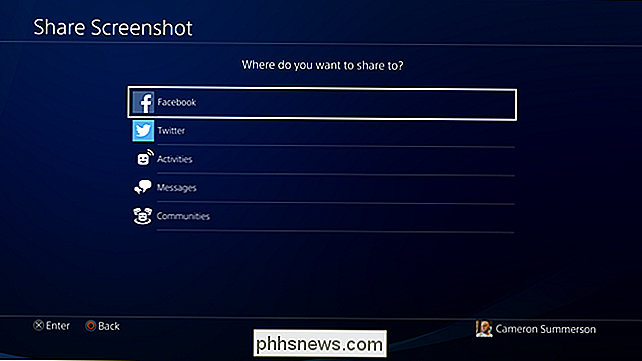
Compartilhando PlayStation 4 Imagens no Facebook e Twitter
Mesmo sendo duas redes diferentes, compartilhar no Facebook e Twitter funciona efetivamente da mesma forma - os resultados finais são enviados para uma pequena seção diferente da Internet.
Depois de selecionar sua rede, a tela de compartilhamento será carregada.
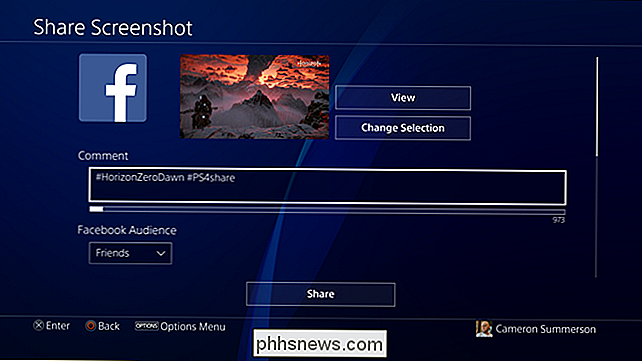
A partir daqui, você pode editar o comentário que será compartilhado com a captura de tela - o padrão é apenas duas hashtags (o nome do jogo e # PS4share). Você também pode escolher a largura de um público com o qual deseja compartilhar se estiver compartilhando com o Facebook.
Para marcar outro jogador na captura de tela, use a caixa "Selecionar jogadores". Isto irá abrir a sua lista de amigos, onde você pode escolher o (s) jogador (es) que você deseja marcar.
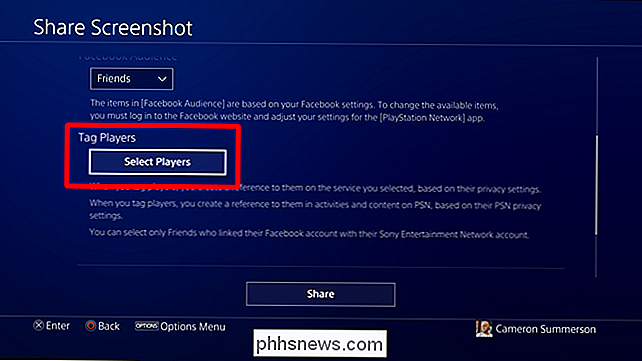
Nota: Os jogadores devem ter suas contas do Facebook / Twitter conectadas antes que seja permitida a marcação para aquela rede em particular.
selecionado, vá para a caixa "Confirmar" e clique nele. Isto irá selecionar o jogador e marcá-lo.
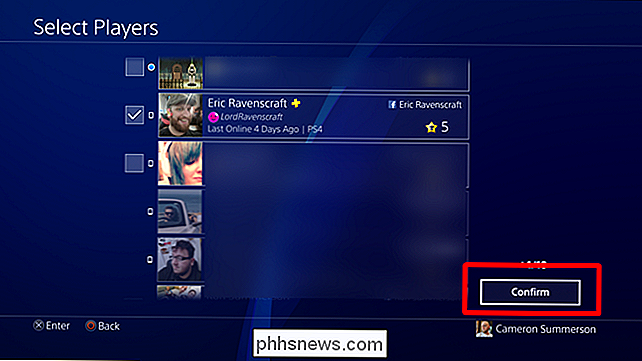
De volta à página Compartilhar Imagem, você pode selecionar a privacidade para PSN
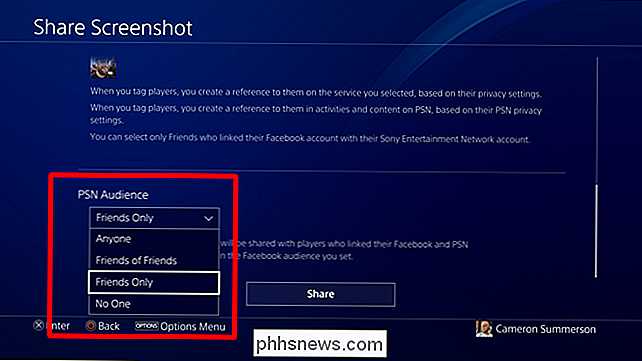
A partir daí, simplesmente clique no botão Compartilhar para magicamente deslocar a captura de tela para a rede designada. Bam!
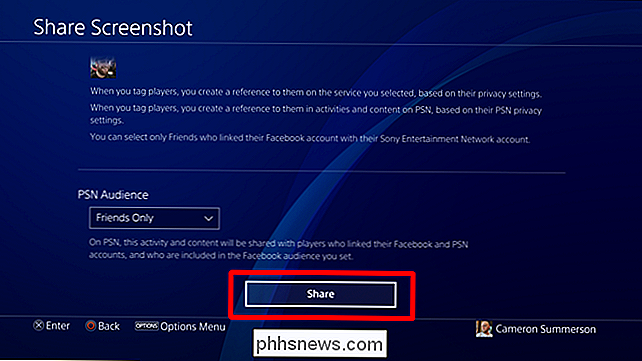
Compartilhando PlayStation 4 Capturas de tela em seu feed de atividades
Se você compartilhar uma captura de tela no Facebook ou no Twitter, ela também será automaticamente compartilhada no seu feed de atividades, portanto não há necessidade de fazê-lo duas vezes. Se, no entanto, você
apenas quiser compartilhar com Atividades, poderá fazer isso também. Na página de compartilhamento, selecione “Atividades”. Essa opção é muito mais simples do que as páginas de compartilhamento do Facebook / Twitter, pois é apenas uma caixa de diálogo rápida, juntamente com a captura de tela e o jogo. Use a caixa “Tag Players” para marcar os jogadores.
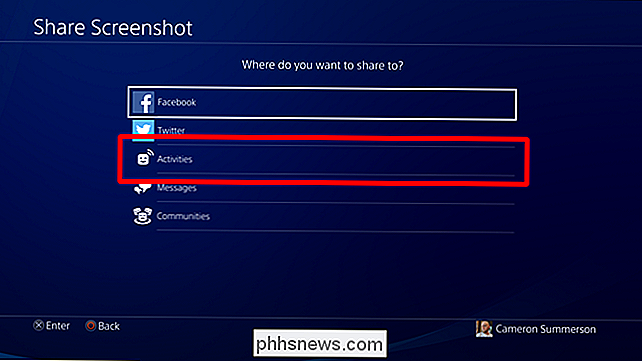
Assim como no Facebook e Twitter, você seleciona a pessoa que você deseja marcar, então use o botão Confirm.
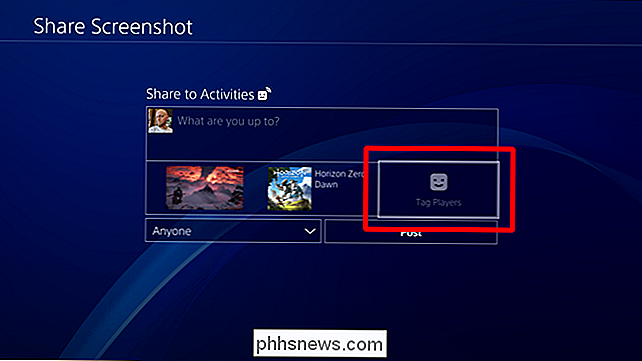
Por último, você pode selecionar quem pode ver a atividade .
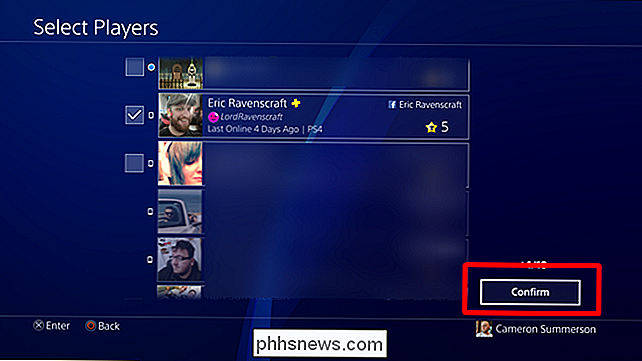
Depois disso, clique no botão Postar e vá embora.
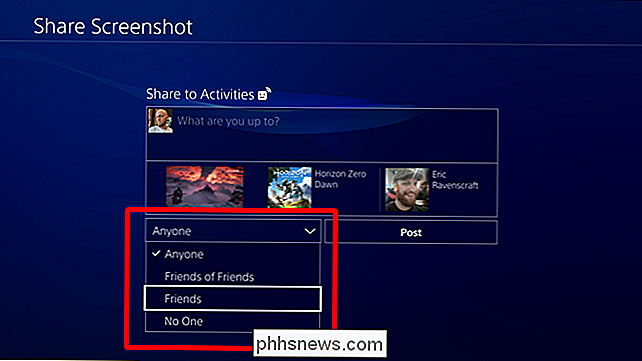
Como excluir postagens do seu fluxo de atividades
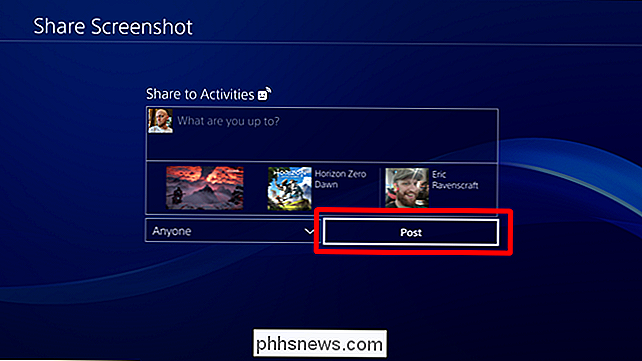
Se você acidentalmente compartilhar algo e precisar excluí-lo de suas atividades, poderá se livrar dele muito facilmente.
Primeiro, encontre o jogo do qual o compartilhamento veio, depois vá até “Atividades”. Isso mostrará tudo o que você compartilhou com relação a esse título em particular.
Clique na postagem que deseja remover, que irá abri-lo em uma nova janela. Nesta página, pressione o botão Opções no seu controlador, em seguida, escolha "Excluir".
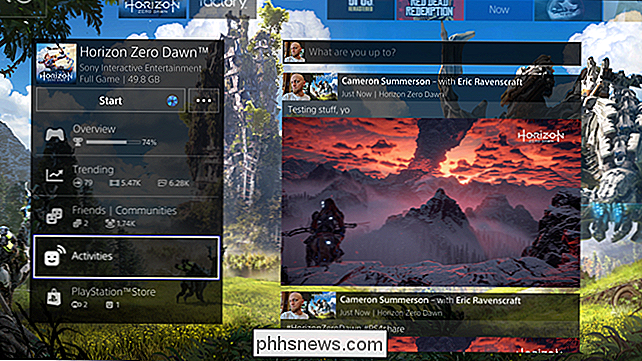
Ele pedirá que você confirme a exclusão. Se tiver certeza, clique na caixa OK
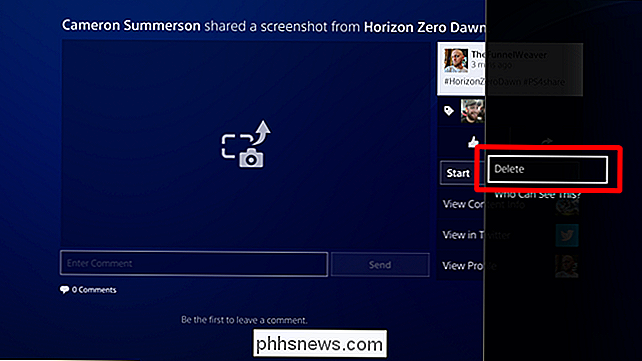
Concluído e concluído. É como se nunca tivesse acontecido.
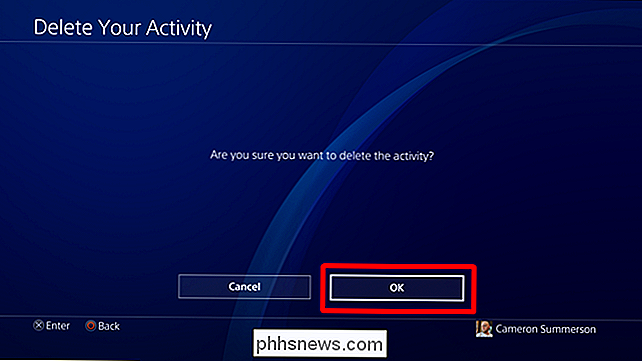

Como gerenciar podcasts no Google Play Música
Ei, você sabia que o aplicativo Google Play Music que acompanha seu smartphone Android pode se inscrever, transmitir e fazer o download de podcasts? O recurso funciona bem, embora não tanto quanto os vários gerentes de podcast dedicados por aí. Mas se você odeia ter apps extras no seu telefone e já é um usuário ávido do Play Música, pode ser o movimento certo para você.

Como instalar temas personalizados e estilos visuais no Windows
O Windows tem suporte para temas, também conhecidos como “estilos visuais”, desde o Windows XP. Por padrão, o Windows carrega somente temas assinados pela Microsoft, mas você pode contornar essa limitação Esses não são os temas padrão do Windows. Eles modificam a aparência das barras de título, botões e outros elementos visuais da janela Windows 10: Instalar WindowBlinds Você ainda pode fazer isso da maneira antiga no Windows 7 (consulte nossas instruções na próxima seção ), mas não é tão fácil de fazer no Windows 10.



