Como tirar screenshots de seus jogos de PC

Você já desejou poder pegar uma imagem do que está vendo nesse lindo novo videogame? Bem, você pode - na verdade, algumas ferramentas permitem até mesmo pausar o jogo e tirar uma captura de tela usando uma câmera no jogo que se movimenta livremente.
Os atalhos usuais para tirar uma tela da área de trabalho do seu PC geralmente não funcionam corretamente nos jogos. Você pode acabar capturando uma tela preta ou uma imagem da sua área de trabalho quando pressionar o botão Windows + Print Screen para tirar uma captura de tela de um jogo em tela cheia, por exemplo, para que outros métodos sejam necessários.
Felizmente, O Steam tem um atalho embutido para capturar imagens do jogo, e esse recurso também é incorporado nos drivers gráficos da NVIDIA e da AMD. Se você estiver jogando um novo jogo em hardware gráfico NVIDIA, você pode até mesmo aproveitar o NVIDIA Ansel para pausar seu jogo e configurar a captura de tela perfeita do seu personagem. Veja como usar esses diferentes métodos para usar.
Tirar uma captura de tela usando o atalho do Steam
Se estiver jogando um jogo no Steam, você pode usar o recurso de captura de tela da Steam para tirar uma foto do que está no seu tela. Pressione a tecla "F12" no seu teclado para tirar uma captura de tela. Você ouvirá um som do obturador e uma notificação "Captura de tela salva" aparecerá no canto inferior direito da tela.

Você pode alterar a tecla F12 para outra tecla de atalho, se desejar. Na interface do Steam, clique em Steam> Configurações> No jogo e altere a opção "Screenshot shortcut keys".
Para visualizar capturas de tela do jogo, você pode abrir a sobreposição do Steam pressionando Shift + Tab - ou o teclado personalizado atalho, se você mudou isso no Steam-e clique no botão "View Screenshots" na sobreposição.
Depois de sair do jogo, você também pode ver suas imagens da página do jogo na sua biblioteca Steam. Role para baixo até a parte inferior da página do jogo e você verá a seção Capturas de tela com o botão "Visualizar biblioteca de imagens".

A biblioteca de capturas de tela permite que você envie suas capturas de tela para o Steam, tornando-as públicas, somente amigos ou privado e, opcionalmente, compartilhá-los para o Facebook. Há também um botão "Show on Disk" aqui que mostrará as imagens como arquivos de imagem em seu PC, permitindo que você faça o que quiser com elas.

Capture Imagens Usando Atalhos no Jogo
Muitos jogos, particularmente jogos que não estão no Steam, têm suas próprias funções de captura de tela e atalhos. Esta tecla de captura de tela geralmente é apenas a tecla "Print Screen", mas pode ser uma chave diferente em alguns jogos. Toque na tecla em questão e o jogo salvará uma captura de tela de si mesmo em um local no seu disco.
Nos jogos Battle.net da Blizzard, por exemplo, a tecla Print Screen sempre salva uma captura de tela. Você pode então encontrar suas imagens em uma pasta no seu disco rígido (embora seja diferente para cada jogo da Blizzard). Por exemplo, o Overwatch armazena capturas de tela emDocuments Overwatch ScreenShots Overwatch.

Dependendo do jogo em que você está tirando uma captura de tela, talvez seja necessário executar uma pesquisa na Web ou procurar em seu atalho de teclado menu de configuração para encontrar a chave de captura de tela e salvar a localização.
Captura de tela com o NVIDIA GeForce Experience
Se você tiver hardware gráfico NVIDIA, provavelmente terá o software GeForce Experience da NVIDIA instalado. Tem alguns truques na manga, incluindo um recurso básico de tela que deve funcionar em todos os jogos. Para fazer uma captura de tela com o GeForce Experience, pressione Alt + F1. A captura de tela será salva na galeria GeForce Experience e você verá a notificação “A captura de tela foi salva na Galeria” no canto superior direito da tela.

Para visualizar as capturas de tela, pressione Alt + Z de qualquer lugar - sim, até mesmo na área de trabalho do Windows - para visualizar a sobreposição. Clique em "Galeria" para ver as capturas de tela capturadas junto com os vídeos do ShadowPlay que você salvou. Você também pode encontrar as capturas de tela em Vídeos [Nome do jogo] junto com quaisquer vídeos capturados com o GeForce Experience.

Tire Poderosas Imagens do Jogo com NVIDIA Ansel
A GeForce Experience tem uma característica mais impressionante, no entanto, chamada NVIDIA Ansel, que pode tirar screenshots no jogo usando uma câmera de movimento livre. Isso funciona apenas em jogos específicos em que o desenvolvedor ativou o suporte para o recurso e é relativamente novo, portanto, apenas alguns jogos são suportados. Você pode ver a lista completa de jogos habilitados para Ansel no site da NVIDIA. Jogos grandes como Dishonored 2 , Hellblade: Sacrifício de Senua , Terra-média: Shadow of War e The Witcher 3: Wild Hunt estão incluídos nesta lista.
Para usar o NVIDIA Ansel em um jogo habilitado, simplesmente pressione Alt + F2. A jogabilidade irá congelar e você verá uma barra lateral “Ansel” aparecer. Você pode usar as teclas de movimento do seu teclado e clicar e arrastar com o mouse para reposicionar a câmera na cena do jogo para que você possa tirar a foto perfeita.

Você pode alterar as opções na barra lateral para dar à tela um filtro diferente efeito (como tom sépia) ou ajustar o campo de visão. Na parte inferior, você pode selecionar se deseja capturar uma captura de tela normal, uma captura de tela de super resolução ainda mais detalhada do que uma captura de tela normal ou uma captura de tela de 360 graus. Essas capturas de tela de 360 graus podem ser visualizadas de várias maneiras, inclusive com um navegador da Web ou um headset VR, como um headset Oculus RIft, HTC Vive ou Google Cardboard.

Clique no botão “Snap” e sua captura de tela ser salvo. Você pode continuar tirando tantas capturas de tela quantas quiser da cena pausada. Quando terminar, você encontrará suas capturas de tela na galeria GeForce Experience. Pressione Alt + Z e clique em "Galeria" para visualizá-lo. Essas capturas de tela também aparecerão em Vídeos [Nome do Jogo] junto com todos os vídeos ShadowPlay ou capturas de tela normais GeForce Experience realizadas.

AMD ReLive
Com o hardware gráfico AMD, você pode usar o recurso ReLive da AMD para captura de tela - mas apenas se você tiver hardware de desktop com base na arquitetura GCN (Graphics Graphics Next).
Não há nada extravagante aqui, como o NVIDIA Ansel. Você pode usar esse recurso para capturar capturas de tela e capturar vídeos, assim como faria com o Steam ou NVIDIA GeForce Experience.
Depois de habilitar o ReLive, você pode pressionar Ctrl + Shift + E ou pressionar Alt + Z e em seguida, clique em "Captura de tela" para tirar uma captura de tela de dentro de um jogo. Por padrão, ele salvará as capturas de tela da sua pasta Vídeos.

Captura de tela com a Barra de Jogos do Windows 10
A Barra de Jogos do Windows 10 também inclui um recurso de captura de tela, você também pode usá-la se uma das opções acima não funciona. Para usá-lo, você pode pressionar Windows + Alt + Print Screen ou pressionar Windows + G para abrir a barra de jogos e clicar no botão “Captura de tela” em forma de câmera na barra. Esses atalhos de teclado podem ser alterados em Configurações> Jogos> Barra de jogos, se quiser.

RELACIONADOS: Como gravar o jogo do PC com o DVR do jogo e barra de jogo do Windows 10
Quando você tira uma captura de tela com o jogo barra, você verá uma notificação do Xbox "Captura de tela salva" no canto inferior direito da tela. As capturas de tela que você tirou dessa maneira aparecerão em Vídeos Capturas junto com todos os vídeos capturados com o recurso DVR de jogo do Windows 10.
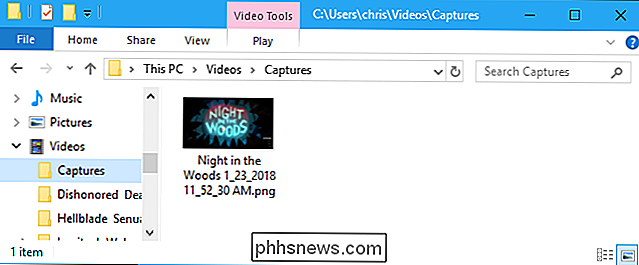

Como compartilhar suas fotos do iCloud com amigos que não usam produtos da Apple
Você está ocupado compartilhando fotos de férias em um iCloud Photo Stream quando alguém anuncia que não tem um iPhone e não pode participar. O que você faz? Como tudo na Apple, o compartilhamento de fotos do iCloud é super simples de usar quando todos estão usando os produtos da Apple e também. Isso significa que seus amigos com telefones Android e similares não vão aproveitar a experiência completa de compartilhamento de fotos do iCloud.

Os melhores PCs All-In-One com Windows: Sério, eles são realmente bons agora
Os PCs all-in-one são o domínio do novato, do recanto do setor hoteleiro ou decorador de interiores que não pode estômago vendo um PC "real" em uma sala de estar intocada. Com a exceção do iMac, eles eram vistos como caixas chatas e pouco potentes com componentes de notebooks atrás de uma tela barata.



