Como transformar aplicativos da Web em cidadãos da área de trabalho de primeira classe

Os aplicativos da Web vêm substituindo aplicativos da área de trabalho para tudo, desde e-mail e edição de documentos a vídeos e músicas. Você não precisa manter seus aplicativos da Web confinados em uma janela do navegador - eles podem se tornar cidadãos de primeira classe na sua área de trabalho. Os navegadores modernos permitem que os aplicativos da Web tenham seu próprio lugar na barra de tarefas, funcionem como aplicativos padrão e até mesmo executar off-line e em segundo plano
Aplicativos da Web: fora do navegador e na barra de tarefas
RELACIONADOS:
Como transformar qualquer página da Web em um aplicativo da Web em um Chromebook no navegador, misturado com outros sites que você está visualizando e confinado a um único ícone do navegador na barra de tarefas. O Chrome e o Internet Explorer permitem que você crie janelas dedicadas para seus aplicativos da Web, fornecendo a eles suas próprias janelas separadas e ícones da barra de tarefas. O Mozilla Firefox costumava ter esse recurso por meio de várias extensões, mas elas foram descontinuadas.
No Google Chrome, você pode criar facilmente um atalho para qualquer site com apenas alguns cliques. Primeiro, abra o menu clicando nos três pontos no canto superior direito.
De lá, desça até a entrada "Mais ferramentas" e, em seguida, "Adicionar à área de trabalho".
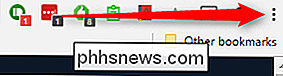
Uma caixa de diálogo será exibida que permite renomear o atalho, bem como abri-lo em sua própria janela. Para um ambiente mais parecido com o desktop, eu definitivamente encorajo manter esse botão pressionado, caso contrário, ele será aberto em uma janela do navegador, e isso é bobagem.
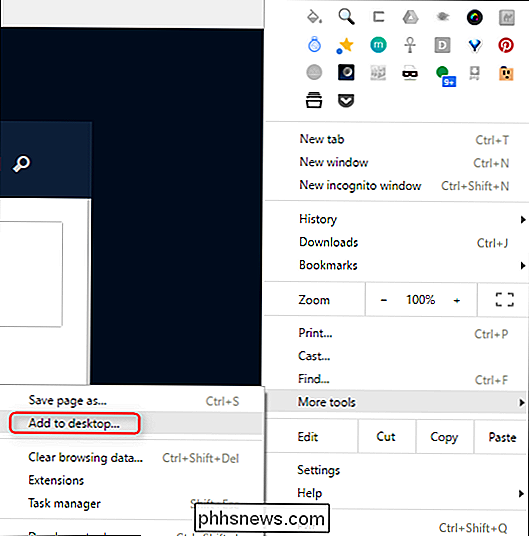
Isso criará um link rápido para o site ou aplicativo em sua área de trabalho. A partir daí, você pode arrastá-lo até a barra de tarefas para fixá-lo, garantindo que ele esteja sempre disponível rapidamente. Eu uso esse recurso para aplicativos da Web como o Calmly Writer, o How-to Geek, o WordPress, o Tweetdeck, o Google Agenda, o Play Music, o Google Keep, o Feedly, o Planilhas Google e o Google Docs. Eu basicamente vivo na nuvem.
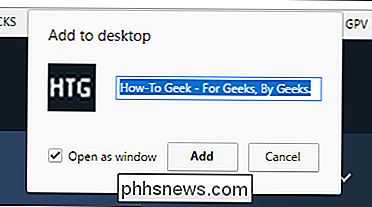
Internet Explorer também um recurso similar - basta arrastar e soltar favicon de um site (o ícone à esquerda de seu endereço na barra de endereços) para a barra de tarefas para criar uma janela dedicada para o aplicativo. Observe que isso não funciona no Microsoft Edge, apenas no Internet Explorer. Go figura.

Use Guias fixas
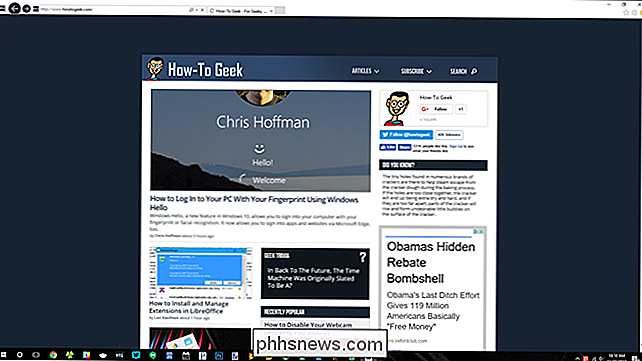
O Chrome, o Firefox e o Edge também suportam “guias fixas”, que permitem que você mantenha um aplicativo da Web em execução sem ocupar muito espaço na barra de guias. Para transformar uma guia aberta em uma guia de aplicativo, clique com o botão direito do mouse em uma guia no Chrome ou Firefox e selecione a guia Pin.
A guia diminuirá para seu favicon apenas. Quando você fecha e reabre seu navegador, as guias fixas permanecerão abertas, portanto, essa é uma maneira conveniente de dizer ao seu navegador para sempre abrir aplicativos da Web (e outras páginas da Web) que você usa com frequência. Aplicativos
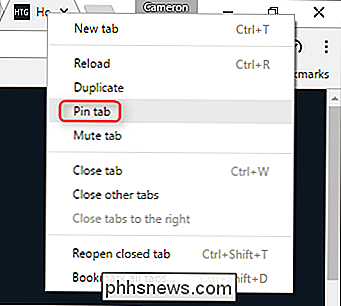
Navegadores modernos permitem que você defina aplicativos da web como seu aplicativo padrão. Por exemplo, você pode definir o Gmail como seu aplicativo de e-mail padrão para que ele seja aberto sempre que você clicar em um link mailto: no seu navegador ou em qualquer outro lugar do sistema operacional.
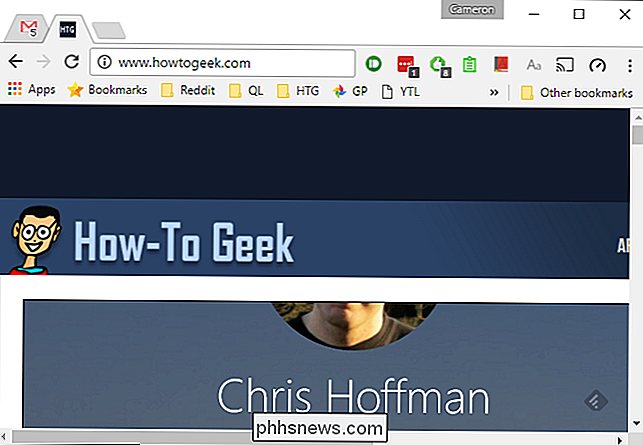
Para fazer isso no Chrome, visite um site que pode se tornar seu aplicativo padrão para uma determinada tarefa, como o Gmail para e-mail ou o Google Agenda para links de calendário. Um ícone na barra de localização aparecerá e permitirá que você torne o aplicativo da web seu aplicativo padrão. Se este ícone não aparecer para você, atualize a página e assista-a com atenção - ela aparecerá brevemente enquanto a página é carregada.
Você pode gerenciar o recurso "manipuladores" do Chrome abrindo a tela Configurações do Chrome no menu e pulando na seção "Avançado".
A partir daqui, clique em "Configurações de conteúdo" na seção Privacidade e depois em "Manipuladores de gerenciadores".
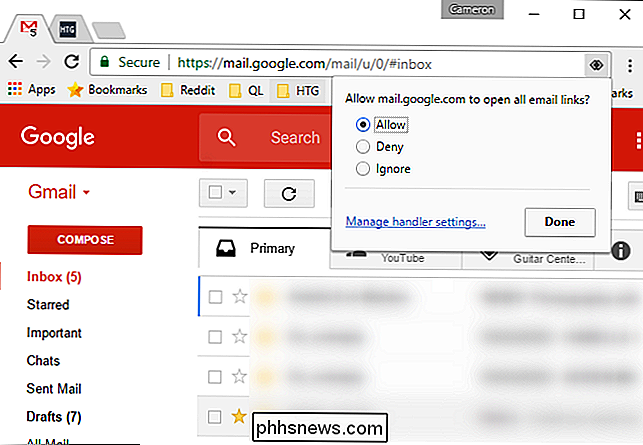
O Firefox permite controlar os aplicativos de usuários do Firefox para vários tipos de links na janela de opções . Selecione o ícone Aplicativos para alterar a ação associada a vários tipos de conteúdo. Por exemplo, você pode usar o Gmail ou o Yahoo! Mail para links de email, links Mibbit para IRC, Google Calendar ou 30 Boxes para links webcal, e assim por diante.
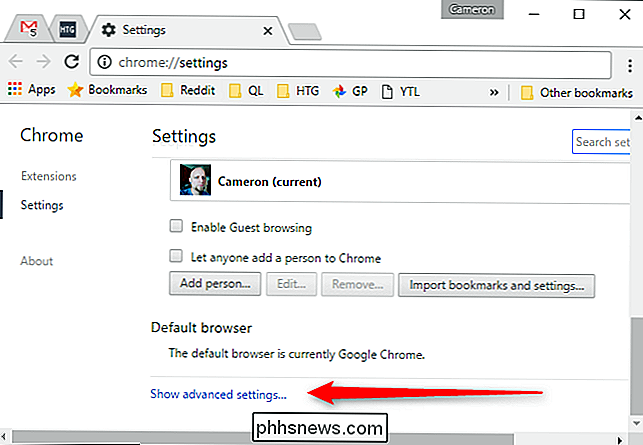
Ativar aplicativos da Web offline
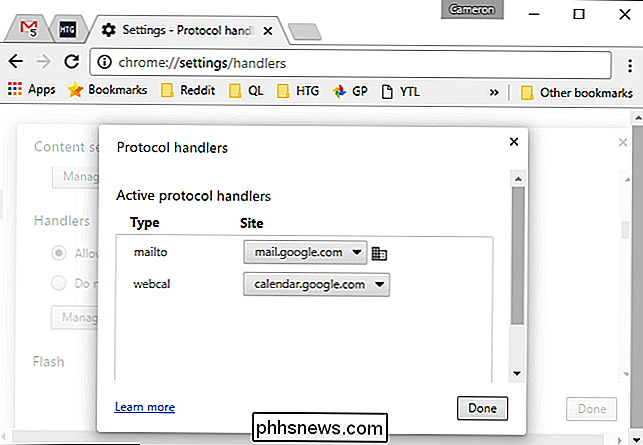
Aplicativos para desktop têm uma grande vantagem sobre aplicativos da Web: eles geralmente podem ser usados offline enquanto os aplicativos da web não podem. Isso não é um problema na maior parte do tempo, mas se você quiser ler seu e-mail, ver seu calendário ou editar um documento em um avião ou em uma área com uma conexão com a Internet irregular, pode ser desagradável.
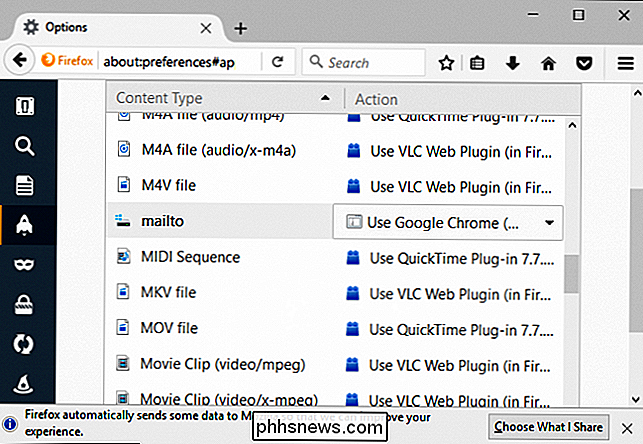
No entanto, muitos aplicativos da web suportam recursos off-line. Aplicativos como o Gmail, o Google Agenda e o Google Docs têm suporte off-line no próprio navegador Google Chrome, mas infelizmente não no Firefox. O Kindle Cloud Reader da Amazon funciona offline no Chrome e no Firefox, oferecendo acesso off-line a livros Kindle baixados.
Se você é usuário do Chrome, pode ver aplicativos da Web que suportam acesso off-line navegando na seção de aplicativos habilitados para Loja On-line do Chrome do Google.
Executar Aplicações Web em Segundo Plano
O Chrome também permite a execução de aplicações Web em segundo plano, mesmo quando o Chrome não parece estar em execução. Isso permite que aplicativos como o Gmail Offline continuem sincronizando o Gmail com o seu PC para uso off-line, mesmo quando nenhuma janela do navegador Chrome estiver aberta.
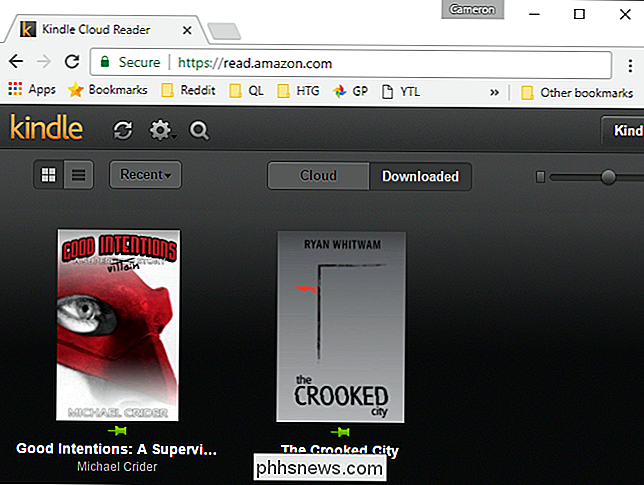
Esse recurso está ativado por padrão. Como opção, você pode desativá-lo abrindo a tela Configurações do Chrome, clicando em Mostrar configurações avançadas e desmarcando a caixa de seleção "Continuar executando aplicativos em segundo plano quando o Google Chrome está fechado" na seção Sistema.
Percorremos um longo caminho desde o velhos tempos ”da web, com os aplicativos da web se tornando parte integrante de como você pode interagir com seu computador. Na verdade, eu diria que 90% de
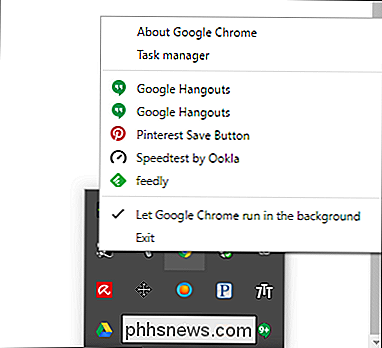
todos
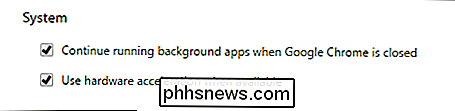
meu uso de computador vem de aplicativos da web - de música a documentos e trabalho, meu PC é essencialmente uma máquina Chrome na maioria das vezes.

Como verificar se o seu laptop HP possui o keylogger Conexant
Muitos laptops HP lançados em 2015 e 2016 têm um grande problema. O driver de áudio fornecido pela Conexant possui o código de depuração ativado e registra todos os seus pressionamentos de tecla em um arquivo ou os imprime no registro de depuração do sistema, onde o malware pode espioná-los sem parecer muito suspeito.

Qual Roku devo comprar? Express vs. Stick vs Stick + vs.
RELACIONADOS: Os melhores canais de vídeo grátis para o seu Roku Bem, para começar, não há opções ruins: todo dispositivo Roku pode transmitir Netflix, Hulu e milhares de outros canais em full HD, sem mencionar alguns ótimos canais de vídeo gratuitos. É quando você chega a outras opções, como streaming 4K e conectividade com fio, que os modelos são diferentes.



