Como transformar um PC com Windows 8 em um Chromebook

Você prefere o Google Chrome aos aplicativos do Windows 8 da Microsoft? Bem, você está com sorte, mesmo se você tiver um PC com Windows 8. Você pode trocar todo o ambiente "Moderno" pela área de trabalho do Chrome OS, ocultando totalmente a interface do Windows 8.
Você também pode usar a área de trabalho do Chrome como apenas outro aplicativo no Windows 8, alternando entre outros aplicativos do Windows 8 o desktop tradicional. Isso é mais prático, mas onde está a diversão?
Tornar o Chrome seu navegador padrão
A área de trabalho do Chrome agora está disponível na versão estável do Chrome, para que você não precise procurar nada especial - basta instalar o Google Cromada. Isso ainda requer um PC com Windows 8 completo, não um dispositivo com Windows RT como Surface RT ou Surface 2 - não é possível instalar o Chrome no Windows RT.
RELACIONADO: Esqueça os Chromebooks: o Chrome OS chega ao Windows
Se o Chrome estiver definido como navegador padrão, você poderá fazê-lo aparecer no modo Windows 8 abrindo o menu e selecionando Reiniciar o Chrome no modo Windows 8. Na versão mais recente do Google Chrome, isso agora oferece um ambiente de desktop completo no estilo do Chrome OS, no qual você pode executar janelas do navegador Chrome e usar aplicativos do Google Chrome na loja da web do Chrome.
Observação : modo "Windows 8" do Google Chrome ”Atualmente não funciona em dispositivos com telas de alto DPI, como o Surface Pro da Microsoft. Também requer aceleração de gráficos de hardware. Se o seu PC não for compatível, essa opção não estará disponível no menu.
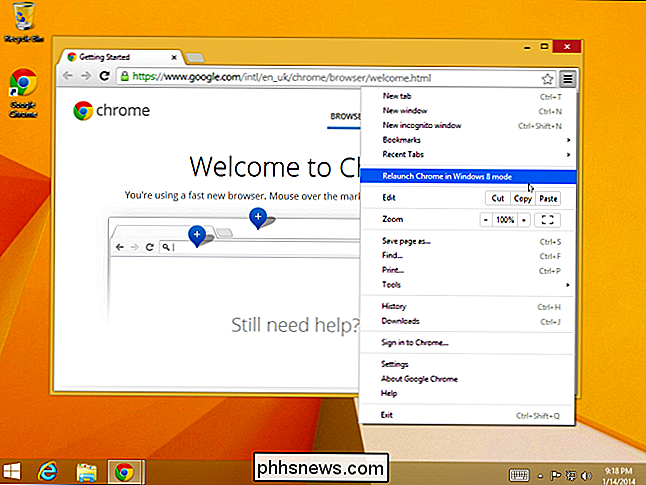
A área de trabalho no estilo do Chrome OS funciona como um aplicativo do Windows 8, para que você possa alternar entre ele e outros aplicativos normalmente. Você pode até mesmo encaixá-los - para ter um aplicativo do Windows 8, a área de trabalho do Google Chrome e a área de trabalho tradicional do Windows aparecer lado a lado com o recurso de estalo.
Isso é mais prático, mas o ambiente que você está usando é ainda o Windows 8! Há uma maneira de ocultar a maior parte da interface do Windows 8.
Bloquear o Windows 8 no Chrome Desktop
A Microsoft permite bloquear uma conta de usuário do Windows para ter acesso somente a um aplicativo específico e a área de trabalho do Chrome OS apenas um aplicativo do Chrome para Windows 8. Isso significa que podemos usar o recurso de acesso atribuído do Windows 8.1 para bloquear uma conta de usuário na área de trabalho do Google Chrome. Quando o usuário fizer login na tela de boas-vindas, ele verá a área de trabalho do Chrome. Eles não poderão alternar para outros aplicativos do estilo do Windows 8, usar a área de trabalho do Windwos, acessar os encantos ou fazer qualquer outra coisa - eles podem estar usando um Chromebook.
RELACIONADOS: Como facilmente Colocar um PC com Windows no modo quiosque com acesso atribuído
Para fazer isso, você precisará passar pelo processo de instalação do Acesso atribuído. Provavelmente, você desejará criar uma conta de usuário separada do Chrome OS e fazer login como essa conta. Enquanto estiver conectado como outra conta de usuário, certifique-se de tornar o Chrome o navegador padrão da conta. Se você não fizer isso, o Chrome não estará disponível como uma opção na tela Acesso atribuído.
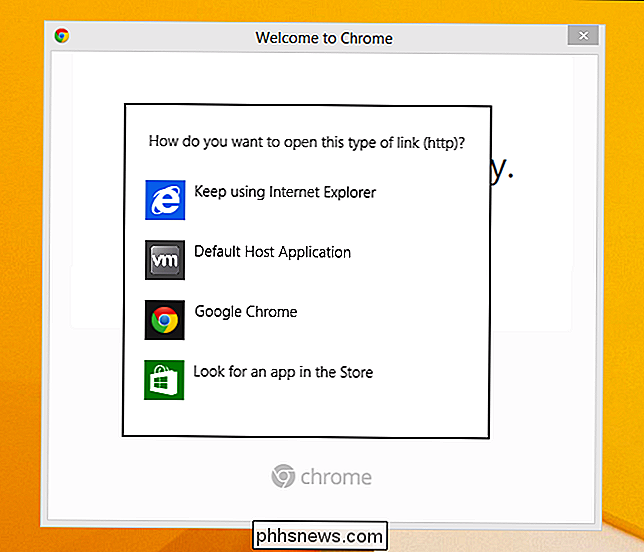
Depois, você poderá fazer login novamente como sua conta de usuário principal e restringir a conta de usuário secundária ao aplicativo do Chrome a partir do Acesso atribuído. tela.
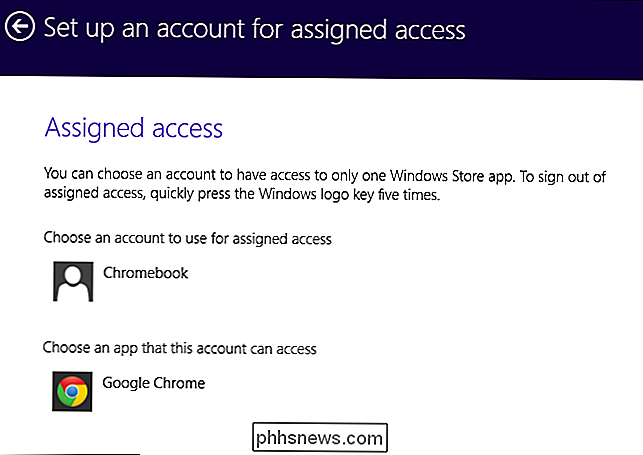
Quando você fizer login como a conta de usuário "Chrome", só poderá usar a área de trabalho do Google Chrome. Você não verá a tela Iniciar, os encantos ou outras partes da interface do Windows 8. O “modo quiosque” da Microsoft é perfeito para esconder a maior parte do Windows 8.

Usando o Chrome Desktop no Windows 8
RELACIONADO: O Chrome leva os aplicativos à sua área de trabalho: Eles valem a pena?
Como no Chrome SO em si, a área de trabalho do Chrome não pode executar aplicativos da área de trabalho do Windows ou aplicativos do Windows 8. Tudo o que você tem são janelas do navegador Chrome, aplicativos da Web que são executados em janelas normais do navegador Chrome e aplicativos do Google Chrome na Chrome Web Store.
Somente plug-ins da API da Pepper - como o Flash Player incluído, o visualizador de PDF e o cliente nativo - funcionará no modo Windows 8. Você não poderá usar o Java ou o Silverlight nesse ambiente, assim como não pode usar a versão do Windows Explorer no estilo do Windows 8.
Infelizmente, atualmente não parece possível deixar esse ambiente sem reinicializar o computador. Para deixar o modo Acesso Designado, você precisa pressionar a tecla do Windows cinco vezes rapidamente, mas o Google Chrome intercepta a tecla do Windows para abrir o inicializador de aplicativos do Chrome.
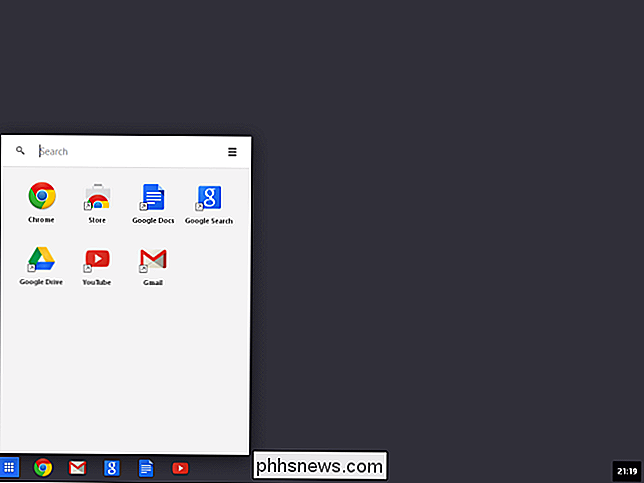
Isso pode dar uma ideia de como é realmente usar o Chrome OS, embora parte do apelo de um Chromebook seja a simplicidade: você não precisará instalar nenhuma atualização de segurança do Windows em um Chromebook.
Isso é prático? ? Não necessariamente. Mas é um truque interessante que a Microsoft não pode ser muito feliz.

Dica rápida: você pode mover e renomear documentos do MacOS da barra de título
Se você estiver usando um Mac desde o OS X Mountain Lion, talvez tenha notado que alguns documentos podem ser renomeados diretamente da barra de título. Isso realmente ficou mais poderoso com versões sucessivas do OS X. RELACIONADO: Como fazer com que as tags do Finder do OS X funcionem para você A primeira coisa que precisamos ressaltar é que você não pode fazer isso de toda aplicação.

Como desabilitar a caixa de diálogo Excluir confirmação no Outlook
Se você excluir muitos emails ao filtrar a caixa de entrada do Outlook, talvez tenha ativado a opção de esvaziar automaticamente a pasta de itens excluídos ao sair do Outlook. Isso é útil, mas é mais provável que você confirme a exclusão dos e-mails toda vez. Se você envia manualmente vários e-mails para a lixeira ou configurou regras para redirecionar e-mails que você sabe que não deseja , aquela caixa de diálogo de confirmação irritante é exibida de qualquer maneira.


