Como ajustar suas opções de videogame para obter melhores gráficos e desempenho

Se você jogar videogames no seu PC, mesmo que casualmente, provavelmente já viu a faixa de configurações de vídeo nas opções cardápio. Você não pode, no entanto, entender o que todos eles significam. Estamos aqui para ajudar.
Algumas das opções são bem autoexplicativas, enquanto outras são confusas (Bloom? Ambient occlusion?). Você pode não gostar da idéia de brincar com as configurações, e hoje em dia, a maioria dos jogos irá ajustá-lo automaticamente para algo decente na primeira vez que você iniciá-los. Mas, se você realmente deseja o melhor equilíbrio de desempenho e qualidade gráfica, pode se aprofundar nessas configurações por conta própria. Virar tudo raramente é a melhor opção, já que fará o jogo rodar muito devagar.
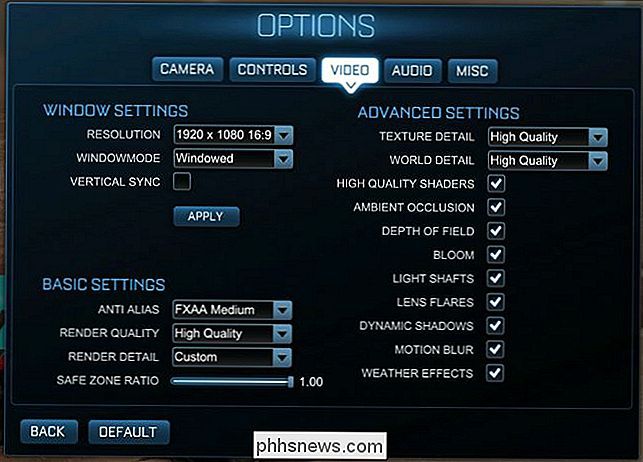
As opções de vídeo da Rocket League dão uma boa idéia do que esperar na maioria dos outros videogames.
Hoje queremos explique resumidamente para você o que todas essas configurações fazem e se você realmente precisa delas para se divertir com os jogos. Usaremos o Rocket League e o Borderlands 2 como nossos jogos de exemplo, já que são bastante populares e, entre eles, representam bem as configurações de vídeo que você provavelmente encontrará em muitos outros jogos. Alguns jogos podem ter mais, enquanto outros têm menos, mas na maior parte, você deve ser capaz de usar esse conhecimento e usá-lo em praticamente todos os outros jogos da sua biblioteca.
Resolução e Configurações da Janela
Primeiro, Para acessar as opções de vídeo do seu jogo, você terá que abrir o menu de configurações do jogo. Isso pode ser rotulado como "Configurações" ou "Opções". De qualquer forma, é aí que você provavelmente poderá fazer ajustes nas configurações de vídeo.
Vamos começar com o básico. As configurações de resolução do jogo são bastante simples de entender. Definir a resolução permitirá que você ajuste o tamanho da área visível do jogo, além de deixar o jogo mais nítido.
Por exemplo, na captura de tela a seguir, vemos como a Rocket League parece rodando na resolução nativa do nosso monitor. 1920 × 1080, e então nós inserimos um exemplo do jogo rodando a 640 x 480. Ele é bem menor, e se você fosse para a tela cheia, ele teria uma qualidade muito menor (como comparar um DVD a um Blu-ray).
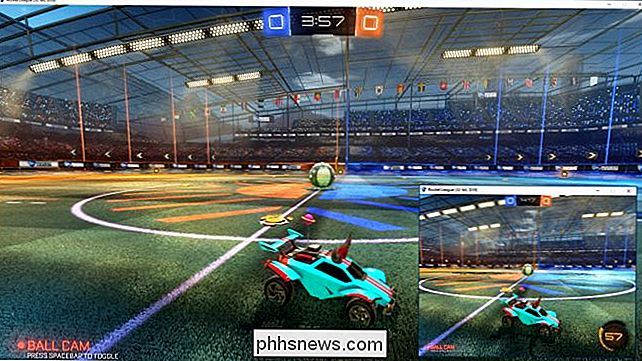
Idealmente, você deve tentar rodar o seu jogo na maior resolução possível para o seu monitor, então, se você tem um monitor 1920 × 1080, por exemplo, você quer rodar o jogo em 1920 × 1080. Jogar o jogo com uma resolução substancialmente menor pode ajudar a correr mais suavemente, mas vai parecer terrível. Você sempre pode desativar outros recursos nas opções para ajudar a aumentar o desempenho do jogo.
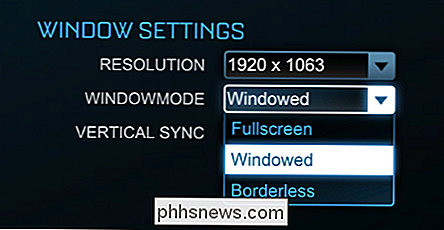
Além disso, você notará também que as capturas de tela do nosso jogo têm bordas em janelas. Isto é simplesmente porque nós escolhemos rodar o jogo no modo de janela. Executar o jogo no modo de tela inteira significa que o jogo preencherá a tela inteira, o que é melhor para desempenho e imersão. Normalmente, você pode pressionar a tecla Windows para acessar a área de trabalho se for necessário, embora isso dependa do jogo - alguns são mais temperamentais no modo de tela cheia do que outros.
Muitos jogos, incluindo Rocket League e Borderlands 2, também têm opção para executar o jogo no modo "sem janelas", o que significa que o jogo será executado em uma janela, mas sem qualquer cromo da janela (bordas, maximizar e minimizar os botões, etc.). Isto é útil se o seu jogo é temperamental em tela cheia e você precisa acessar a área de trabalho regularmente - ele vai parecer como tela cheia, mas agir como uma janela.
Vertical Sincronizar
Sincronização vertical ou "vsync" sincroniza sua placa gráfica com a taxa de quadros do seu monitor. Por exemplo, se o monitor for atualizado apenas a 60Mhz-60 vezes por segundo, mas a placa gráfica estiver produzindo 100 quadros por segundo, o monitor não exibirá esses quadros uniformemente e você verá algo conhecido como tela rasgada.

Neste exemplo simulado de tela rasgada, você pode ver como ela pode ficar no seu monitor. Note que tudo no primeiro quarto da imagem não se alinha com o restante.
A sincronização vertical corrige isso limitando a taxa de quadros do seu jogo à taxa de atualização do seu monitor. A desvantagem disso é que, se você tem um computador poderoso que pode proporcionar uma experiência de jogo realmente rápida e aprimorada, mas seu monitor não consegue acompanhá-lo, você não verá o verdadeiro potencial desse jogo.
Outra coisa a ter em mente é que o vsync só produzirá vídeo em uma taxa de quadros que seja divisível na taxa de atualização do seu monitor. Então, se você tem um monitor de 60Hz e sua placa gráfica é capaz de rodar seu jogo a 60 quadros por segundo ou acima, você verá ótimos resultados. No entanto, se a sua placa gráfica estiver tentando exibir algo bastante intenso e ficar abaixo de 60 quadros por segundo, 55 quadros por segundo, o vsync reduzirá a taxa de atualização para 30, o que é uma experiência muito mais difícil. Se a taxa de quadros cair abaixo de 30, o vsync exibirá apenas 15, e assim por diante.
O Vsync é um tópico muito debatido entre os gamers. Alguns preferem usá-lo e evitar o rasgo da tela, enquanto outros preferem lidar com o rasgo da tela do que com a taxa de quadros. Se você executar vsync, você deve definir suas outras configurações gráficas para apontar para um pouco maior que 60 quadros por segundo, para que nunca caia abaixo disso.
Configurações gráficas básicas
Com o material técnico fora do caminho, agora é hora de entrar nas coisas divertidas - as configurações que fazem seus jogos parecerem bonitos. Quase todos os jogos terão configurações básicas como anti-aliasing e qualidade de renderização, embora possam ter nomes ligeiramente diferentes. Então, o que eles fazem?
Anti-aliasing
O anti-aliasing é bastante fácil de entender. A maioria dos gráficos em um computador, quando expandidos, aparecerá irregular. O anti-aliasing preenche esses jaggies com pixels extras para que eles pareçam suaves. Em muitos jogos, você pode definir seu AA para um determinado multiplicador, como 2x, 4x ou 8x.
Cada nível aumentará a carga do seu computador. Placas gráficas de extremidade superior poderão compensar isso, enquanto placas mais antigas ou menos capazes verão uma desaceleração considerável. Se este for o seu caso, então recomendamos que você ajuste o AA para 2x ou mesmo para fora e veja se você pode viver com isso (e você pode precisar). Níveis mais altos de AA além de 2x mostram retornos decrescentes mais altos, então, a menos que você tenha um cartão muito pesado, 2x é provavelmente o melhor equilíbrio entre o uso de desempenho e recurso.
Na imagem a seguir, a diferença é fácil de entender . A parte superior mostra como as coisas se parecem com o anti-aliasing aplicado (FXAA High) versus como ele parece com anti-aliasing completamente desligado.

Observe como a imagem superior parece muito mais suave e refinada, enquanto a parte inferior é irregular e áspera.
Existem vários tipos diferentes de anti-aliasing, incluindo MSAA, MLAA e FXAA. é um dos tipos mais comuns de anti-aliasing. O MSAA parece legal, mas é computacionalmente ineficiente porque a superamostragem é executada para cada pixel, mesmo que você só note uma diferença nas bordas de um objeto. Além disso, essa técnica pode ser aplicada a objetos transparentes ou objetos com texturas, o que significa que é improvável que você perceba uma diferença. O anti-aliasing rápido aproximado, ou FXAA, é muito mais leve em recursos, mas não parece bom. Ele não faz tanto anti-aliasing verdadeiro quanto esbate as bordas dos objetos no jogo. Portanto, você não está tão propenso a ver um grande impacto no desempenho, se é que teria, como faria com outra tecnologia AA mais intensiva em gráficos - mas sua imagem ficará um pouco rubra. Aqui está uma boa comparação das duas tecnologias, se você quiser saber mais. O Anti-Aliasing Morfológico (MLAA) é aplicado depois que as imagens são processadas pela sua placa gráfica. Isso é semelhante à aplicação de filtros, como no Photoshop. Além disso, o MLAA é aplicado a toda a imagem na tela, portanto, não importa onde o objeto esteja, o aliasing é reduzido. Ele ocupa um espaço entre MSAA e FXAA - não é tão difícil em sua placa gráfica como o MSAA é, mas parece melhor do que FXAA. Existem muitos outros tipos de anti-aliasing, mas estes são alguns dos mais comuns aqueles que você verá. O tipo de AA que você usa dependerá quase inteiramente do poder do seu PC e das opções que o seu jogo lhe oferece. Embora o FXAA amoleça as bordas e faça as coisas parecerem mais suaves, isso pode tornar as coisas muito embaçadas para muitos usuários. Por outro lado, algo como o MSAA definitivamente lhe dará linhas mais nítidas, mas a um custo consideravelmente maior em termos de desempenho. O melhor caminho é experimentar qualquer tipo de AA que seu jogo oferece e ver o que funciona para você, e Se o desempenho for muito difícil, descubra com o que você pode viver. Vamos falar a seguir sobre renderização. Renderização é como os gráficos - como o carro acima - são desenhados em sua tela. Quanto maior a qualidade de renderização, melhor e mais realista será a aparência do carro, mas também será necessário mais esforço do computador para desenhá-lo. Se você tem um computador novo e com desempenho mais rápido, obviamente será capaz de renderizar gráficos em uma taxa muito maior do que uma mais lenta. Veja as imagens abaixo. A qualidade de renderização na imagem superior é “alta qualidade”, enquanto na imagem inferior, é definida como “alta performance” (também conhecida como “baixa qualidade”). A imagem inferior é irregular e áspera, enquanto o topo é consideravelmente mais limpo e polido. Mesmo que o anti-aliasing esteja ativado em ambas as imagens, diminuir a qualidade de renderização irá reduzir a qualidade gráfica ao ponto em que AA é Um ponto discutível. Em um jogo como o Rocket League, definir a renderização como sua opção mais baixa fará com que objetos, como o carro nas imagens acima, pareçam borrados e recortados, por isso não importa se você ' ve aplicado AA ou não. Portanto, você deve usar essa configuração como uma linha de base, e se Alta Qualidade não for nítida o suficiente para você, você poderá aplicar AA posteriormente. Em outros jogos, como Borderlands 2, a renderização provavelmente será feita por outro nome como Detalhe". Seja qual for o nome, quanto mais alto for definido, mais claras e nítidas serão as coisas, mas maior será o custo de desempenho. Essas são as configurações grandes, mas há muitas configurações gráficas menores que adicionam camadas de qualidade e maior nuance à sua experiência de jogo. A maioria dessas configurações vai realmente sobrecarregar máquinas mais antigas e, em alguns casos, o valor do jogo em si será insignificante. Como sempre, sua milhagem irá variar. Se você gosta de ter tudo ligado, e sua máquina pode lidar com isso, então vá em frente. O primeiro item é Texture Detail . Texturas são as cores e detalhes reais dos itens de um jogo, e não a forma dos itens em si. No jogo, como Borderlands 2, a qualidade da textura mostra uma melhora acentuada nos detalhes na superfície da arma de baixa (superior) a alta (inferior). Obviamente, maiores detalhes exigirão mais da sua placa gráfica. No entanto, diferente da maioria das outras configurações gráficas, o Texture Detail tem mais a ver com a VRAM da sua placa gráfica, ao invés de sua capacidade de processamento. Mesmo que sua placa de vídeo esteja empurrando muito forte, você poderá exibir Detalhes da Textura se tiver VRAM livre. Se você tem uma placa mais antiga com menos VRAM, no entanto, você terá que diminuir essa configuração. Da mesma forma, a Rocket League tem uma configuração para o World Detail, que afeta o cenário ao redor. Você pode ver a diferença entre "alto desempenho" e "alta qualidade" abaixo: na configuração mais baixa, a grama não mostra lâminas individuais, as bordas são mais irregulares e assim por diante. Abaixo, vemos a diferença entre ter Shaders de alta qualidade ativados na imagem superior e desativando-os na imagem inferior. Como você pode ver, as vigas que sustentam o teto do estádio não refletem a luz tão realisticamente com os shaders como com elas. Ambient Occlusion é outra configuração que você provavelmente pode desabilitar e não perceber muito muita diferença. A oclusão de ambiente basicamente permite que o jogo desenhe sombras mais realistas e mais suaves. O efeito é muito sutil e pode escapar da maioria dos usuários. É apenas outro efeito que vai adicionar um pouco de sobrecarga à sua placa gráfica, então você provavelmente não precisa dela. A oclusão de ambiente pode ser extremamente sutil, adicionando apenas um pouquinho mais profundidade e riqueza às sombras. Na imagem superior, a oclusão de ambiente está desligada enquanto está na parte inferior. Você pode mal conseguir sair ao longo da parte inferior da torre e do pára-brisas. O próximo item, Profundidade de Campo , é um pouco mais difícil de ilustrar, mas é bastante fácil de explicar. Ativar isso faz com que os itens que estão próximos apareçam nítidos e em foco, enquanto as coisas à distância aparecem borradas e fora de foco. Na imagem superior, a Profundidade de Campo está desligada e a montanha na distância é apenas um pouco. mais nítido, enquanto as nuvens atrás são mais pronunciadas. Na imagem de fundo, a montanha é mais suave e as nuvens são quase imperceptíveis. Alguns juram profundidade de campo e acham que os jogos parecem mais realistas, enquanto outros a odeiam. Na realidade, é improvável que a profundidade de campo faça ou quebre a sua experiência de videogame, porque você está sempre olhando para a coisa mais próxima de você em todos os momentos. É tudo sobre sua preferência pessoal, e provavelmente serve mais para um propósito em jogos que exibem mais distância, como um horizonte ou pontos de referência (árvores, montanhas, etc.). Quando você ativa Bloom , a emissão de luz de sua fonte é distorcida e sangra além de seus limites, criando um efeito de floração. Em alguns videogames, o bloom é muito mais pronunciado, especialmente se você estiver jogando um jogo em uma área escura e encontrar uma fonte de luz brilhante. Bloom é outro item que você provavelmente pode viver sem, embora quando empregado bem, pode enriquecer consideravelmente um jogo. Na imagem superior, o bloom está desativado, enquanto no fundo está ligado. A diferença neste jogo em particular é bastante discreta, o que é realmente bom. Muito bloom pode ser uma distração e até mesmo irrealista. Dynamic Shadows faz com que as sombras mudem à medida que um objeto se move. Por exemplo, olhando abaixo para o nosso fiel carro, quando as sombras dinâmicas são ativadas na imagem de fundo, a sombra do carro muda à medida que o carro se move pelo campo. Sombras dinâmicas tendem a consumir muitos recursos gráficos, então é bom desativá-los se você tiver um computador mais lento. Motion Blur não é algo que podemos mostrar facilmente em capturas de tela simples, mas é bastante auto-explicativo: para adicionar mais realismo aos jogos, os objetos aparecerão desfocados quando estiverem se movendo rapidamente. Por exemplo, quando você acerta a bola de futebol na Rocket League, pode parecer que está se movendo tão rápido que é um borrão. Não é provável que não seja provável que isso atrapalhe sua experiência de jogo e, se você ficar um pouco enjoado ao jogar jogos velozes, desativá-lo poderá torná-lo mais confortável. Outros jogos podem empregar diferentes tipos de desfoque. O Borderlands 2 tem uma configuração para Filtragem Ansiotrópica , que visa reduzir o tremido de movimento e aumentar os detalhes. Ele vem com um pequeno desempenho, mas não tanto quanto algo como anti-aliasing, então configure-o para o que seu computador puder suportar. É importante notar que alguns itens nas configurações de um jogo podem ser exclusivos para aquele jogo. . Por exemplo, no caso de Rocket League, os efeitos climáticos desempenham um papel, mas em um jogo como o Borderlands 2, você verá efeitos exclusivos para esse jogo, como "Bullet Decals" e "Foliage Distance". Freqüentemente, eles serão um pouco mais autoexplicativos. Ainda assim, como você pode ver, ainda há itens que você provavelmente verá em todos os jogos, incluindo anti-aliasing, oclusão de ambiente e assim por diante. > No final, o que você quer ver quando toca e o que você pode realmente fazer, dependerá quase inteiramente das capacidades do seu computador. Se você usa um laptop para a maioria dos seus jogos, é provável que ele seja muito menos potente que um computador desktop com uma placa gráfica dedicada. Além disso, na maioria dos desktops, você pode substituir a placa gráfica enquanto estiver em um laptop e ficar com o que tem.Rendering

Configurações avançadas de qualidade
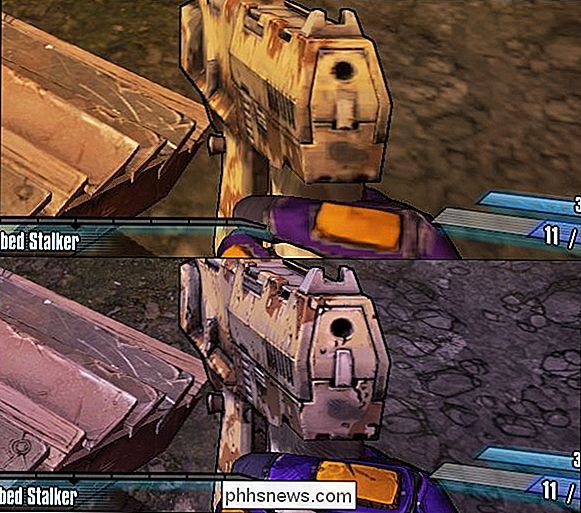

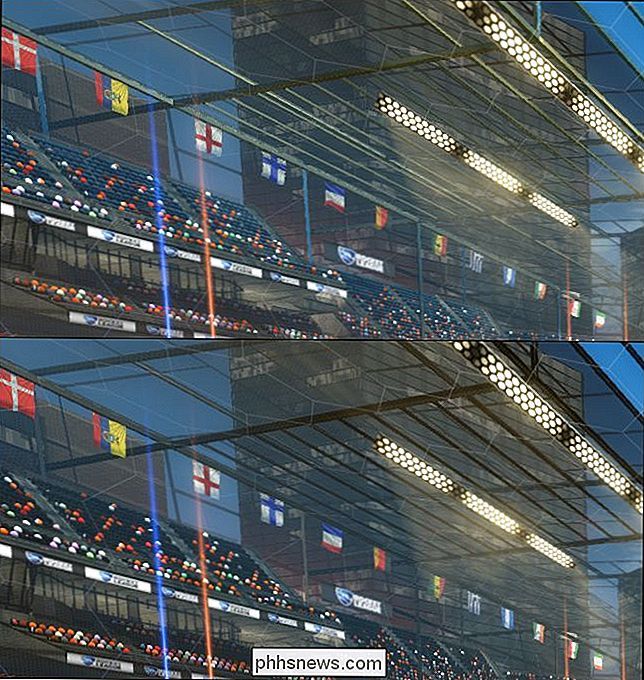

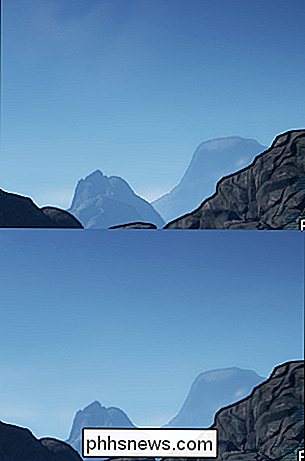
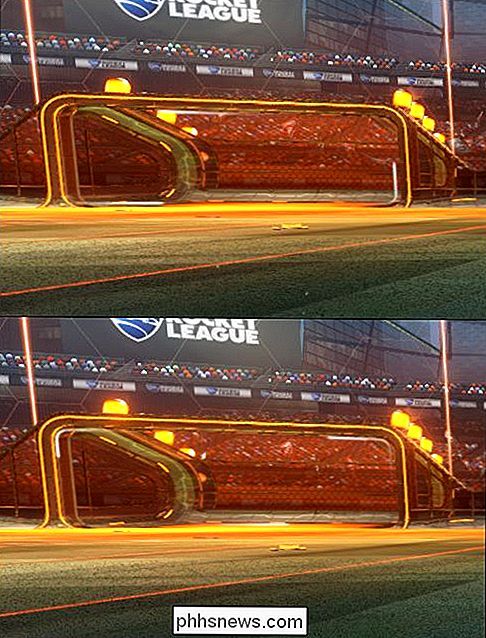


Como trabalhar com arquivos do Microsoft Office no Google Drive
Os arquivos do Microsoft Office ainda são muito comuns, mas se você for mais usuário do Google Docs, Planilhas e Apresentações Google, ainda poderá edite arquivos do Word, Excel e PowerPoint no Google Drive, se você souber. Na área de trabalho, você precisará usar o navegador Google Chrome e uma extensão oficial do Chrome para editar documentos do Microsoft Office usando a compatibilidade do Office do Google Drive.

Como imprimir para uma impressora do Google Cloud a partir do iOS
A impressão AirPrint da Apple está profundamente integrada em iPhones e iPads. As opções de "Imprimir" exibidas em todo o sistema operacional serão impressas somente em impressoras habilitadas para o AirPrint. Você ainda pode imprimir em uma impressora habilitada para o Google Cloud Print, mas será necessário um esforço extra.



