Como desbloquear um arquivo do Windows “O Publisher não pôde ser verificado” Aviso

A caixa de diálogo Aviso de segurança no Windows é exibida quando você executa ou abre um arquivo que a Microsoft não reconhece como um arquivo confiável. O arquivo está bloqueado, a menos que você diga especificamente ao Windows que o arquivo pode ser executado ou aberto.
Se você baixou um arquivo de uma fonte confiável e o executa com freqüência, pode desbloqueá-lo para não receber o aviso de segurança. caixa de diálogo toda vez que você executá-lo.
AVISO: Certifique-se de desbloquear somente os arquivos que você conhece de fontes confiáveis. Desbloquear arquivos desconhecidos pode aumentar o risco de seu computador ser infectado por malware ou vírus.
Como desbloquear um arquivo diretamente na caixa de diálogo Aviso de segurança
A maneira mais fácil de desbloquear um arquivo é uma caixa de seleção na caixa de diálogo Aviso de segurança caixa em si. Quando o aviso de segurança aparecer, basta desmarcar a caixa “Sempre perguntar antes de abrir este arquivo”. Em seguida, clique em "Executar" ou "Abrir" para executar ou abrir o arquivo.
NOTA: Este método desbloqueará um arquivo em qualquer local no seu PC.
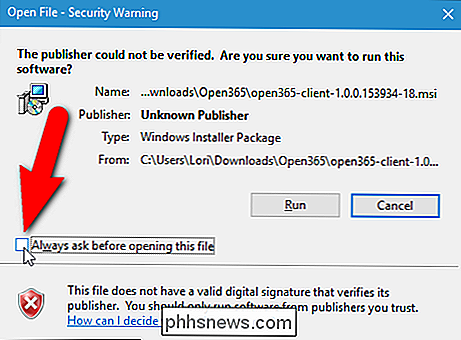
Se a caixa de diálogo Controle de Conta de Usuário for exibida, clique em "Sim ”Para continuar
NOTA: A caixa de diálogo Controle de Conta de Usuário é exibida se o arquivo estiver em um local que sua conta de usuário não tenha permissão para acessar por padrão. A exibição ou não da caixa de diálogo Controle de Conta de Usuário também depende das configurações do Controle de Conta de Usuário.
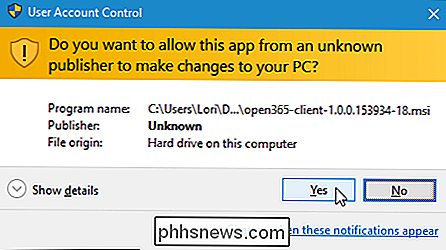
Na próxima vez em que você executar ou abrir este arquivo específico, não verá a caixa de diálogo Aviso de Segurança
Como Desbloquear um Arquivo Usando Suas Propriedades
Você também pode desbloquear um arquivo alterando uma configuração nas propriedades do arquivo.
NOTA: Você só pode usar este método para desbloquear um arquivo se o arquivo estiver em um dos locais em seu arquivo. pasta do usuário, como Área de Trabalho, Downloads ou Documentos (ou locais que sua conta de usuário tem permissão para acessar). Se não estiver em um desses locais, primeiro mova o arquivo para um desses locais, desbloqueie o arquivo e mova o arquivo de volta ao local original.
Clique com o botão direito do mouse no arquivo que deseja desbloquear e selecione “Propriedades” no menu pop-up.
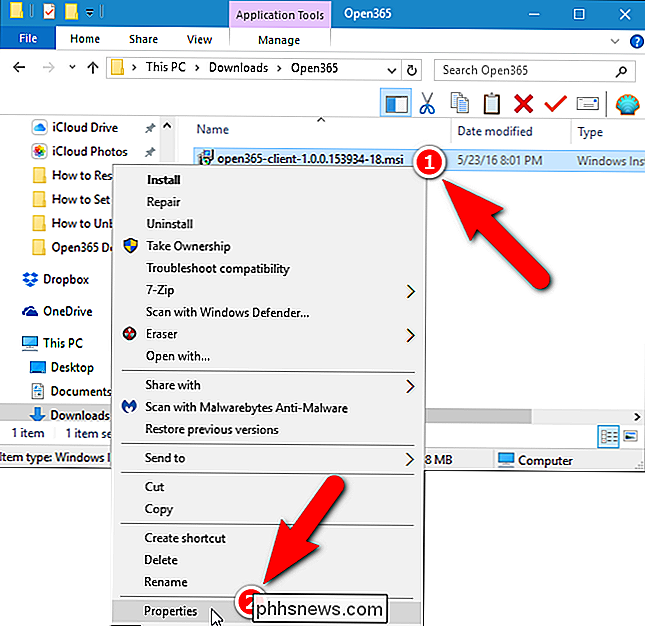
A caixa de diálogo Propriedades é exibida. No Windows 10, na guia Geral, marque a caixa de seleção "Desbloquear" para que haja uma marca de seleção na caixa. No Windows 7 e 8 / 8.1, clique no botão "Desbloquear" na guia Geral. Clique em "OK".
NOTA: Se você não vir a caixa de seleção Desbloquear, o arquivo já estará desbloqueado.
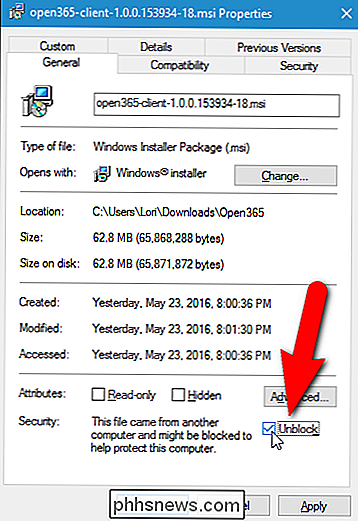
Quando você abrir ou abrir este arquivo específico a partir de agora, a caixa de diálogo Aviso de Segurança não será exibida.
Como Desbloquear Arquivos Usando o Filtro SmartScreen no Windows 8 / 8.1 e 10
RELACIONADOS: Como o Filtro SmartScreen Funciona no Windows 8 e 10
O Filtro SmartScreen da Microsoft impede que programas desconhecidos e mal-intencionados correndo, a menos que você dê permissão para fazê-lo. O Filtro SmartScreen costumava fazer parte do Internet Explorer 8 e 9. No entanto, a partir do Windows 8, o Filtro SmartScreen é integrado ao sistema operacional Windows. Você pode desbloquear arquivos da caixa de diálogo Filtro SmartScreen, se encontrar no Windows 8 / 8.1 ou 10.
Lembre-se de ser muito cuidadoso ao escolher desbloquear um arquivo e ter certeza de que conhece o arquivo arquivo vem de uma fonte confiável.

Como acelerar sua unidade de estado sólido realinhando suas partições
Se você migrou seu sistema operacional de um disco rígido mecânico para um disco de estado sólido, as partições podem não estar alinhado corretamente. Isso pode resultar em um desempenho mais lento, que você pode corrigir realinhando-os. O que é alinhamento de partição e por que devo me importar? RELACIONADO: É hora: por que você precisa atualizar para um SSD Right Now Um disco rígido mecânico típico geralmente inicia sua primeira partição após 63 blocos vazios, enquanto uma unidade de estado sólido inicia sua primeira partição após 64 blocos vazios.

Como desabilitar as notificações do "Obter o Office" no Windows 10
O Windows 10 não inclui o Microsoft Office, mas inclui anúncios comuns que o incentivam a fazer o download. Se você não quiser obter o Office em seu PC com Windows 10, poderá impedir que essas notificações incomodem você. Essas notificações "Obter o Office" aparecerão na tela regularmente enquanto você usa o sistema, e elas ' Também será armazenado em sua Central de Ações, incentivando você a "Experimentar o Office 365 por 1 mês".



