Como desinstalar e bloquear atualizações e drivers no Windows 10

O Windows 10 faz o download e instala automaticamente todas as atualizações. Isso inclui atualizações de segurança, atualizações de recursos e atualizações de drivers fornecidas pelo Windows Update. Isso geralmente é bom, mas se um driver ou atualização causar problemas, você poderá desinstalá-lo e impedir que o download do Windows seja feito novamente.
Etapa 1: Ver quais atualizações e drivers foram instalados recentemente
Se não tiver certeza qual driver de dispositivo ou atualizar o Windows recém-instalado que pode estar causando problemas, é possível visualizar a lista de atualizações instaladas. Inicialize no modo de segurança, se precisar, vá para Configurações> Atualização e segurança> Windows Update e clique em "Atualizar histórico". Você verá uma lista de atualizações e as datas em que foram instaladas aqui.
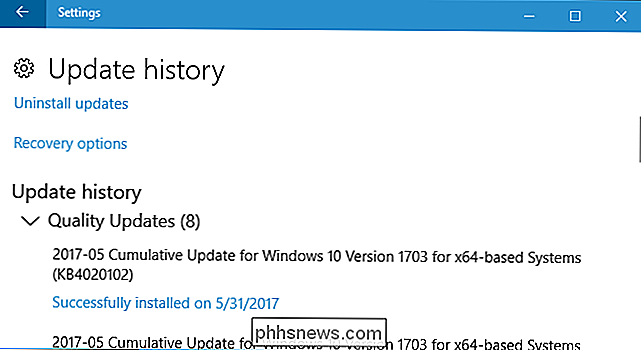
Etapa 2: Desinstalar a atualização ou o driver problemático
Em seguida, você precisará desinstalar a atualização incorreta ou a atualização do driver, mas isso é diferente para cada.
Desinstalar uma atualização do aplicativo Configurações
A opção para desinstalar as Atualizações do Windows (não as atualizações de driver) está oculta no aplicativo Configurações. Vá para Configurações> Atualização e segurança> Windows Update> Atualizar histórico. Clique no link “Desinstalar atualizações” aqui.
Este link leva você para a caixa de diálogo “Desinstalar uma atualização”, onde você pode desinstalar um Windows Update individual se estiver causando problemas no sistema.
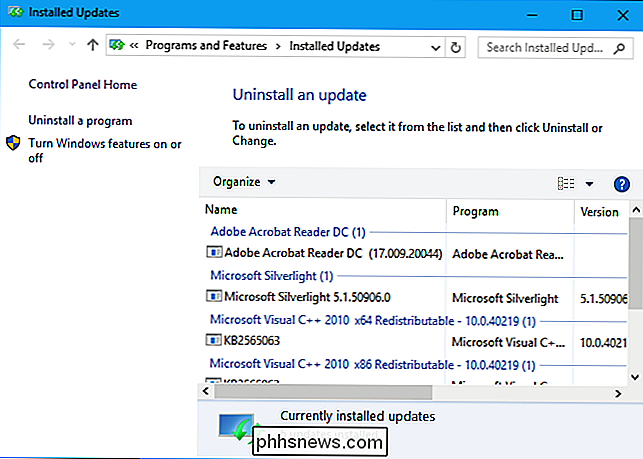
Isso lista apenas todas as atualizações que foram instaladas desde a última grande atualização, ou "build", do Windows 10. Por exemplo, as atualizações para criadores do Windows 10, Anniversary Update e November Update foram todas atualizações importantes.
RELACIONADAS: Como reverter Cria e Desinstala Atualizações no Windows 10
Para reverter uma compilação do Windows 10, vá para Configurações> Atualização e segurança> Recuperação. Se já faz menos de 10 dias desde que você instalou uma compilação e não removeu seus arquivos com a Limpeza de disco, você verá a opção "Voltar a uma compilação anterior". Clique em "Começar" para reverter para sua versão anterior do Windows 10. Por exemplo, se você usasse essa opção depois de instalar a Atualização de criadores, reverteria para a Atualização de aniversário.
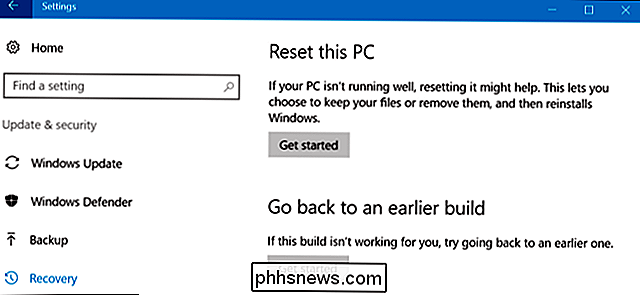
Reverter um driver do Gerenciador de dispositivos
Os drivers podem ser particularmente problemáticos. Se você reverter um driver ou instalar um driver diferente, o Windows Update continuará baixando e instalando esse driver específico várias vezes, sobrescrevendo seu driver preferencial sempre que ele verificar se há atualizações. Vamos falar sobre como parar isso em um momento, mas primeiro, vamos falar sobre como reverter o driver.
Para reverter um driver, clique com o botão direito do mouse no botão Iniciar no canto inferior esquerdo da tela. ou pressione Windows + X e selecione Gerenciador de dispositivos para iniciar o Gerenciador de dispositivos. Localize o dispositivo cujo driver você deseja desinstalar, clique com o botão direito e selecione "Propriedades". Clique na guia "Driver" e clique em "Reverter Driver".
A opção para reverter um driver foi adicionada na Atualização de Aniversário do Windows 10. Anteriormente, você tinha que desinstalar o dispositivo do seu sistema e excluir o driver para poder reinstalar o driver original. Etapa 9: Impedir que um driver ou uma atualização sejam instalados a partir do Windows Update
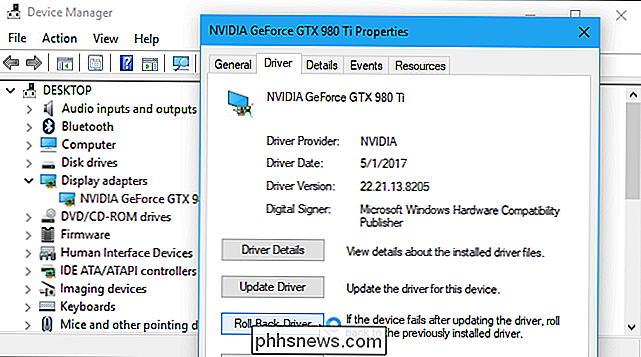
Apenas desinstalando drivers ou atualizações t impedi-los de serem instalados novamente. Não há como “ocultar” uma atualização ou bloquear atualizações de dentro do próprio Windows, mas a Microsoft fornece uma ferramenta para download para fazer isso. Seu objetivo é ocultar temporariamente bugs ou problemas, enquanto eles não funcionam corretamente em seu sistema.
Você pode baixar o solucionador de problemas “Mostrar ou ocultar atualizações” para Windows 10 da Microsoft.
Quando você executa essa solução, pesquisará atualizações disponíveis e permitirá que você as “oculte”, impedindo que o Windows as instale automaticamente. No futuro, você poderá executar essa solução novamente e mostrar as atualizações quando quiser instalá-las.
Como alternativa: Pare o Windows 10 Instalando Automaticamente as Atualizações (não recomendado)
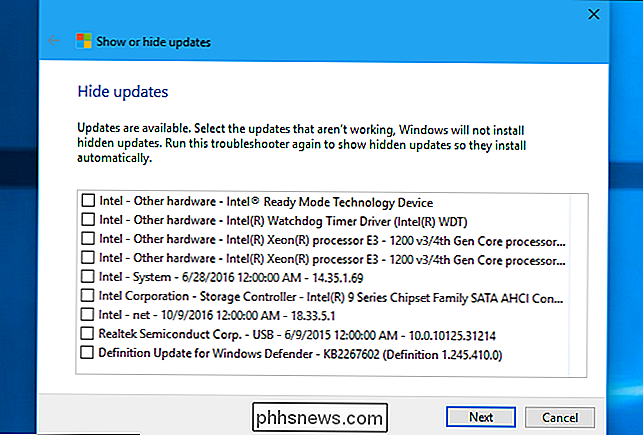
RELACIONADAS:
Como impedir o Windows 10 Download automático de atualizações Se você quiser impedir temporariamente que o Windows baixe e instale automaticamente as atualizações, você pode fazê-lo sem usar a ferramenta acima para bloquear as atualizações. Defina sua conexão como medida para impedir que o Windows 10 instale automaticamente a maioria das atualizações. No entanto, isso não é recomendável, pois isso evitará que atualizações de segurança importantes sejam instaladas.
Se você não quiser que o Windows toque nos drivers de hardware do sistema, configure o Windows para nunca atualizar os drivers de um dispositivo de hardware específico. . Você também pode desabilitar completamente as atualizações de drivers e informar ao Windows Update para nunca instalar novas versões de drivers.

Como configurar “robôs” piscando para automatizar seus dispositivos Smarthome
O Wink Hub é um ótimo hub smarthome que permite conectar centenas de dispositivos diferentes a ele de um punhado de fabricantes. Não só isso, mas permite automatizar os dispositivos para que eles possam trabalhar juntos para tornar o seu dia-a-dia mais fácil. RELACIONADOS: Como configurar o hub Wink (e começar a adicionar dispositivos) Isso é feito usando robôs Wink.

Quais Mecanismos de Firmware ou Hardware Permitem Paradas Forçadas?
Em um momento ou outro, todos nós tivemos que forçar nossos computadores a desligar pressionando e segurando o botão de energia até que eles fossem ligados fora. Este mecanismo é baseado em hardware, baseado em firmware ou ambos? A postagem de perguntas e respostas do SuperUser de hoje tem a resposta para a pergunta de um curioso leitor.



