Como usar o Gmail, o YouTube, o Google Maps e outros Google Apps no Amazon's Fire Tablet

A Appstore da Amazon tem alguns aplicativos de grande nome, incluindo os da Microsoft. Mas o Google não colocou seus próprios aplicativos na Amazon Appstore. Ainda é possível acessar os serviços do Google de outras maneiras - ou até mesmo usar os aplicativos Android do Google no seu Tablet Fire.
O Fire OS é baseado no Android do Google - é uma versão “bifurcada” do Android que está sob o controle da Amazon e não do Google e o Google não gosta ou quer incentivar isso. A falta de aplicativos do Google é um dos problemas mais notáveis com a loja de aplicativos da Amazon.
Gmail, Google Agenda e Google Contacts
O Amazon's Fire Tablet anuncia compatibilidade com o Gmail. Você não encontrará o aplicativo do Gmail disponível na Appstore da Amazon, mas ainda poderá acessar sua conta de e-mail no tablet.
Para fazer isso, abra o ícone do aplicativo "E-mail" na tela inicial. Ele abrirá para a tela "Adicionar conta" por padrão - insira seu endereço de e-mail e toque em Avançar. (Se você já adicionou uma conta, toque no botão de menu no canto superior esquerdo do aplicativo de e-mail e toque em "Adicionar conta" para adicionar um novo.)
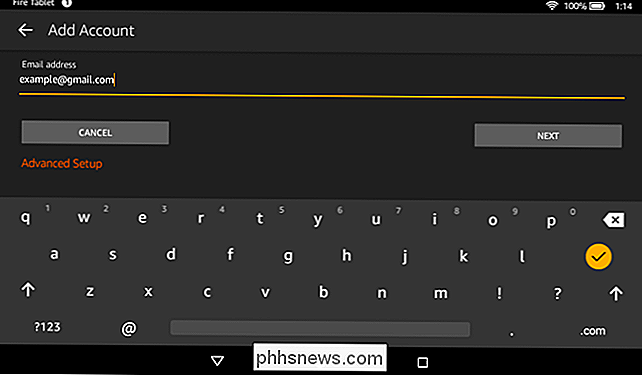
Você será solicitado a entrar e dar Acesso da Amazon à sua conta do Gmail, seus calendários do Google Agenda e seus contatos.
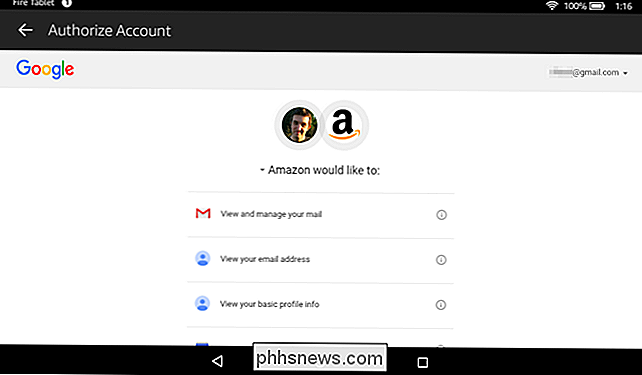
O aplicativo "E-mail" incluído permitirá que você acesse sua conta de e-mail do Gmail, o aplicativo "Agenda" mostrará seus calendários do Google e Contatos ”aplicativo listará os contatos que você associou à sua Conta do Google.
Aplicativos da Web da Amazon Appstore
A Amazon Appstore contém alguns aplicativos do Google - mais ou menos. Abra o aplicativo "Appstore" da Amazon e pesquise "Gmail", "YouTube", "Google Maps", "Google Agenda" e outros serviços do Google. Você verá "marcadores" instaláveis que "fornecem um link direto para um website otimizado para celular". Na verdade, são apenas as versões da Web dos aplicativos do Google.
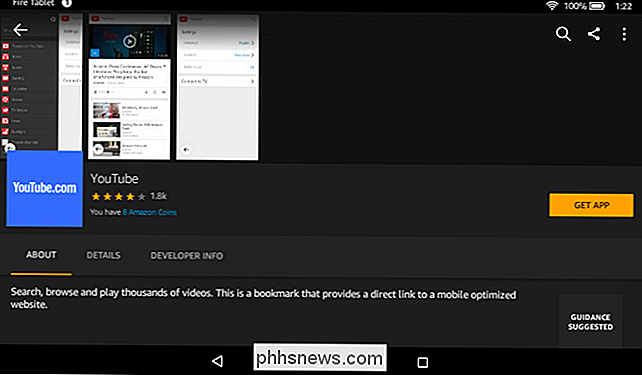
Embora esses aplicativos não sejam tão bons quanto os aplicativos Android do Google, Eles funcionam razoavelmente bem para assistir a alguns vídeos do YouTube ou para explorar o Google Maps. Instale os aplicativos e esses aplicativos da web terão seus próprios ícones na sua tela inicial. Essa é a grande vantagem sobre o simples carregamento desses sites no navegador da Web Silk.
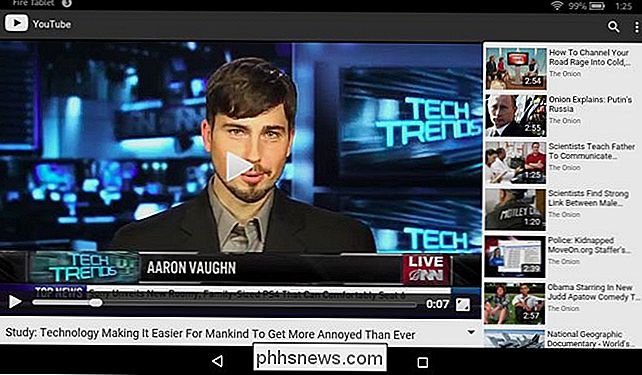
A Appstore também pode ter aplicativos não oficiais de terceiros para acessar serviços como o YouTube e outros serviços do Google. Tal como acontece com os aplicativos de terceiros disponíveis para o Windows 10, onde o Google também não fornece aplicativos, esses aplicativos serão um saco misto e alguns funcionarão melhor do que outros. Tenha cuidado antes de gastar dinheiro com um aplicativo que pode ou não funcionar bem.
Aplicativos da Web normais
Você também pode abrir o aplicativo “Silk Browser” incluído no seu tablet Fire, acessar o Google.com e usar as versões com base na Web desses serviços
Para facilitar no futuro, você pode tocar no ícone de favoritos na barra de endereço e marcar os diferentes serviços do Google para acesso rápido no futuro. Basta abrir o aplicativo Silk Browser, tocar em "Favoritos" e tocar no site que você deseja acessar. O Silk Browser não pode adicionar ícones de tela inicial para sites, então você terá que ir primeiro ao navegador
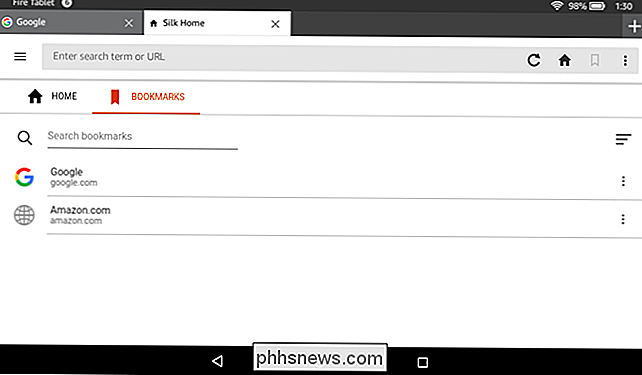
Alterar o mecanismo de pesquisa do Silk Browser para o Google
Por padrão, o aplicativo Silk Browser usa a pesquisa Bing da Microsoft motor para pesquisar na web. Você pode usar o Google em seu lugar.
Para fazer isso, toque no botão de menu no canto superior esquerdo do Silk Browser, toque em "Configurações", toque em "Mecanismo de busca" e selecione "Google". Você também pode escolher o Yahoo, se quiser. Estas são as únicas três opções disponíveis.
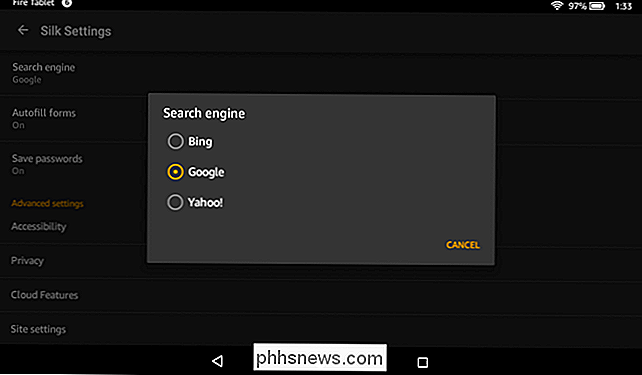
Obtenha a Google Play Store e o Google Apps no seu Tabuleiro Fire
RELACIONADO: Como instalar o Google Play Store no Amazon Fire Tablet ou Fire HD 8
O Amazon Fire OS permite que você “sideload” aplicativos de fora da Amazon Appstore. Isso significa que é possível instalar os aplicativos do Google. No entanto, muitos desses aplicativos dependem do Google Play Services e não funcionam corretamente sem ele.
Em vez de tentar instalar os aplicativos do Google um a um, você pode instalar toda a Google Play Store e oferecer suporte a pacotes como o Google Play. Serviços. Depois disso, você pode abrir a Play Store no seu Tablet Fire e instalar aplicativos Android a partir daí. Você terá a opção de usar o Amazon Appstore da Google Play Store. Isso dá a você acesso a todos os aplicativos para Android da Play Store, incluindo o Gmail, o YouTube, o Google Maps, o Google Agenda, o Hangouts e todos os outros aplicativos disponíveis no Google Play Store.
Isso não é oficialmente suportado pela Amazon ou pelo Google, mas é possível instalar a Google Play Store no seu tablet Fire.
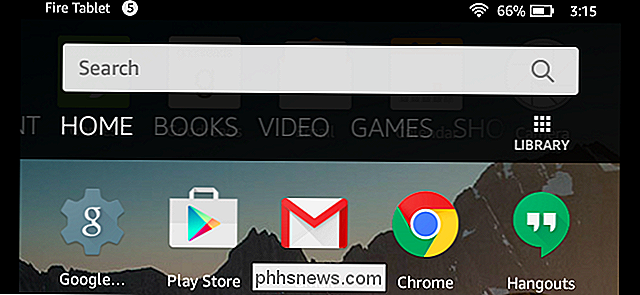
Embora o Google ainda não tenha disponibilizado seus próprios aplicativos para o Fire OS, você ainda pode ter um grande experiência com os serviços do Google em um Tablet de Fogo. É possível simplesmente acessar o seu Gmail e assistir a vídeos no YouTube sem ter feito hackers e você terá uma boa experiência.
Se você quiser mais aplicativos do Google, ou apenas outros aplicativos para Android, talvez queira instalar o Google Play. Loja. Depois disso, você deve ter a mesma experiência com os aplicativos do Google do que um tablet Android típico.

Como impedir que o mouse acorde com o seu PC com Windows
Se um ligeiro ressalto na sua mesa for suficiente para despertar o seu PC adormecido, é provável que o mouse esteja acordado. Veja como evitar que isso aconteça RELACIONADO: Como evitar que o computador seja ativado acidentalmente Por padrão, mover o mouse é uma das razões pelas quais o computador é ativado no modo de suspensão.

Se você usar um desinstalador de terceiros?
Se você for como a maioria dos usuários do Windows, provavelmente apenas desinstalará os programas iniciando seus desinstaladores no painel de controle Adicionar ou remover programas. Mas se você é um geek, há uma chance de você se interessar por um desinstalador de terceiros. Desinstaladores de terceiros não são uma ferramenta de sistema que a maioria dos usuários precisará, mas eles não são totalmente inúteis.



