Como usar o Utilitário de Captura no OS X para Capturas de Tela Avançadas

do OS X tem um monte de utilitários muito úteis dentro dele. A pasta Utilities tem uma ferramenta de captura de tela mais versátil chamada Grab, que supera as funções de captura de tela padrão do OS X que você pode usar diariamente.
RELACIONADO: Como tirar uma captura de tela em quase todos os dispositivos
Para executar capturas de tela no OS X, basta usar “Cmd + Shift + 3” para capturas de tela inteira e “Cmd + Shift + 4” para capturas de seleção. Os snaps resultantes são salvos automaticamente na área de trabalho para que você nem precise abrir outra pasta.
Como alternativa, você pode adicionar “Control” aos seus atalhos, que copia suas capturas de tela para a área de transferência em vez de salvá-las
O utilitário Grab adiciona novas opções de captura de tela, que você pode acessar no menu "Capturar" ou usando qualquer um dos atalhos de teclado associados.
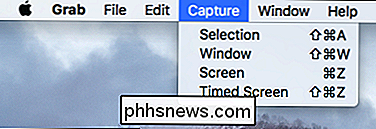
Você pode executar "agarrar" no menu "Capturar" ou usando Qualquer um dos atalhos de teclado associados.
Se você acessar as Preferências, poderá selecionar um tipo de ponteiro diferente e ativar ou desativar o som da tela.
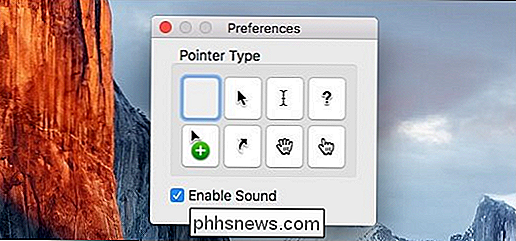
Vamos rever cada tipo de captura e falar sobre o que eles fazem. > A captura de seleção pode ser executada usando o atalho de teclado “Shift + Cmd + A” e permitirá que você selecione uma parte da sua tela. Você pode ver na imagem abaixo que uma pequena dica aparecerá, permitindo que você rastreie a localização do seu ponteiro na tela.
A captura de janela (“Shift + Cmd + W”) é simples o suficiente para ser entendida. Quando você usá-lo, tudo o que você precisa fazer é escolher a janela que deseja salvar.
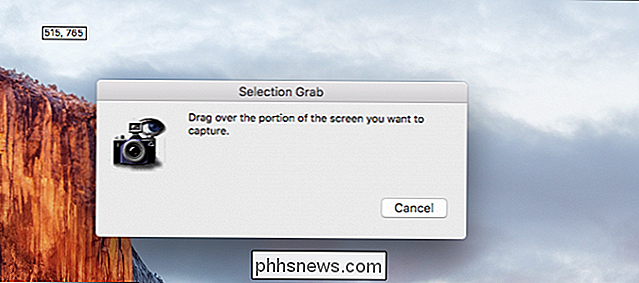
Da mesma forma, a captura de tela não é nada mais do que uma captura de tela cheia diferente daquela que você pode usar usando “Shift + Cmd + 3” . Ao usar o utilitário Agarrar, essa captura pode ser facilmente executada usando "Cmd + Z".
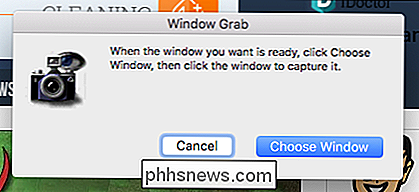
Finalmente, a captura de tela cronometrada permite que você arme suas capturas de tela iniciando um cronômetro de dez segundos, o que significa que você terá Dez segundos para mover qualquer janela que você quer ou menus que você deseja abrir, então eles estão todos incluídos na sua foto. Esta opção pode ser acessada usando o atalho de teclado “Shift + Cmd + Z”.
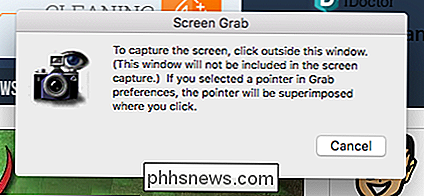
Por fim, sempre que você capturar qualquer um dos quatro tipos de screenshot mencionados acima, ele será aberto no visualizador de imagens do Grab. Você pode então decidir se conseguiu a foto que estava buscando ou se precisa tentar novamente.
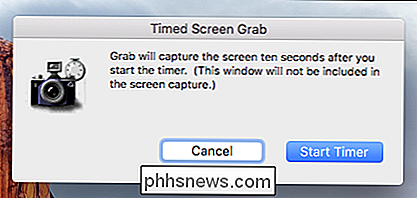
Fechar o visualizador gerará uma caixa de diálogo para salvar, o que permitirá que você mantenha sua nova captura de tela, escolha onde salvá-la, um nome apropriado, e adicione tags, ou você pode simplesmente descartá-lo clicando em “Don't Save”.
Salvar o diálogo permite que você dê um nome fácil às suas screenshots e salve em qualquer lugar que você quiser.
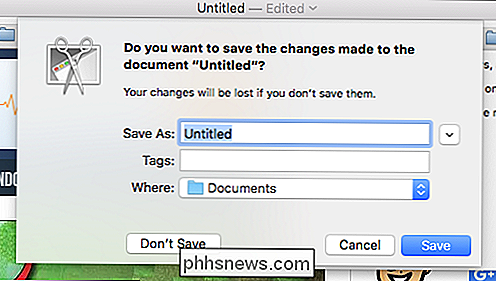
Embora o Grab não seja necessariamente um utilitário complicado, ele adiciona mais opções e flexibilidade acima e além dos padrões do sistema. Embora não seja tão versátil quanto um aplicativo de captura de tela como o Skitch, para usuários que têm necessidades relativamente simples, o Grab oferece as principais opções de captura de tela que a grande maioria dos usuários provavelmente precisará.
Tem uma pergunta ou comentário que gostaria adicionar? Nós encorajamos você a deixar qualquer comentário que você possa ter em nosso fórum de discussão.

O que é um agente de usuário de um navegador?
Seu navegador envia seu agente de usuário para todos os sites aos quais você se conecta. Nós escrevemos sobre como alterar o agente de usuário do seu navegador antes - mas o que exatamente é um agente de usuário? Um agente de usuário é uma “string” - isto é, uma linha de texto - identificando o navegador e sistema operacional para o servidor web.

Tudo sobre os monitores Ultrawide, a mais recente tendência em jogos e produtividade
Você já deve ter visto colegas de trabalho ou amigos com uma configuração de várias telas antes. Esses layouts de monitor podem ser eficazes para exibir muitas informações de uma só vez, mas também são difíceis de configurar e deixam feias molduras nos espaços entre cada tela. Para resolver esse problema, os fabricantes começaram a lançar “ultrawide”.



