Como usar vários aplicativos ao mesmo tempo em um iPad

Os novos recursos multitarefa do iOS 11 tornam o iPad ainda mais poderoso. A capacidade de acessar o encaixe em qualquer aplicativo permite lançar aplicativos com mais facilidade no modo de tela dividida. O iOS 11 também adiciona um novo recurso de arrastar e soltar que permite mover o conteúdo entre aplicativos.
Anteriormente, o iOS 9 adicionou um recurso aguardado ao iPad: a capacidade de ter vários aplicativos na tela ao mesmo tempo. Tempo. Os iPads suportam três tipos diferentes de multitarefa: Slide Over, Split View e Picture in Picture. Os outros gestos de comutação de aplicativos em um iPad também funcionam.
O Dock
RELACIONADO: O que há de novo no iOS 11 para iPhone e iPad, disponível agora
A partir do iOS 11, agora veja a doca em qualquer aplicativo - não apenas na sua tela inicial. Deslize para cima a partir da parte inferior da tela para ver seu encaixe, com seus aplicativos favoritos à esquerda e os aplicativos que você usou recentemente à direita. Para adicionar mais aplicativos ao seu encaixe, arraste-os e solte-os no encaixe na parte inferior da tela inicial. Toque em um aplicativo no dock para iniciá-lo.
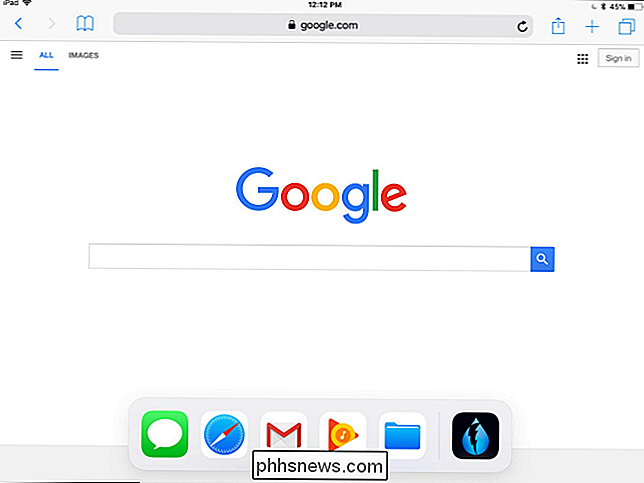
O dock também facilita a abertura de aplicativos no modo Split View ou Slide Over. Com o encaixe visível, pressione longamente um ícone de aplicativo no encaixe e, em seguida, arraste e solte-o para o lado esquerdo ou direito da tela do seu iPad.
Para abrir o aplicativo em Split View, arraste seu ícone para a borda de seu tela até que um espaço aberto apareça ao lado do aplicativo em execução e, em seguida, solte-o. Para abrir o aplicativo no modo Slide Over, posicione o ícone do aplicativo um pouco mais longe da borda da tela. Solte o ícone do aplicativo quando ele for transformado em um retângulo arredondado.
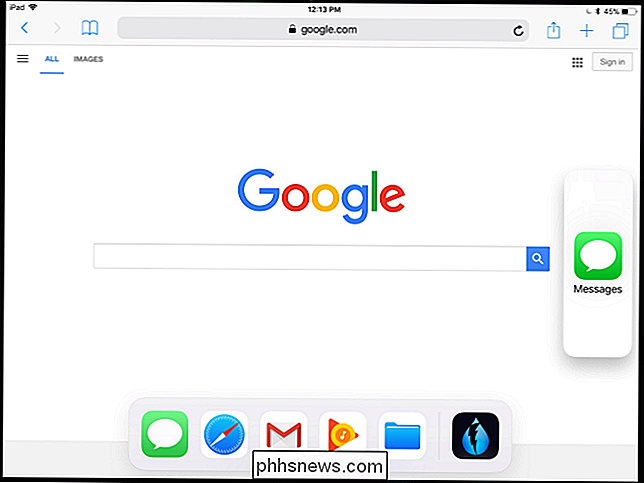
Se você continuar subindo na tela do iPad depois que o encaixe estiver visível, em outras palavras, deslize para cima a partir da parte inferior da tela, mas continue, mesmo depois você vê a doca - você verá a visualização multitarefa, que mostra miniaturas de aplicativos usados recentemente. Toque em um aplicativo para alternar para ele.
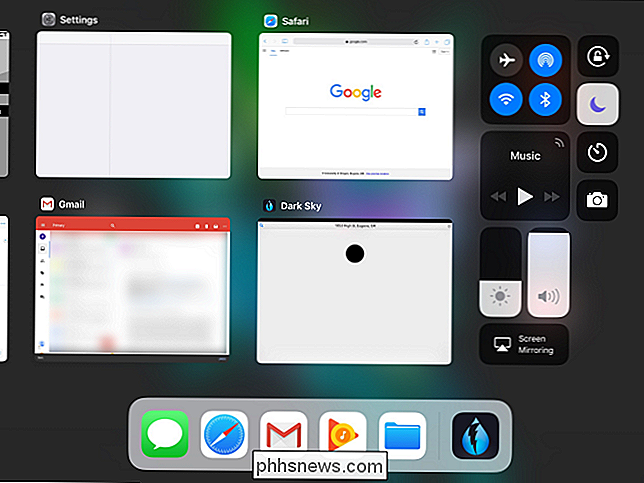
iPads compatíveis com este : iPad Pro (qualquer), iPad Air, iPad Air 2, iPad (5ª geração), iPad Mini 2, iPad Mini 3 e iPad Mini 4
Arrastar e soltar
Arrastar e soltar não é apenas um recurso para abrir aplicativos ao lado de outros aplicativos. A partir do iOS 11, o recurso arrastar e soltar agora é uma forma de mover dados de um aplicativo para outro, da mesma forma que em um PC Mac ou Windows.
Para usar arrastar e soltar, pressione e segure algo que deseja arraste e solte em um aplicativo. Enquanto segura o dedo, deslize para cima a partir da parte inferior da tela para ver o encaixe. Passe o dedo sobre o ícone do aplicativo para o qual você deseja arrastar e soltar o conteúdo. Seu iPad mudará para o aplicativo e você poderá soltar o conteúdo sempre que quiser.
Você também pode arrastar e soltar o conteúdo entre aplicativos que estão sendo executados lado a lado - basta arrastar e soltar de um aplicativo para outro.
Aplicativos precisará ser atualizado para suportar esse recurso, mas você deve conseguir arrastar e soltar imagens, texto, links, arquivos e outros tipos de conteúdo entre vários aplicativos.
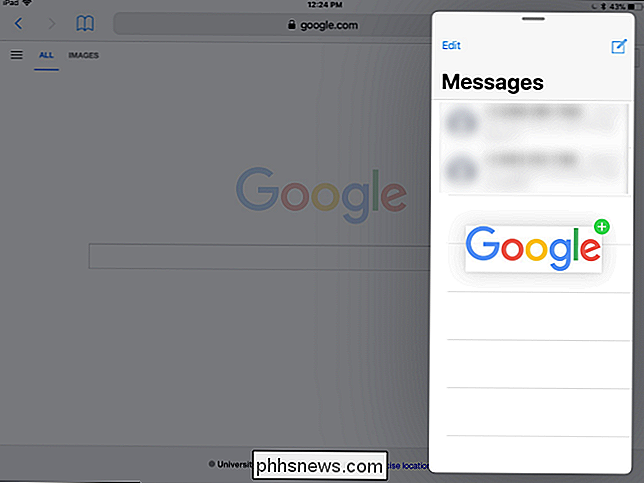
iPads compatíveis com este : iPad Pro ( qualquer), iPad Air, iPad Air 2, iPad (5ª geração), iPad Mini 2, iPad Mini 3 e iPad Mini 4
Slide Over
RELATED: 8 truques de navegação que todo usuário de iPad precisa saber
Slide Over permite que você acesse rapidamente um aplicativo no “modo compacto” sem sair do seu aplicativo atual de tela cheia. Você não pode realmente interagir com os dois aplicativos ao mesmo tempo, mas essa é uma maneira rápida de criar um aplicativo de bate-papo ou anotações, por exemplo, e interagir rapidamente sem perder seu lugar no aplicativo original.
use este recurso, deslize o dedo a partir do lado direito da tela do iPad. Um pequeno painel lateral será exibido. Isso pode ser feito no modo retrato ou no modo paisagem.
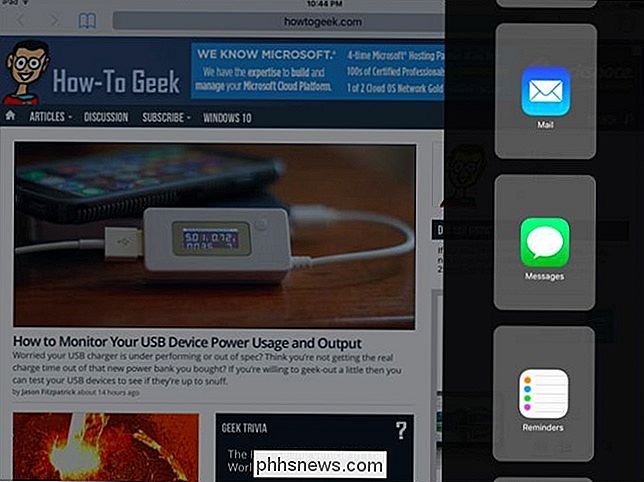
Toque em um aplicativo na lista para carregá-lo no painel lateral - ele parecerá um pouco com a execução de um aplicativo do iPhone ao lado da tela do seu iPad. Depois, você pode alternar entre os aplicativos "deslizar" deslizando da parte superior do aplicativo na barra lateral.
Os aplicativos só aparecerão aqui se oferecerem suporte a isso, mas os desenvolvedores deverão atualizar rapidamente os aplicativos para oferecer suporte a esse recurso.
iPads compatíveis com este : iPad Pro (qualquer), iPad Air, iPad Air 2, iPad (5ª geração), iPad Mini 2, iPad Mini 3 e iPad Mini 4
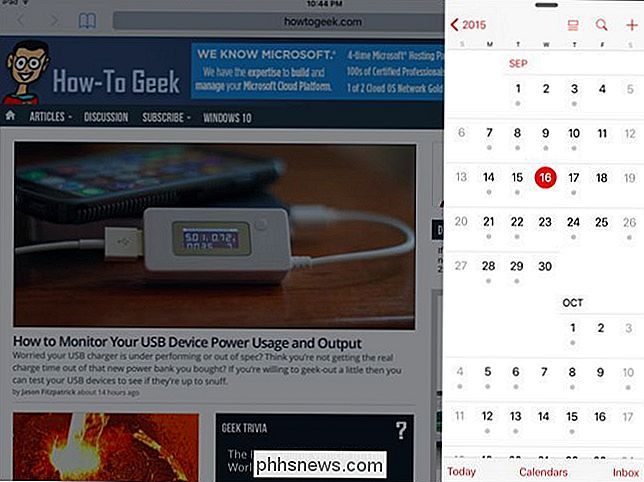
Vista dividida
Se tiver um iPad mais potente, pode abrir um diapositivo sobre a aplicação no modo paisagem e verá uma pega entre as duas aplicações.
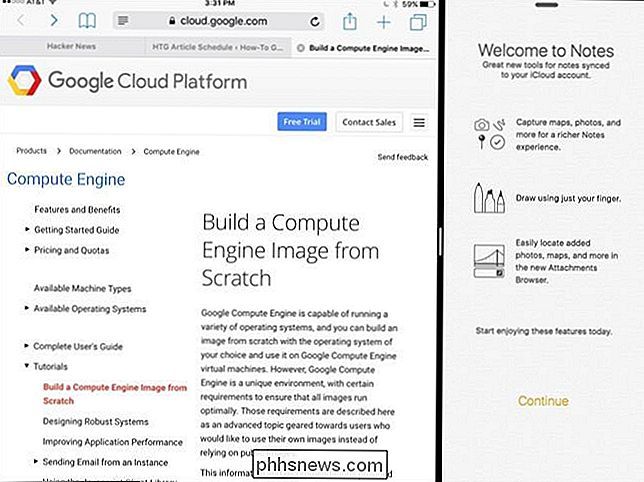
Puxar o manípulo na direcção do centro do ecrã para activar Vista dividida. Você verá dois aplicativos na tela ao mesmo tempo - um aplicativo na metade da tela - e poderá interagir com os dois ao mesmo tempo.
iPads compatíveis com este : iPad Pro (qualquer), iPad Air 2, iPad (5ª geração) e iPad Mini 4
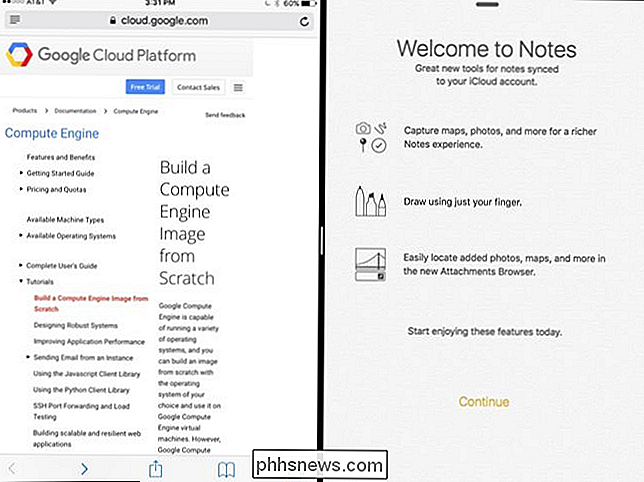
Picture in Picture
O modo Picture in Picture é projetado para qualquer vídeo relacionado a chamadas de vídeo ou apenas assistir a vídeos. Isso leva um vídeo e o converte em uma pequena miniatura que pode ser colocada sobre os outros aplicativos que você está usando, acompanhando você de aplicativo a aplicativo enquanto você usa seu iPad.
Basta tocar no botão Início, por exemplo Chamada de vídeo do FaceTime ou enquanto assiste a um vídeo no player de vídeo padrão do seu iPad - e o vídeo encolherá para uma pequena miniatura, ficando com você enquanto você faz outras coisas no iPad. Você também pode tocar em um novo ícone “picture in picture” que aparece em tais players de vídeo para ativar este modo. Os desenvolvedores terão de adicionar suporte a esse recurso em seus aplicativos de vídeo.
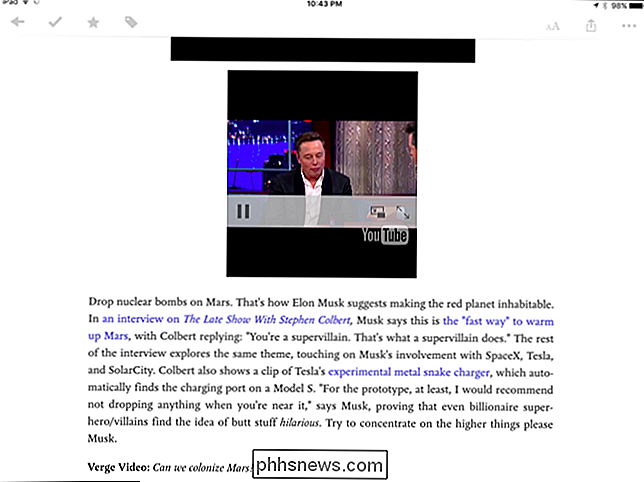
Você pode arrastar o vídeo de imagem em imagem para posicioná-lo em locais diferentes na tela do seu iPad, mesmo movendo-o levemente para fora da tela. Toque no vídeo para mostrar botões que permitem pausar o vídeo, fechá-lo ou voltar para o aplicativo de onde o vídeo é.
iPads compatíveis com este : iPad Pro (qualquer), iPad Air, iPad Air 2, iPad (5ª geração), iPad Mini 2, iPad Mini 3 e iPad Mini 4
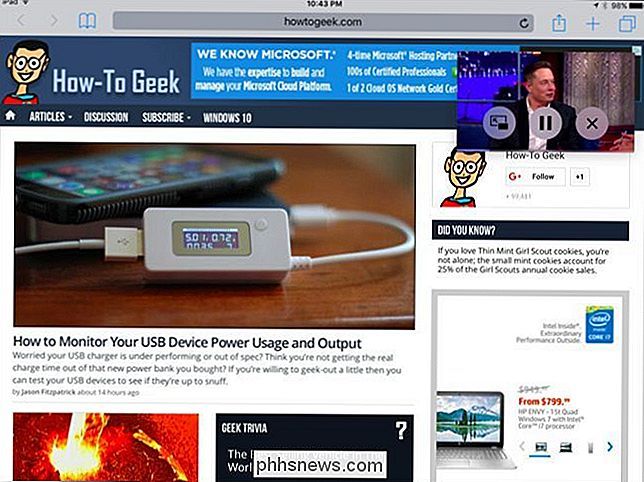
O teclado virtual como trackpad
Não é tecnicamente um recurso multitarefa, mas o teclado na tela do iPad recebeu alguns atualizações importantes que ajudarão você a usá-lo de forma mais produtiva. A característica mais importante - e não imediatamente óbvia - é a capacidade de usar o teclado na tela como um trackpad.
Basta tocar no teclado na tela com dois dedos e movê-los. Isso moverá o cursor de texto para dentro dos campos de texto, facilitando a edição de texto sem tocar e segurar dentro do campo de texto e posicionar o cursor com precisão. As teclas no teclado desaparecerão quando você fizer isso, enfatizando que você está usando um trackpad.
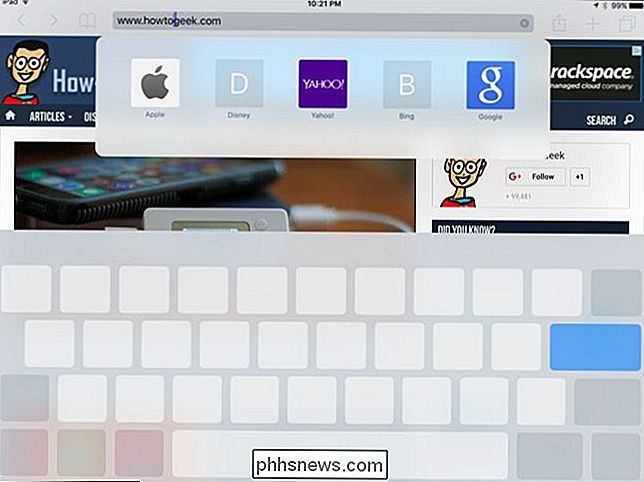
Crédito da imagem: Maurizio Pesce no Flickr

Como remover seu PC de um grupo doméstico do Windows
Os grupos domésticos no Windows são ótimos para compartilhar arquivos entre computadores em uma rede local. Em algum momento, porém, você pode achar necessário desconectar um Grupo Doméstico. Veja como fazer isso. Os Grupos Domésticos tornam o compartilhamento de arquivos e impressoras entre PCs na mesma rede local realmente simples.

O que é “Aprimorar a precisão do ponteiro” no Windows?
A configuração “Aprimorar precisão do ponteiro” no Windows pode realmente torná-lo menos preciso com o mouse em muitas situações. Esse recurso mal entendido é habilitado por padrão no Windows e é uma forma de aceleração do mouse. O que o Precisão do Aprimoramento do Pointer Faz? RELACIONADO: Taxas de DPI e Polling do Mouse Explicadas: Eles Importam para Jogos?



