Como usar várias contas do Dropbox em um único PC

O Dropbox é o melhor serviço para armazenamento em nuvem e sincronização de arquivos, mas também é uma das opções mais caras disponíveis quando você já utilizado o lote de armazenamento gratuito. E você só pode usar várias contas em uma máquina se surgir o pacote de negócios mais caro. Mas há algumas opções para contornar isso.
A maneira mais fácil: usar o site
A maneira mais simples de acessar duas contas diferentes do Dropbox é usar o programa da área de trabalho para sua conta principal e entrar em uma conta secundária. conta através do seu navegador (através do modo de navegação anônima, se você quiser ficar conectado à sua conta principal). O site do Dropbox lhe dará acesso a todos os arquivos em uma única conta, e inclui recursos básicos de upload e criação de pastas. É claro, fazer tudo pela web não é tão rápido ou tão fácil quanto simplesmente usar o gerenciador de arquivos do seu sistema operacional, e você perde a conveniência da sincronização em segundo plano. Mas se você só precisa usar uma conta secundária apenas ocasionalmente, é provavelmente a maneira mais fácil de resolver este problema.
A maneira um pouco mais irritante: Pastas compartilhadas
Uma das coisas que torna o Dropbox tão útil é a sua capacidade de compartilhar pastas e arquivos entre usuários. Se houver algo em uma conta secundária que você precise acessar o tempo todo, basta compartilhar a pasta relevante com sua conta principal. Veja como:
Faça login no site do Dropbox em sua conta secundária e clique em "Nova pasta compartilhada". Use "Eu gostaria de criar e compartilhar uma nova pasta" ou "Gostaria de compartilhar uma pasta existente para suas respectivas funções. Selecione a pasta com o conteúdo que deseja compartilhar e clique em "Avançar".
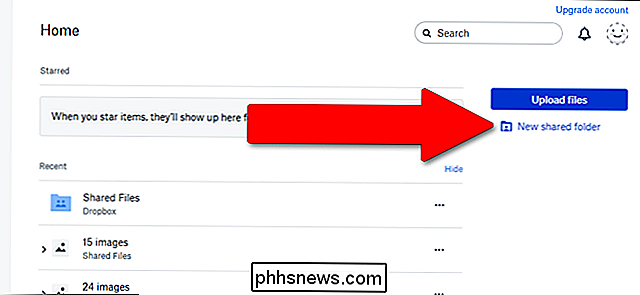
Insira o endereço de e-mail usado para o login principal da conta do Dropbox, verifique se "Pode editar" está ativado e clique em "Compartilhar". será enviado para o endereço da sua conta principal, e você simplesmente terá que clicar em "ir para a pasta" para ativar a conexão.
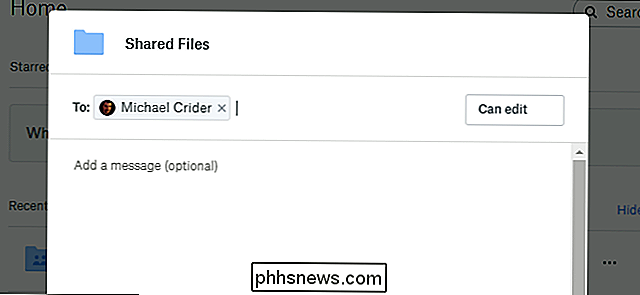
A desvantagem dessa abordagem é que o Dropbox não permite o compartilhamento da pasta raiz - assim você tem que colocar tudo em uma pasta específica para compartilhá-lo - e as pastas compartilhadas ocupam espaço em ambas as contas. Portanto, isso não ajudará você a obter espaço extra, mas ajudará a evitar as dificuldades de ter uma conta pessoal e uma conta de trabalho, por exemplo.
A maneira difícil para o Windows: Vários logins de PC
Houve um Algumas tentativas de contornar as restrições de várias contas do Dropbox em usuários gratuitos, mas no Windows, nenhuma é mais simples do que isso. Você precisará de privilégios de administrador em sua conta de usuário principal do Windows. Em seguida, siga estas etapas:
Crie um segundo usuário do Windows (se você ainda não tiver um). Esta é uma conta secundária do Windows com sua própria senha. Se você está criando este login apenas para este hack do Dropbox, eu recomendaria fazer um sem uma conexão de conta de e-mail da Microsoft
Efetue login na conta secundária do Windows sem sair da sua conta de usuário principal do Windows. Para fazer isso rapidamente, basta pressionar o botão do Windows + L e fazer login com a conta secundária.

Na conta secundária, baixe e instale o programa Dropbox Windows. Configure-o normalmente e faça o login com suas informações de login secundárias do Dropbox (não a mesma conta que você está usando em seu nome de usuário principal do Windows)
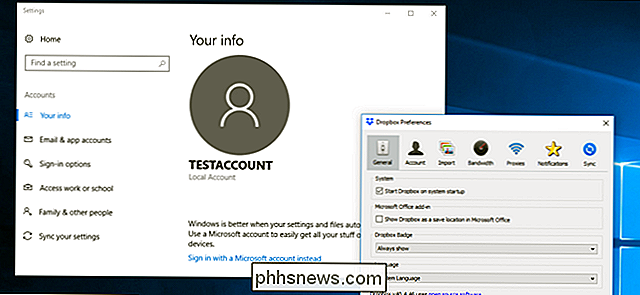
Bloqueie a conta secundária do Windows e retorne à sua conta principal do Windows. Agora, abra o programa Windows Explorer e navegue até a pasta Usuários; por padrão, isso é C: Users. Clique duas vezes na pasta do novo usuário do Windows que você acabou de criar e clique em "Continuar" para acessar seus arquivos com os privilégios de administrador.
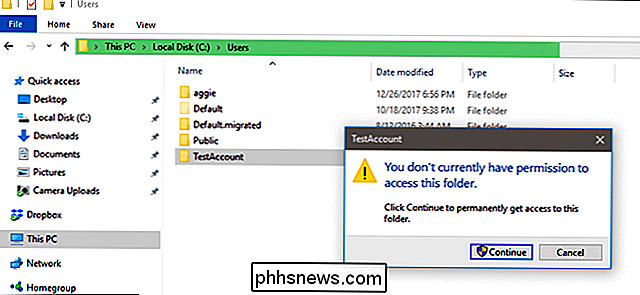
Navegue até a pasta Dropbox na pasta de usuário da conta secundária. Por padrão, ele está em C: Users [username] (a pasta que você acabou de abrir - só mudará se você mover a pasta do usuário durante a instalação do programa Dropbox).
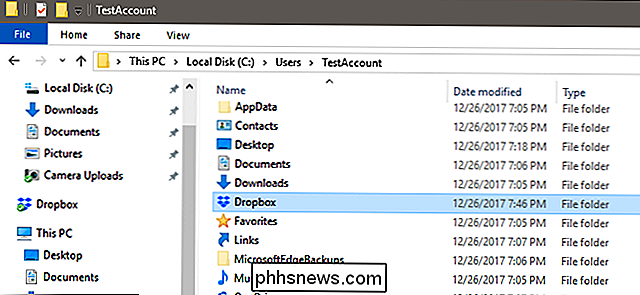
Agora você pode acessar os arquivos do Dropbox secundário. conta no Windows Explorer a qualquer momento. Contanto que você mantenha sua conta secundária do Windows logada com o programa Dropbox em execução, ela sincronizará os arquivos automaticamente com o servidor web do Dropbox. Se você precisar acessá-lo rapidamente, basta clicar com o botão direito do mouse na pasta Dropbox e selecionar Enviar para> área de trabalho (criar atalho). Você pode querer nomear o atalho secundário com seu nome de conta secundário para evitar confusão.
Observe que, para manter as duas instalações de sincronização do Dropbox, você precisará permanecer conectado às duas contas do Windows enquanto as estiver usando.
A maneira difícil para o macOS: Automator
Você pode usar o Mac do seu computador -em programa Automator para criar uma segunda instância do programa Dropbox em execução ao mesmo tempo que o programa primário no macOS. Para começar, verifique se você fez o download e instalou o Dropbox e configurá-lo com sua conta principal. Em seguida, crie uma nova pasta Dropbox em sua pasta Pessoal - por exemplo, rotulei de “Dropbox2”.
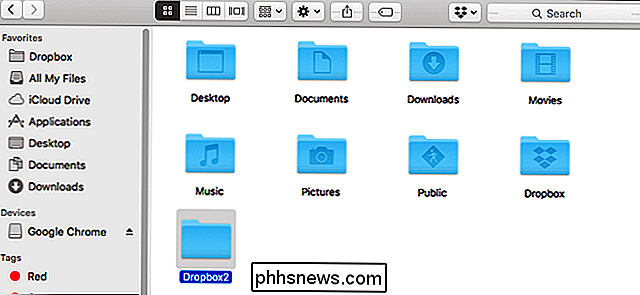
Abra o programa Automator (use o ícone de pesquisa Spotlight no canto superior direito, se você não puder localize-o) e clique em "Fluxo de trabalho" e "Escolher".
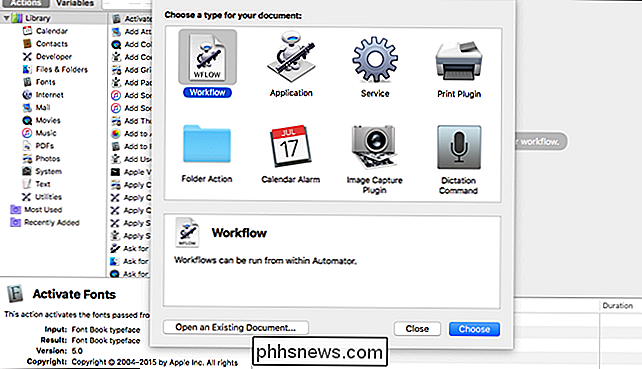
No submenu "Biblioteca", role para baixo até ver "Executar script de shell". Clique e arraste a entrada Executar script de shell para o lado direito de a janela rotulada “Arraste ações ou arquivos aqui.”
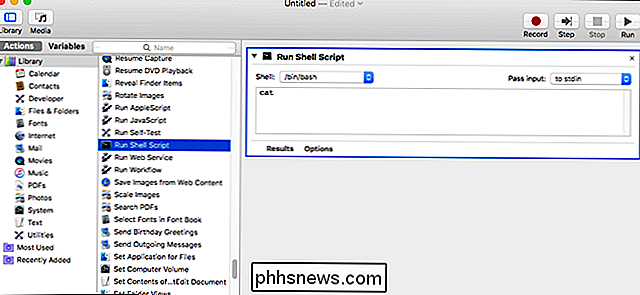
Clique dentro da caixa de texto do shell script e exclua “cat.” Em seguida, substitua-o pelo seguinte script - você pode copiar e colar desta página. Observe que "Dropbox2", abaixo, é o nome da pasta que você criou em Home na etapa acima. Se você usou outro nome, modifique o script de acordo.
HOME = $ HOME / Dropbox2 /Applications/Dropbox.app/Contents/MacOS/Dropbox &
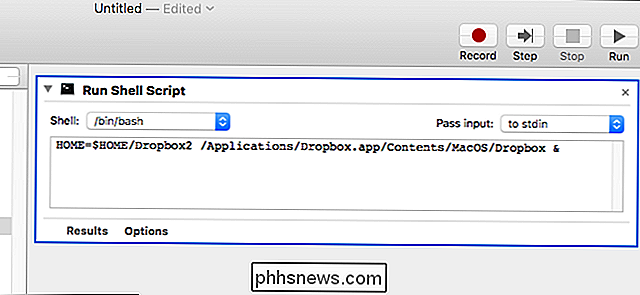
Agora clique em "Executar". Uma nova cópia do programa Dropbox aparecer, permitindo que você faça login com sua conta secundária e configure-a.
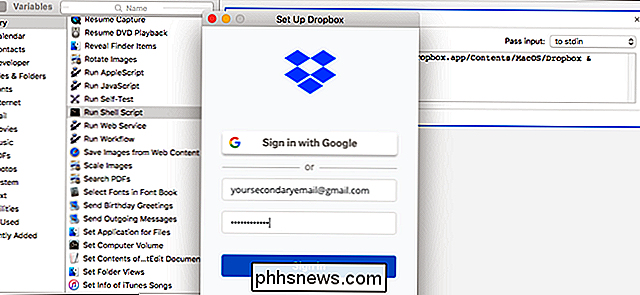
Clique em Arquivo> Salvar para salvar o fluxo de trabalho do Automator. Nomeie o que quiser e coloque-o onde quiser, e clique duas vezes no script sempre que precisar sincronizar sua conta secundária do Dropbox. Você pode até adicionar o script aos seus itens de login para que ele inicie automaticamente quando você ligar o computador.

Como criar álbuns de fotos compartilhados e colaborativos no seu iPhone
Se você deseja compartilhar fotos com um amigo ou dúzias de amigos, configure um álbum colaborativo onde todos possam despejar fotos de férias ou até mesmo compartilhar seu álbum com o mundo inteiro, o iCloud Photo Sharing facilita compartilhar suas fotos diretamente de seu iPhone ou iPad. Ativar o Compartilhamento de Fotos do iCloud RELACIONADAS: Armazenar o iCloud Storage com o Google Fotos Primeiras coisas primeiro, você precisa ativar o Compartilhamento de fotos do iCloud.

Como encontrar e acompanhar todas as suas assinaturas do YouTube
Ela costumava ser tão simples. Se você gostou de um vídeo e quis ver mais vídeos como esse, clique no botão "Inscrever-se". Na próxima vez que o canal colocar um vídeo, você o verá na página inicial. Mas, em 2017, provavelmente há alguns canais que você ama e que você não viu recentemente, e mais do que alguns canais que você odeia.



