Como usar o teclado virtual no Windows 7, 8 e 10

O Windows oferece um teclado na tela que permite digitar, mesmo que você não tenha acesso a um computador físico. teclado. É particularmente útil com uma tela de toque, mas você também pode usá-lo para digitar com um mouse ou até mesmo para digitar com um controlador de jogo do seu sofá.
No Windows 10 e 8, há dois teclados na tela: o teclado de toque básico que você pode usar na barra de tarefas e um teclado na tela mais avançado nas configurações de facilidade de acesso. Mostraremos como abrir os dois.
Windows 10
Para acessar rapidamente o teclado na barra de tarefas do Windows 10, clique com o botão direito do mouse na barra de tarefas e verifique se a opção "Mostrar o botão do teclado de toque" no menu de contexto
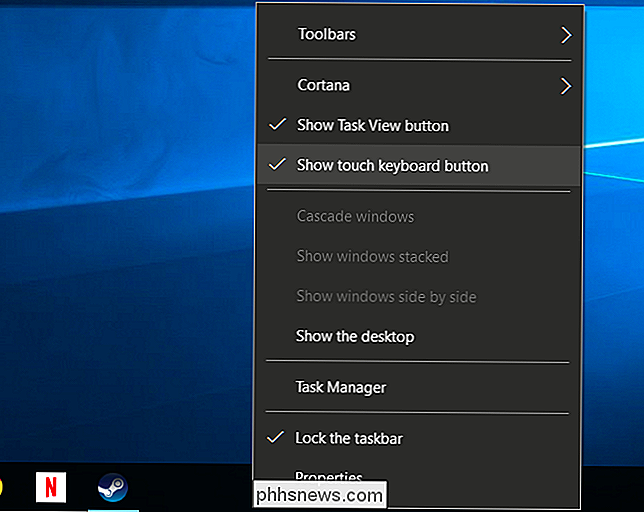
Você verá um ícone de teclado próximo à bandeja do sistema ou à área de notificação. Clique nesse ícone ou toque nele com o dedo para puxar o teclado na tela.

Depois de abrir o teclado na tela, você pode tocar ou clicar nos botões para enviar a entrada do teclado. Ele funciona como um teclado normal: selecione um campo de texto clicando ou tocando nele e, em seguida, use os botões na tela com o dedo ou o mouse.
Os ícones no canto superior direito permitem mover ou ampliar o teclado. O botão do teclado na parte inferior do teclado na tela permite que você selecione layouts diferentes.

RELATED: Como gerenciar recursos de acessibilidade no Windows 10
Há também um teclado na tela mais avançado, que é parte das configurações da facilidade de acesso. Para acessá-lo, abra o menu Iniciar e selecione “Configurações”. Navegue até a facilidade de acesso> Teclado e ative a opção “Teclado na tela” na parte superior da janela.
Este teclado inclui mais algumas teclas, e funciona mais como um teclado de PC tradicional e completo do que o teclado de toque. É também uma janela normal do ambiente de trabalho que pode redimensionar e minimizar, ao contrário do novo teclado táctil. Você encontrará algumas opções adicionais que você pode usar para configurá-lo se clicar no botão "Opções" próximo ao canto inferior direito do teclado. Você pode fixá-lo na sua barra de tarefas como faria com qualquer outro programa, caso deseje iniciá-lo mais facilmente no futuro.
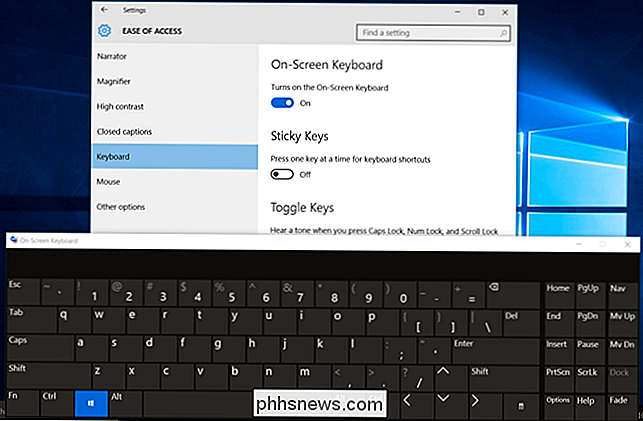
Você também pode acessar este teclado na tela de login do Windows 10. Clique no botão “Facilidade de Acesso” no canto inferior direito da tela de entrada - à esquerda do botão liga / desliga - e selecione “Teclado Virtual” no menu que aparece.
Windows 8 e 8.1
O Windows 8 e 8.1 funcionam de maneira semelhante ao Windows 10, mas a opção da barra de ferramentas está em um local um pouco diferente. Para acessá-lo, clique com o botão direito do mouse na barra de ferramentas, aponte para "Barras de ferramentas" e verifique se "Touch Keyboard" está marcado.
Você verá um ícone de teclado de toque aparecer à esquerda da bandeja do sistema ou área de notificação. Clique ou toque para abrir o teclado de toque.
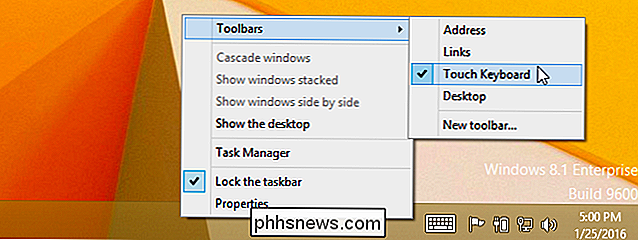
Você também pode abrir o teclado tradicional na tela nessas versões do Windows. Para fazer isso, clique com o botão direito do mouse no botão Iniciar na barra de tarefas no Windows 8.1 ou clique com o botão direito do mouse no canto inferior esquerdo da tela no Windows 8. Selecione “Painel de Controle”. Na janela Painel de Controle, clique em “Facilidade de Acesso, clique em “Centro de Facilidade de Acesso” e, em seguida, clique em “Iniciar o Teclado Virtual”.
Você pode fixar o teclado na sua barra de tarefas para acessá-lo mais facilmente no futuro, se quiser.
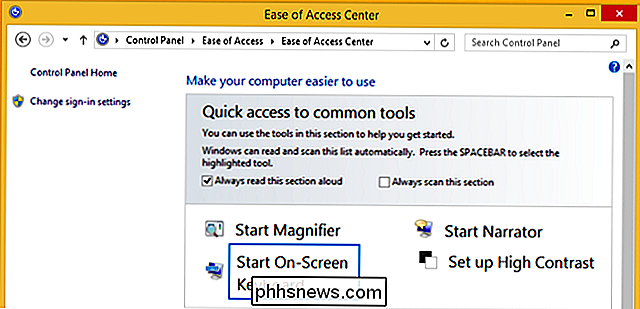
Você também pode acessar o teclado na tela na tela de login do Windows 8. Clique ou toque no ícone “Facilidade de Acesso” no canto inferior esquerdo da tela de login e selecione “Teclado Virtual” no menu que aparece para abri-lo.
Windows 7
No Windows 7 , você pode abrir o teclado na tela clicando no botão Iniciar, selecionando "Todos os Programas" e navegando até Acessórios> Facilidade de Acesso> Teclado Virtual.
Você também encontrará um "Teclado Iniciar na Tela". Botão "no Centro de Facilidade de Acesso do Painel de Controle, mas que faz a mesma coisa que iniciar o teclado diretamente.
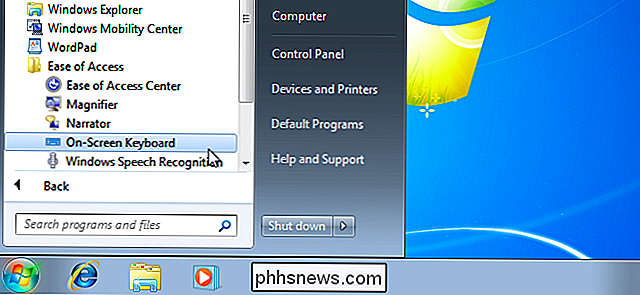
Para facilitar o acesso no futuro, você pode clicar com o botão direito no ícone" Teclado na tela "na barra de tarefas e selecione “Fixar este programa na barra de tarefas”.
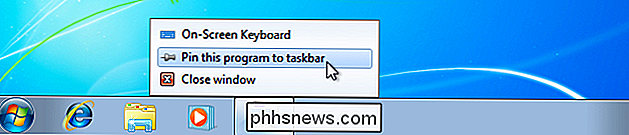
Ele não parece tão liso quanto no Windows 8 e 10, mas o teclado na tela funciona da mesma forma. Selecione um campo de texto e comece a digitar com seu mouse, dedo ou qualquer outro dispositivo de entrada que você tenha.

Para usar o teclado na tela de login do Windows 7, clique no botão “Facilidade de Acesso” na parte inferior -left canto da tela e marque a opção “Digite sem o teclado (teclado virtual)” na lista que aparece.
O teclado na tela serve apenas para digitar texto. Atalhos de teclado também funcionam, assim como em um teclado físico. Clique ou toque em uma tecla modificadora - como as teclas Shift ou Alt - e ela ficará "pressionada" até você selecionar a próxima tecla que deseja digitar.

Qual funcionalidade eu perderia se eu desativasse o Java com base em navegador?
Há algum tempo, as pessoas foram avisadas para desativar o Java em seus navegadores ou removê-lo completamente de seus sistemas, a menos que realmente precisa disso. Mas se você desativá-lo ou removê-lo, você está realmente perdendo muita funcionalidade? A postagem de perguntas e respostas do SuperUser de hoje tem a resposta para a pergunta de um leitor preocupado.

Como adicionar um membro da família à sua conta da Microsoft
À medida que minha filha fica mais velha e começa a usar o computador com mais frequência, achei que seria uma boa ideia criar uma nova conta para que eu pudesse usar os recursos de controle dos pais no Windows 10 para acompanhar as atividades dela.Anteriormente, escrevi sobre um programa de terceiros com recursos de controle dos pais, mas descobri que o Windows 10 funciona muito bem e é mais fácil de usar, já que ele é integrado. Antes


