Como usar os desktops virtuais do OS X de maneira mais eficiente com atalhos de teclado

Gostamos de ter vários desktops virtuais no OS X, especialmente quando podemos sobrecarregá-los combinando-os com alguns atalhos de teclado simples. Então, nessa nota, aqui estão algumas maneiras práticas de usar os desktops virtuais do OS X como você quer dizer.
Os desktops virtuais não são um conceito novo. Eles já existem há algum tempo, especialmente em várias distribuições Linux, e agora, mais recentemente, eles foram adicionados ao Windows 10.
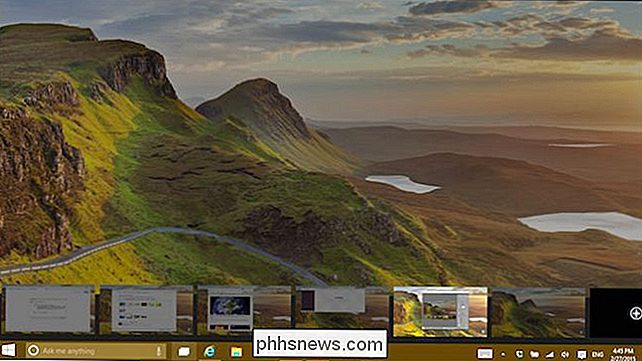
Mesmo o Windows está entrando no jogo de desktops virtuais como visto aqui na última versão de pré-lançamento do Windows 10.
A própria visão da Apple sobre os desktops virtuais Spaces, existe desde a introdução do Snow Leopard em 2009, e na última versão do OS X, Yosemite, nós o encontramos vivo e bem.
caixa, Spaces funciona muito bem, mas pode ser muito melhor com alguns atalhos de teclado simples. Para acessar seus espaços, você pode usar o botão Mission Control (também conhecido como F3) no teclado do seu Mac. Se você não tem ideia do que estamos falando quando dizemos “Controle da Missão”, então você definitivamente deve ler o artigo da Mission Control 101.
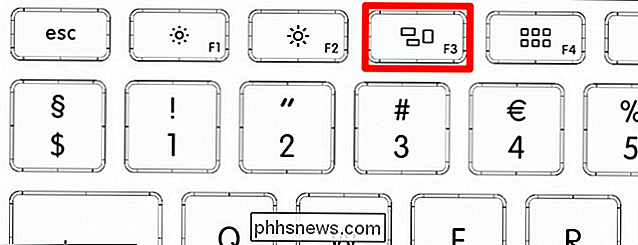
Você também pode usar três dedos para deslizar para cima no seu trackpad. Se você estiver usando um Mac antigo sem um botão de Controle da Missão ou simplesmente não gostar de abri-lo dessa maneira, atribua um diferente a ele.
Na captura de tela, o atalho padrão é “Opção + 1”, que em um Windows O teclado se traduz em “Alt + 1”, mas pode ser quase o que você quiser. Se você é novo na criação ou reatribuição de combinações de teclado, recomendamos que você leia este artigo para torná-lo mais atualizado.
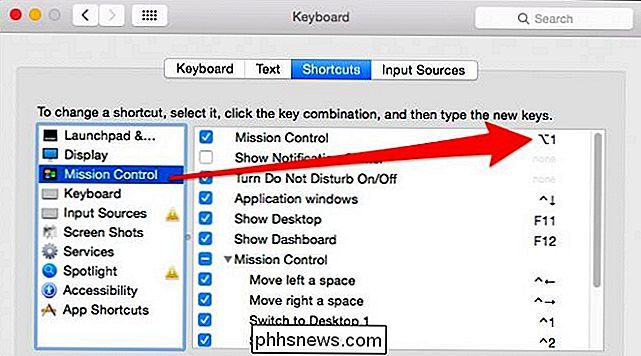
Independentemente de como você abre o Controle da Missão, você verá seus desktops virtuais na parte superior, Abra janelas e aplicativos abaixo. Aqui, temos um total de cinco desktops para escolher. O padrão do OS X é dois, mas, como você verá, pode ser facilmente corrigido.

Com o Controle da Missão agora aberto, há algumas coisas que você pode fazer.
Se você mantiver a tecla “Opção”, X aparecerá no canto superior esquerdo de cada área de trabalho, o que obviamente permite que você a feche. Se você não mantiver a tecla "Option", ainda poderá passar o mouse sobre uma área de trabalho e o X aparecerá nela após um breve intervalo.

Você pode mover aplicativos para outras áreas de trabalho arrastando-as para onde desejar. Você pode criar novos desktops arrastando aplicativos para o canto superior direito, onde um sinal de mais fraco aparece; você não precisa segurar a tecla "Option" para fazer isso.

Se você segurar a tecla "Option", você pode clicar no sinal de mais e criar uma nova área de trabalho vazia.
Continue a segurar a opção "Option ”E clique em seus desktops para percorrê-los rapidamente, ou segure“ Control ”e use as setas esquerda ou direita.
Digamos que você esteja procurando uma janela ou aplicativo específico em um dos seus espaços. Passe o mouse sobre o aplicativo ou a janela para que um contorno azul apareça em volta dele e, em seguida, segure a barra de espaço para uma visualização maior. Quando você encontrar o que está procurando, clique nele.
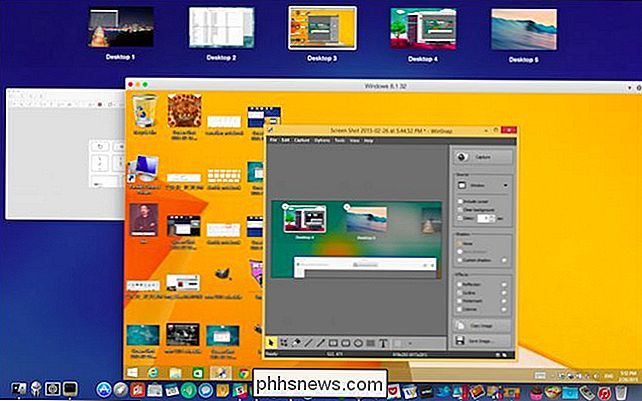
Em resumo, usar o Spaces não é difícil quando você pegar o jeito. É muito útil, especialmente porque você pode atribuir grupos de aplicativos a outros desktops, organizando assim seu fluxo de trabalho. Em seguida, você pode usar três dedos para deslizar horizontalmente no trackpad ou “Control + 1”, “Control + 2” para percorrer rapidamente seus desktops.
Isso certamente facilita a vida, mas e se você quiser mais desktops com atalhos? E se você quiser mover as janelas para outras áreas de trabalho sem abrir o Controle da Missão?
Mais Atalhos de Teclado? Mais Atalhos de Teclado!
Para completar suas habilidades com o Spaces, mostraremos como adicionar mais atalhos de teclado para representar outros desktops.
Em todas as nossas capturas de tela, temos cinco desktops, que criamos antes pode atribuir atalhos para eles. Para fazer isso, você pode arrastar um aplicativo para o sinal de mais como mostramos anteriormente, ou segurar a tecla "Option" e clicar no "+".

Nesse caso, poderíamos criar um "Desktop 6". "Arrastando um aplicativo para o" + "ou segure" Option "e clique em" + ".
Com a (s) área (s) de trabalho criada (s), abra as preferências do Teclado e a seção "Controle da Missão".
Aqui nós adicionamos atalhos para cada área de trabalho adicional além de 1 e 2. Assim, podemos alternar entre 3, 4 e 5 usando “Control +3” e assim por diante. Claro, você pode usar qualquer combinação que você quiser. Você pode até alterar os dois primeiros desktops se algo funcionar melhor para você.
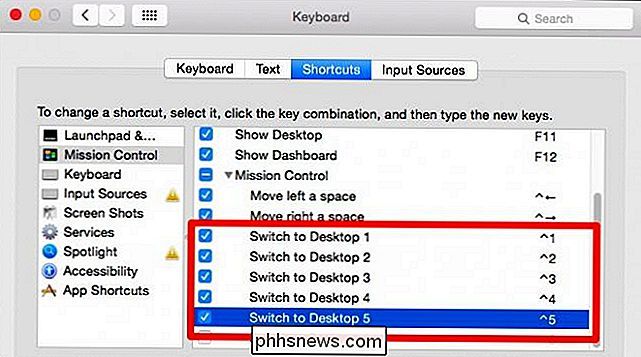
Você pode ter até dezesseis desktops, mas em nossa experiência raramente precisamos de mais de quatro.
Com a adição de mais desktops, você precisa uma maneira mais rápida de mover aplicativos e janelas quando o Desktop 1 fica muito confuso. Abrir Controle de Missão e mover itens é uma maneira de fazer isso, mas certamente não é o mais rápido. A maneira mais rápida de mover aplicativos entre suas outras áreas de trabalho é clicar e pegar a barra de título (destacada em amarelo) e usar o atalho de teclado correspondente .
Então, se a nossa janela do Skitch estiver na Área de Trabalho 1 e quisermos movê-la rapidamente para 3, clicaremos e manteremos a barra de título, use “Control + 3” e o Skitch será imediatamente movido. Apenas certifique-se de liberar a barra de título antes de retornar à área de trabalho original, ou você apenas moverá as janelas de volta.

Não se preocupe, você não precisa continuar alternando as áreas de trabalho para acessar seus aplicativos. , simplesmente use o Dock ou o “Command + Tab” e seus desktops serão alternados automaticamente.
Você não precisa se lembrar de onde largou ou abriu seus aplicativos, basta usar “Command + Tab” e alternar automaticamente entre aplicativos em execução (e outros desktops).
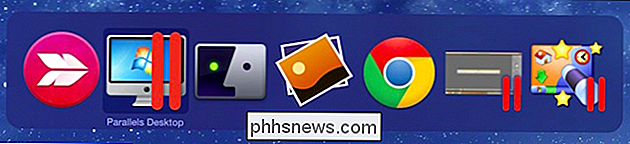
O uso dessas combinações de teclado significa que, uma vez que você instala seus desktops, raramente terá que acessar o Mission Control novamente. Com um pouco de atenção e repetição, sua memória muscular melhorará, e você poderá alternar rapidamente e mover aplicativos, enquanto suas mãos raramente deixam as chaves.
Experimente por alguns dias e diga-nos o que pensa. Isso facilita o gerenciamento de aplicativos e janelas no OS X? Você tem alguma dica que gostaria de passar adiante? Gostaríamos muito de ouvir você e receber seus comentários e perguntas. Por favor, deixe seus dois centavos em nosso fórum de discussão agora!

O que é o equivalente do bin Directory (Linux) no Windows?
Embora todos os sistemas operacionais tenham algumas coisas em comum, você pode se perguntar se um tipo de sistema operacional tem um específico 'recurso' que outro faz. Com isso em mente, a postagem de perguntas e respostas do SuperUser de hoje tem as respostas para a pergunta de um curioso leitor. A sessão de Perguntas e Respostas vem para nós, cortesia da SuperUser - uma subdivisão do Stack Exchange, um agrupamento de sites de perguntas e respostas.

Como fazer a tela de relógio da Apple ficar mais tempo
O mostrador do relógio Apple Watch é exibido quando você levanta o pulso e se esconde novamente quando abaixa o pulso. Você também pode ativar a tela tocando nela, que exibe o mostrador por 15 segundos por padrão, mas isso pode ser estendido para 70 segundos. Se você estiver usando o relógio como uma lanterna simples ou se precisar consulte algo no seu relógio por mais de 15 segundos, esse novo tempo da tela de ativação pode ser útil.



