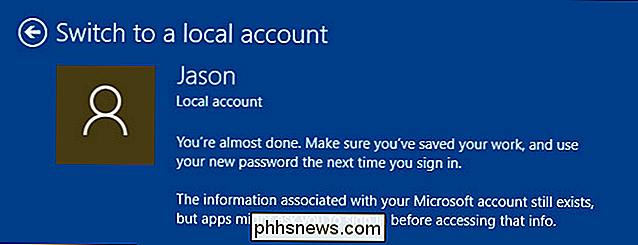Como usar a “Lista de leitura” do Safari para salvar artigos para mais tarde

Gostamos de qualquer aplicativo que permita salvar uma página da Web para ler mais tarde, e há muitas maneiras de faça. No entanto, se você usar um dispositivo da Apple, não precisará de outra coisa senão o Safari.
RELATED: As melhores formas de salvar páginas da Web para ler mais tarde
O Safari já vem com seu próprio leia-o mais tarde recurso chamado Reading List, e é realmente útil, especialmente se você usar dispositivos diferentes dentro do ecossistema da Apple. O interessante da Lista de Leitura é que ela sincroniza automaticamente tudo com o iCloud, por isso, esteja você em um Mac, iPhone ou iPad, seus artigos estão lá esperando por você sempre que tiver tempo de voltar para eles.
Hoje nós quero dar uma olhada mais de perto na Lista de Leitura, explorar seus recursos e falar sobre como aproveitá-la ao máximo
Acessando a Lista de Leitura
Para acessar a Lista de Leitura no Safari para OS X, você deseja mostrar primeiro na barra lateral e, em seguida, clique no ícone do meio que se assemelha a um par de óculos de leitura. O atalho de teclado Control + Command + 2 também funciona muito bem aqui
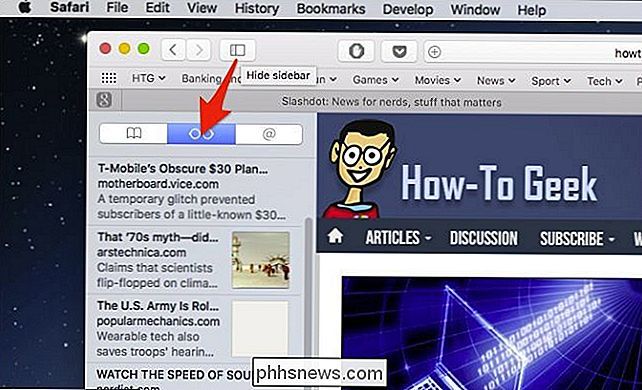
Em um dispositivo iOS, toque no ícone de livro na barra de menu inferior.
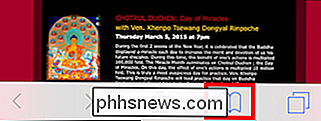
Isso abrirá um novo painel onde você pode novamente tocar no ícone de óculos para ver sua Lista de Leitura
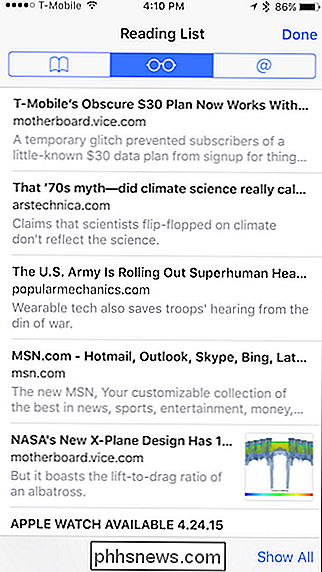
Como mencionamos no início, desde que o Safari esteja sincronizando com o iCloud, o que você salvar em sua Lista de Leitura em um dispositivo da Apple aparecerá imediatamente em outro.
Adicionando Novos Itens à Lista de Leitura
Adicionar à sua Lista de Leitura é realmente fácil. No Safari para OS X, simplesmente navegue até a página que deseja salvar, clique no botão de compartilhamento no canto superior direito e depois em “Adicionar à lista de leitura” na lista suspensa resultante.
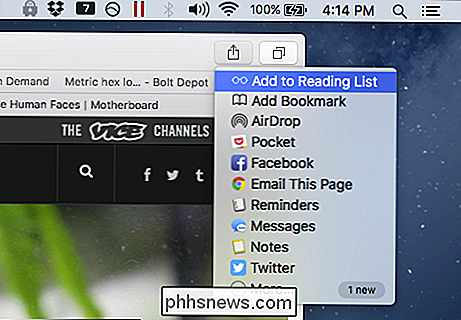
Em um dispositivo iOS, toque em o ícone de compartilhamento no meio da barra de menu inferior.
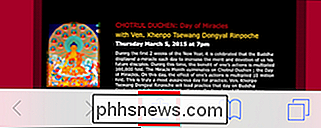
Quando a tela de compartilhamento estiver aberta, toque em “Adicionar à Lista de Leitura” e o item será salvo nela.
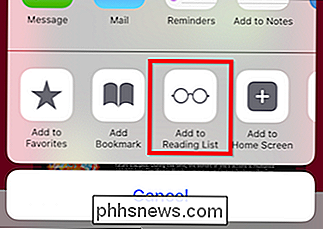
Agora que você sabe como executar o básico , vamos continuar e discutir outros recursos.
Excluindo itens, marcando itens como não lidos e limpando sua lista
Excluir itens da sua Lista de leitura no OS X é simples, basta passar o mouse sobre o item e clicar no pequeno cinza "X" que aparece no canto superior direito.
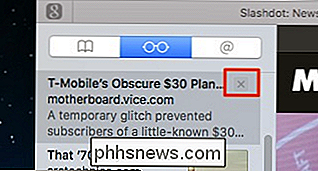
Em seu iPhone ou iPad, deslize o item para a esquerda e toque em "Excluir". Você também pode marcar um item lido como não lido com esse método também.
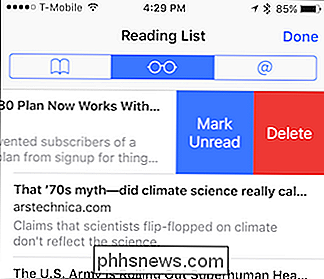
Examine a parte inferior da Lista de leitura aqui e observe que você pode alternar as visualizações entre todos os seus artigos salvos e apenas os não lidos. Isso pode ser muito útil se você tiver muita coisa escondida, não conseguir encontrar o que está procurando, mas saiba que ainda não a leu.
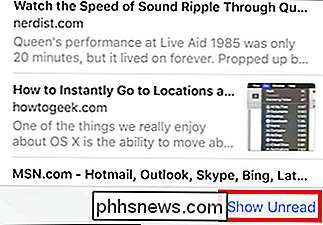
No OS X, você pode alternar entre Todos. e Não lido, clicando nos botões na parte superior da sua Lista de Leitura.
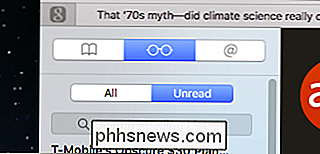
Se você clicar com o botão direito do mouse em um item, o menu de contexto resultante revelará alguns itens que você pode achar bastante úteis. Além da capacidade de marcar um item não lido ou removê-lo, há também a opção "Limpar todos os itens", que limpará toda a sua lista de leitura.
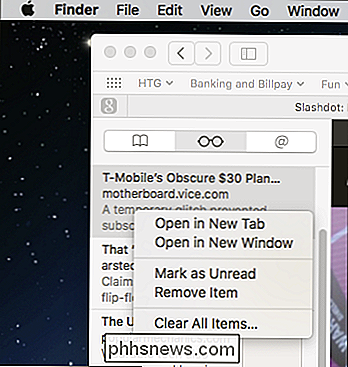
Obviamente, você precisa ser cuidadoso antes de executar esta ação porque não deseja limpar tudo ainda, e é por isso que um diálogo de aviso aparecerá para confirmar se você tem certeza.
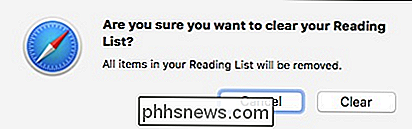
Uma pequena coisa a ser notada antes de concluirmos, se você quiser abrir itens da sua Lista de Leitura no OS X em um nova aba, você pode segurar a tecla “Command” enquanto clica.
Existem obviamente outros serviços de leitura depois que você pode usar, mas a Lista de Leitura do Safari faz o truque muito bem, especialmente se você não pretende usar outro navegador.
Não é excessivamente complicado e não permite muito em termos de organização, como adicionar tags ou estrelar um item como favorito, mas se você simplesmente precisar de uma forma de marcar um item para leitura posterior sem marcá-lo como favorito , em seguida, lista de leitura é a maneira de fazê-lo.

Quais são as etapas para encontrar o endereço IP público de um computador?
Ser capaz de acessar um serviço para aprender seu endereço IP público pode ser muito útil, mas como o processo funciona? A postagem de perguntas e respostas do SuperUser de hoje tem a resposta para a pergunta de um curioso leitor. A sessão de Perguntas e Respostas vem para nós, cortesia da SuperUser - uma subdivisão do Stack Exchange, um agrupamento de sites de perguntas e respostas.

Como Desativar o Player vs. Player (PVP) Danos em Minecraft
Se você está cansado de acidentalmente matar seu amigo enquanto enfrenta inimigos de perto, ou seus filhos estão gritando porque um deles eles 8-bit-assassinaram o outro novamente, este é o tutorial para você. Leia como nós mostramos a você como desabilitar o dano de jogador x jogador no Minecraft de uma vez por todas.