Como usar o Snapchat: Os fundamentos do envio de instantâneos e mensagens

Adoro o Snapchat, mas também serei o primeiro a admitir que o design da interface do usuário é… ruim. Se você está usando o Snapchat pela primeira vez e se sente perdido, aqui está o básico.
Como tirar uma foto ou gravar um vídeo
Quando você abrir o Snapchat pela primeira vez, verá uma tela parecida com essa .
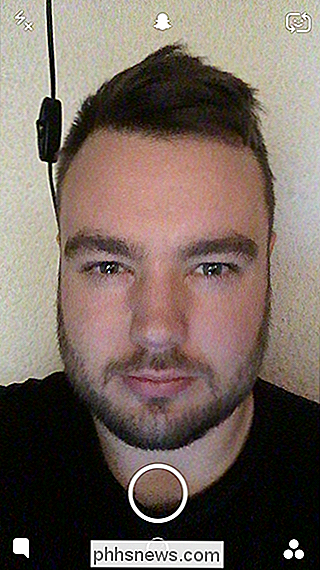
RELACIONADO: O que é o Snapchat?
Obviamente, ele não terá meu rosto, mas a tela mostrará o que uma das câmeras do seu telefone está olhando. Há muita coisa acontecendo aqui, então vamos pegar as coisas ícone por ícone
- Toque no ícone da câmera no canto superior direito para alternar entre a câmera frontal e traseira.
- Toque no ícone de relâmpago no canto superior esquerdo para alternar o flash ligado e desligado. O Snapchat pode usar o flash do telefone para fotos tiradas com a câmera normal e transformar a tela em amarelo brilhante para fotos tiradas com a câmera frontal.
- Toque no ícone de bate-papo no canto inferior esquerdo ou deslize para a esquerda para chegar à tela de bate-papo , onde você verá todos os Snaps que seus amigos lhe enviaram e para onde você pode enviar mensagens.
- Toque no ícone de três círculos no canto inferior direito ou deslize para a direita para ir para a tela Histórias onde você pode ver todos suas histórias de amigos.
- Toque no registro do Snapchat na parte superior da tela ou deslize para baixo para ir para a tela Configurações.
- Toque no pequeno círculo na parte inferior da tela ou deslize para cima para acessar suas Memórias.
O ícone do círculo grande no meio é, como seria de esperar, o obturador. Então, vamos falar sobre como usar isso para tirar snaps.
Para realmente tirar uma foto Snap, toque em tocar naquele círculo grande. Você também pode segurá-lo para tirar um vídeo. Enquanto você segura, o Snapchat grava até dez segundos de vídeo
Como editar um snap (e adicionar adesivos, texto ou outras coisas)
Depois de tirar um Snap, você será levado para a tela Editar Snap.
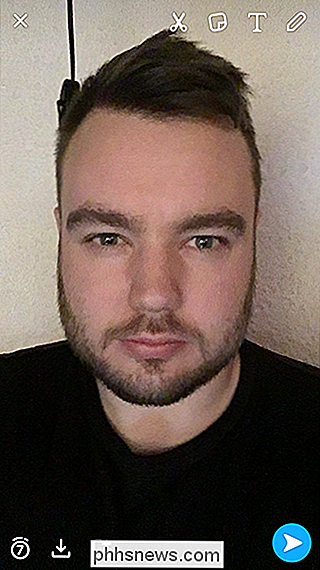
Aqui você edita o Snap, adiciona texto e altera o tempo de duração. Mais uma vez, vamos pegá-lo ícone por ícone
- Toque no ícone X no canto superior esquerdo para cancelar o Snap.
- Toque no ícone do temporizador no canto inferior esquerdo para alterar o tempo que um Snap fica visível para seus amigos.
- Toque no ícone de download no canto inferior esquerdo para salvar o Snap em suas Memórias.
- Toque no ícone com o pequeno sinal no canto inferior esquerdo para adicionar o Snap à sua história.
- No canto superior direito, os quatro Todos os ícones controlam diferentes maneiras de personalizar o seu Snap.
Vamos falar sobre esses quatro ícones. Toque no ícone de lápis para começar a desenhar com uma caneta no topo do seu Snap. Você pode alterar a cor que está usando com o controle deslizante e desfazer uma pincelada com o pequeno ícone de desfazer. Toque novamente para voltar para a tela Editar Snap.
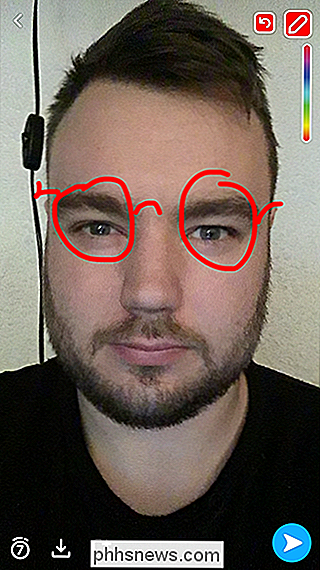
Você também pode tocar em qualquer lugar da tela, ou no ícone T, para começar a adicionar texto. Tocar no ícone T alterna entre diferentes efeitos de texto.
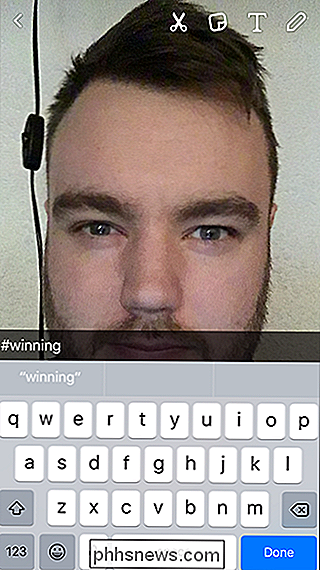
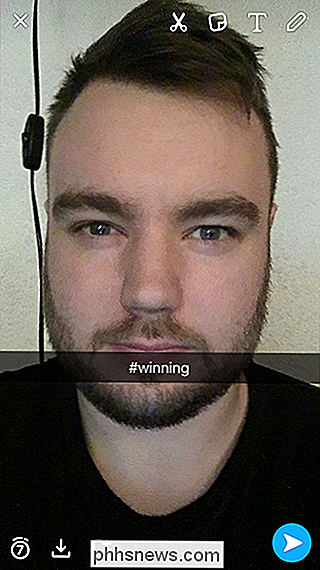
Toque no ícone da nota Post-It para adicionar adesivos aos seus Snaps. Estes podem ser o sistema Emoji, Bitmoji, adesivos que você mesmo faz, ou adesivos personalizados lançados pelo Snapchat.
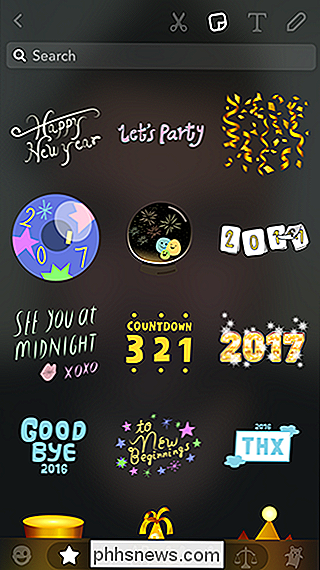
Toque no ícone da tesoura para fazer o seu próprio adesivo a partir do seu encaixe. Use o dedo para traçar o elemento que você quiser. Ele será transformado em um adesivo para você colocar e usar.

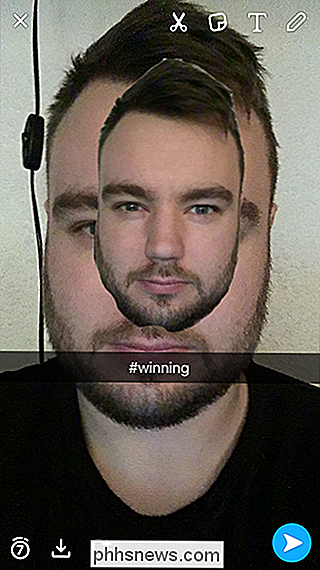
Para mover qualquer adesivo ou elemento de texto, toque nele e segure nele. Você pode arrastá-lo para onde quiser.
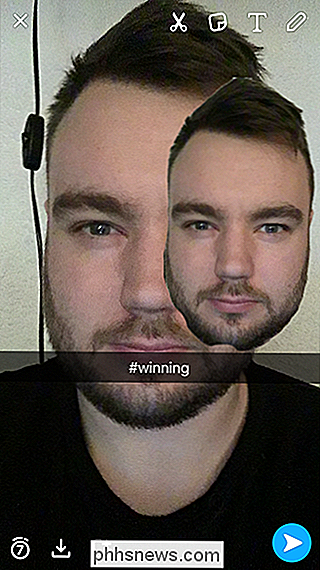
Para redimensionar um adesivo ou elemento de texto, aperte com dois dedos como se estivesse fazendo zoom para aumentar o tamanho e apertar dois dedos como se estivesse diminuindo o zoom para diminuí-lo.
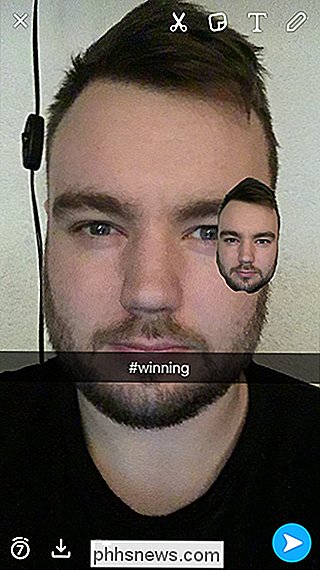
Para excluir um adesivo, arraste-o até o ícone da lixeira pequena no canto superior direito.
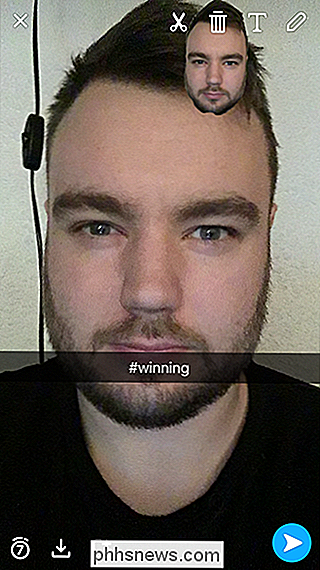
Você pode colocar quantos adesivos quiser para personalizar seus Snaps.
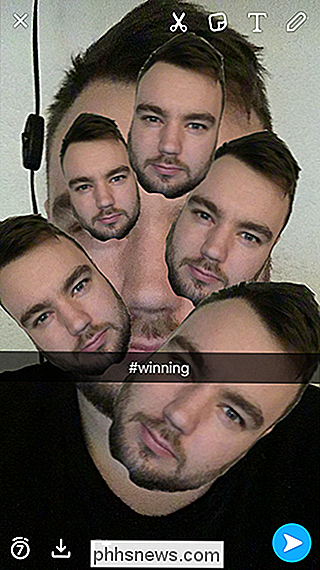
Para adicionar filtros aos seus Snaps, deslize para o esquerda ou direita. Os filtros incluem tudo, desde geo-filtros específicos de localização a sobreposições de informação e efeitos de cor.
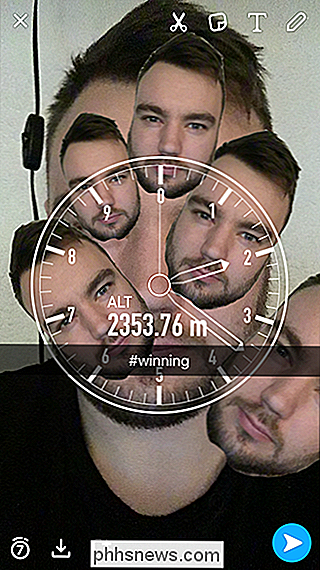
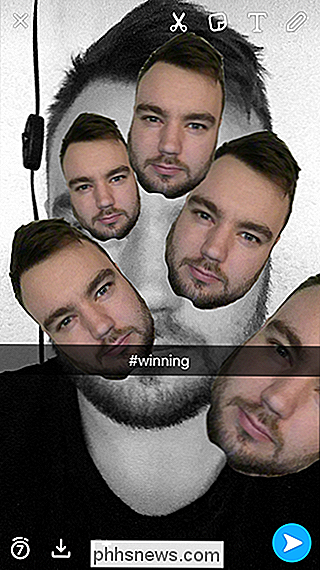
Quando terminar de editar o seu Snap, para enviá-lo, toque no ícone de seta azul no canto inferior direito e você será levado ao seu contato list.
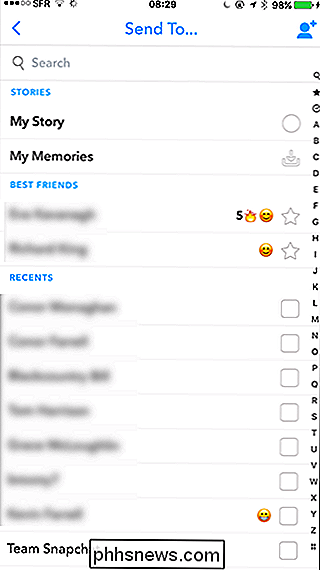
Aqui você pode selecionar para quem deseja enviar o Snap. As pessoas com as quais você mais contata e entrou em contato com você recentemente aparecem no topo da lista. Toque no nome de um contato para selecioná-los.
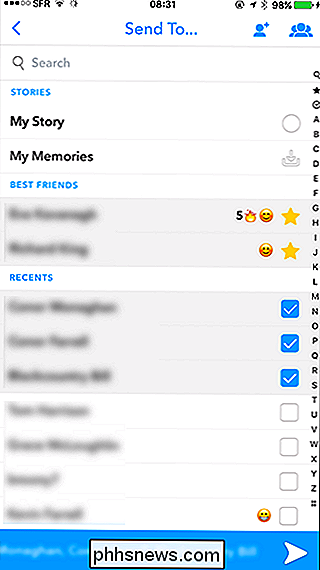
Para enviar o Snap ao mundo, toque na seta azul no canto inferior direito. E é isso aí, você enviou o seu primeiro Snap!
Como enviar uma mensagem com o Snapchat
O Snapchat também permite que você envie mensagens de texto descartáveis para seus amigos, que ele chama de “Chat”. Na tela principal, toque no ícone de bate-papo no canto inferior esquerdo ou deslize para a esquerda para chegar à tela Bate-papo.
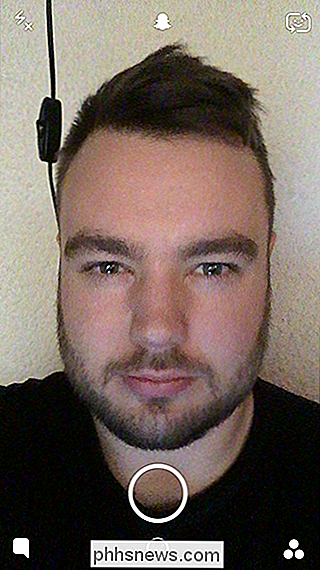
A tela Bate-papo é semelhante a essa.
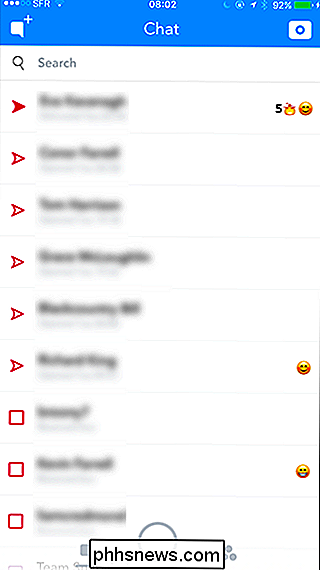
Esta é uma lista das pessoas mais recentes que você contactado. Se você quiser enviar uma mensagem para um deles, toque em seu nome. Então você vai ter esta tela.
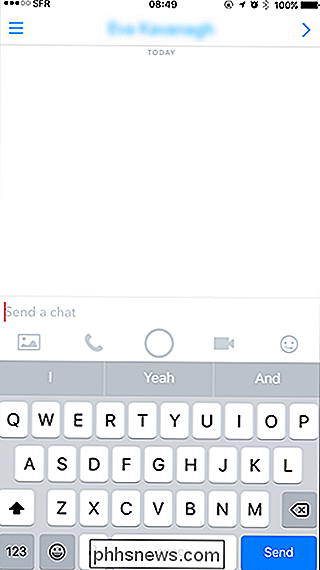
Para enviar uma mensagem, basta digitar o que você quer dizer e clicar em Enviar.
Você também pode enviar fotos do seu telefone através do Snapchat Chat. Basta tocar no ícone da imagem e selecionar a foto que deseja enviar.
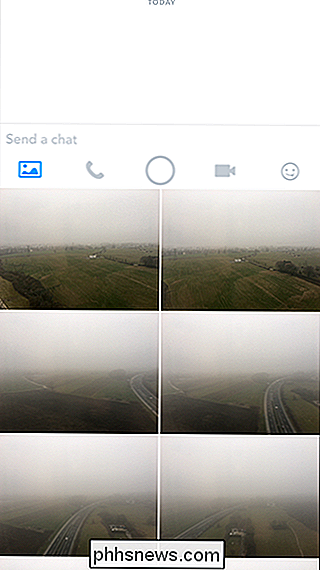
Toque em Editar se quiser adicionar filtros, texto ou emoticons à sua foto. Caso contrário, toque nas setas azuis para enviar a foto.
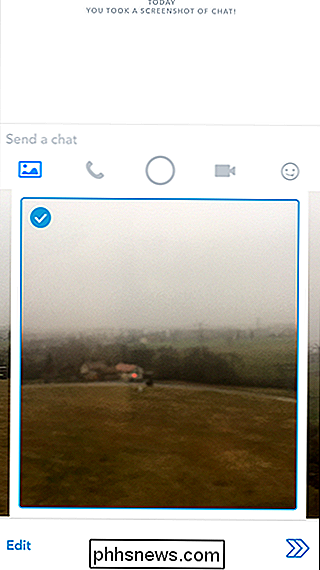
Para enviar um adesivo, toque no ícone de emoticon na extrema direita. Você pode enviar todos os emojis do sistema, adesivos personalizados do Snapchat e Bitmoji.
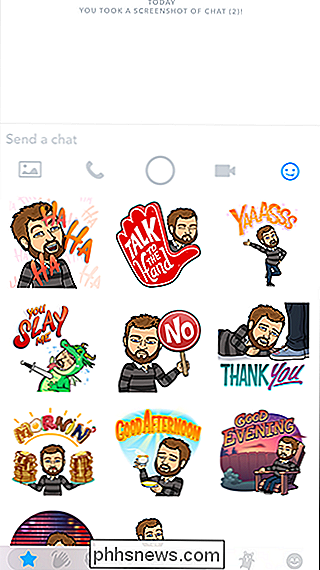
O Snapchat também suporta chamadas de voz e vídeo, embora não seja muito popular. Toque no ícone de telefone para iniciar uma chamada de voz e no ícone de vídeo para iniciar uma chamada de vídeo.
Se você quiser apenas enviar um Snap normal, toque no círculo no centro da tela.
Mensagens enviadas pelo Snapchat Chat são um pouco diferentes do Snaps normal. Mensagens de bate-papo não têm limite de tempo. Depois que o destinatário abrir a mensagem, ela poderá lê-lo pelo tempo que quiser. Depois que eles saem da janela de bate-papo, eles desaparecem, a menos que sejam salvos.
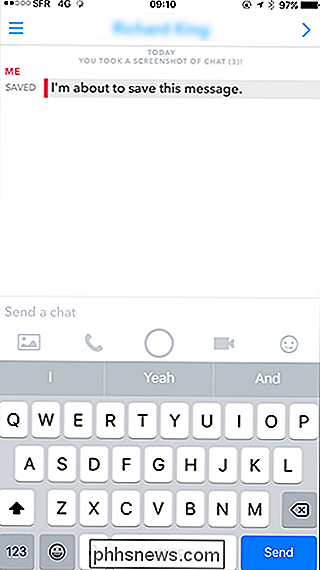
Se você ou o destinatário tocar e segurar qualquer mensagem de bate-papo, ela será salva no bate-papo. Ambas as pessoas podem ver as mensagens salvas para que você sempre saiba que alguém salvou uma mensagem. Isto é para que você possa enviar coisas como direções através do Snapchat sem que elas desapareçam antes que a outra pessoa possa navegar nelas
As mensagens podem não ser salvas pela pessoa que as salvou originalmente pressionando a mensagem novamente. Se as duas pessoas tiverem salvo a mensagem, ambas as pessoas terão que cancelar a gravação para que ela desapareça.
Como no Snaps normal, se o destinatário capturar uma janela de bate-papo, você receberá uma notificação informando. Você pode ver algumas das notificações nas minhas capturas de tela.
Há muito mais no Snapchat do que isso, mas estas são as noções básicas de como começar. É um pouco confuso no começo, mas quando você pegar o jeito, ele se tornará uma segunda natureza.

Como impedir que o Windows se conecte automaticamente a uma rede Wi-Fi
Se conecta automaticamente a redes Wi-Fi às quais você já se conectou anteriormente. No Windows 10, você pode informar ao Windows para não se conectar automaticamente a determinadas redes. O Windows memorizará a frase secreta e outros detalhes da conexão, mas só se conectará quando você iniciar uma conexão manualmente.

Como ativar os filtros de cor para ler a tela mais claramente no Windows 10
O Windows 10 agora inclui filtros de cores, um recurso de acessibilidade que altera a cor de tudo na tela. Eles se aplicam no nível do sistema e funcionam da mesma maneira que o Night Light, para que funcionem com qualquer aplicativo. Os filtros podem transformar sua tela em preto e branco, inverter cores, ajudar na sensibilidade à luz e tornar as cores mais fáceis de distinguir para pessoas com daltonismo.


