Como usar o Wireshark para capturar, filtrar e inspecionar pacotes

O Wireshark, uma ferramenta de análise de rede antes conhecida como Ethereal, captura pacotes em tempo real e os exibe em formato legível. O Wireshark inclui filtros, codificação por cores e outros recursos que permitem que você se aprofunde no tráfego de rede e inspecione pacotes individuais.
Este tutorial ajudará você a aprender os fundamentos básicos para capturar pacotes, filtrá-los e inspecioná-los. Você pode usar o Wireshark para inspecionar o tráfego de rede de um programa suspeito, analisar o fluxo de tráfego em sua rede ou solucionar problemas de rede.
Obtendo o Wireshark
Você pode baixar o Wireshark para Windows ou macOS em seu site oficial. Se você estiver usando Linux ou outro sistema semelhante ao UNIX, provavelmente encontrará o Wireshark em seus repositórios de pacotes. Por exemplo, se você estiver usando o Ubuntu, você encontrará o Wireshark no Ubuntu Software Center.
Apenas um aviso rápido: muitas organizações não permitem o Wireshark e ferramentas similares em suas redes. Não use esta ferramenta no trabalho, a menos que você tenha permissão.
Capturando Pacotes
Depois de baixar e instalar o Wireshark, você pode iniciá-lo e clicar duas vezes no nome de uma interface de rede em Capturar para iniciar a captura de pacotes nessa interface. . Por exemplo, se você quiser capturar o tráfego na sua rede sem fio, clique na sua interface sem fio. Você pode configurar recursos avançados clicando em Capturar> Opções, mas isso não é necessário por enquanto.
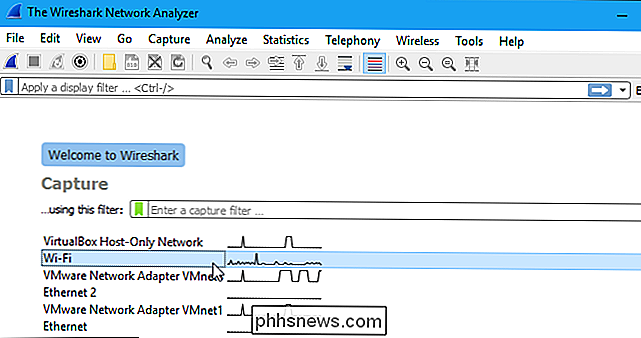
Assim que você clicar no nome da interface, verá os pacotes começarem a aparecer em tempo real. O Wireshark captura cada pacote enviado para ou a partir de seu sistema
Se você tiver o modo promíscuo ativado - ele está habilitado por padrão - você também verá todos os outros pacotes na rede em vez de apenas pacotes endereçados ao seu adaptador de rede. Para verificar se o modo promíscuo está ativado, clique em Capturar> Opções e verifique se a caixa de seleção "Ativar modo promíscuo em todas as interfaces" está ativada na parte inferior desta janela.
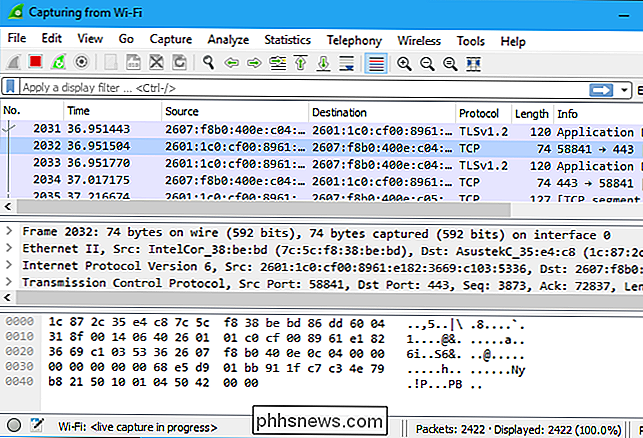
Clique no botão vermelho "Parar" próximo ao canto superior esquerdo da janela. janela quando você deseja parar de capturar o tráfego
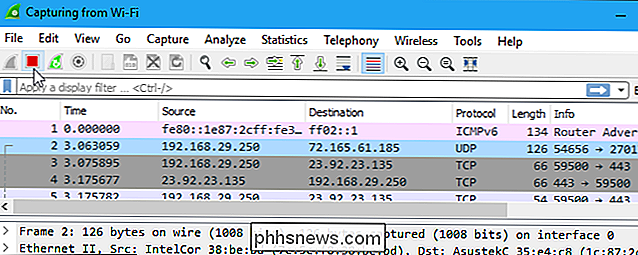
Codificação de cores
Você provavelmente verá pacotes destacados em uma variedade de cores diferentes. O Wireshark usa cores para ajudar você a identificar os tipos de tráfego rapidamente. Por padrão, roxo claro é tráfego TCP, azul claro é tráfego UDP e preto identifica pacotes com erros, por exemplo, eles poderiam ter sido entregues fora de ordem.
Para exibir exatamente o que os códigos de cores significam, clique em Exibir> Colorir. Regras. Você também pode personalizar e modificar as regras de coloração aqui, se desejar.
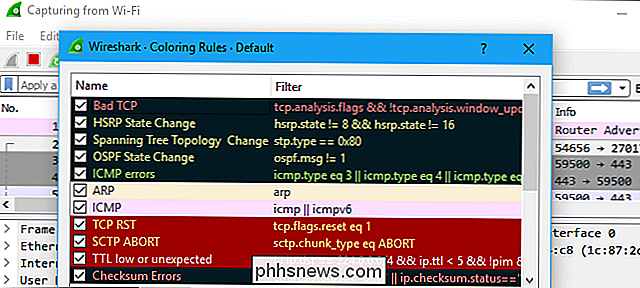
Capturas de Amostra
Se não houver nada de interessante em sua própria rede para inspecionar, o wiki do Wireshark o cobre. O wiki contém uma página de arquivos de captura de amostra que você pode carregar e inspecionar. Clique em Arquivo> Abrir no Wireshark e procure o arquivo baixado para abrir um.
Você também pode salvar suas próprias capturas no Wireshark e abri-las mais tarde. Clique em Arquivo> Salvar para salvar os pacotes capturados.
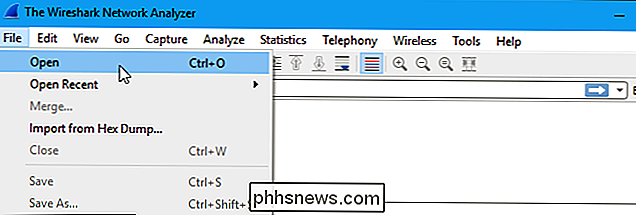
Filtrando Pacotes
Se você estiver tentando inspecionar algo específico, como o tráfego que um programa envia ao telefonar para casa, ajuda a fechar todos os outros aplicativos usando a rede. então você pode diminuir o tráfego. Ainda assim, você provavelmente terá uma grande quantidade de pacotes para filtrar. É aí que entram os filtros do Wireshark.
A maneira mais básica de aplicar um filtro é digitando-o na caixa de filtro na parte superior da janela e clicando em Aplicar (ou pressionando Enter). Por exemplo, digite "dns" e você verá apenas os pacotes DNS. Quando você começar a digitar, o Wireshark o ajudará a completar automaticamente seu filtro
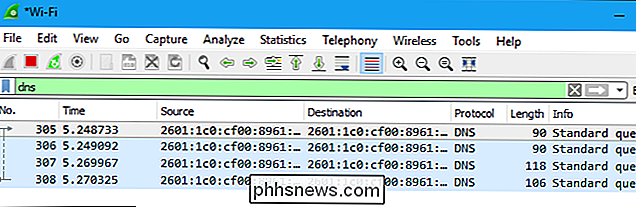
Você também pode clicar em Analisar> Exibir Filtros para escolher um filtro entre os filtros padrão incluídos no Wireshark. A partir daqui, você pode adicionar seus próprios filtros personalizados e salvá-los para acessá-los facilmente no futuro.
Para obter mais informações sobre o idioma de filtragem de exibição do Wireshark, leia a página Construindo expressões de filtro na documentação oficial do Wireshark.Outra coisa interessante que você pode fazer é clicar com o botão direito do mouse em um pacote e selecionar Seguir> Fluxo TCP.
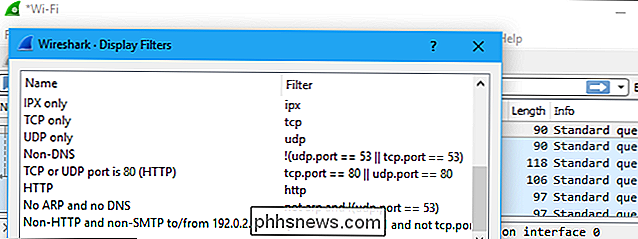
Você verá a conversa TCP completa entre o cliente e o servidor. Você também pode clicar em outros protocolos no menu Seguir para ver as conversas completas de outros protocolos, se aplicável.
Feche a janela e você verá que um filtro foi aplicado automaticamente. O Wireshark está mostrando os pacotes que compõem a conversa
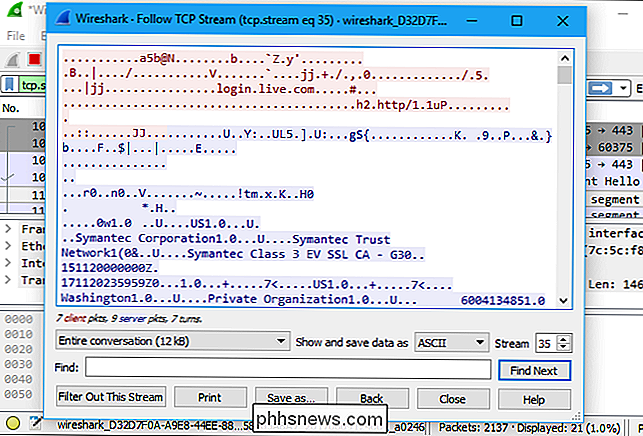
Inspeção de pacotes
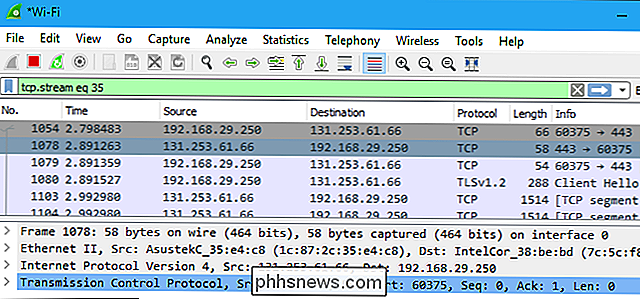
Clique em um pacote para selecioná-lo e você pode pesquisar para ver seus detalhes.
Você também pode criar filtros a partir daqui - apenas direito- clique em um dos detalhes e use o submenu Aplicar como Filtro para criar um filtro baseado nele
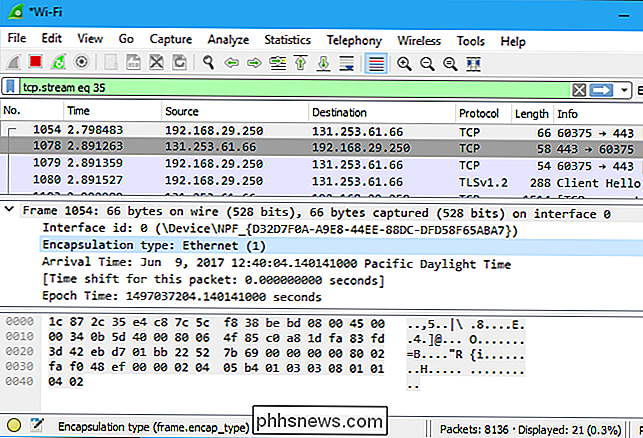
O Wireshark é uma ferramenta extremamente poderosa, e este tutorial está apenas arranhando a superfície do que você pode fazer com ele. Profissionais o utilizam para depurar implementações de protocolos de rede, examinar problemas de segurança e inspecionar internals de protocolos de rede.
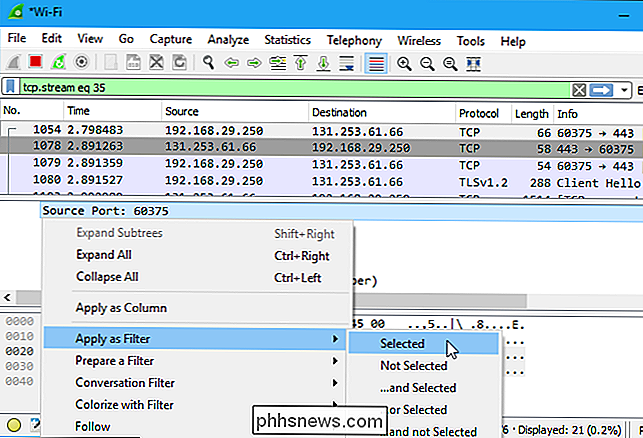
Você pode encontrar informações mais detalhadas no Guia do Usuário oficial do Wireshark e em outras páginas de documentação no site do Wireshark.

O que é o diretório System32? (e por que você não deve excluí-lo)
O diretório C: Windows System32 é uma parte crítica do sistema operacional Windows, onde os arquivos importantes do sistema são armazenados. Alguns brincalhões on-line podem pedir para você deletar, mas você não deve - e nós mostraremos exatamente o que acontece se você tentar. O que é a Pasta System32?

Como exibir a porcentagem da bateria no seu Nintendo Switch
Por padrão, a tela inicial do Nintendo Switch mostra um ícone básico da bateria. Escondido nas configurações do sistema é uma opção para exibir uma porcentagem de bateria mais precisa. Veja como habilitá-lo e tenha uma ideia melhor de quanto tempo de jogo ainda resta antes de precisar encontrar um carregador.



