Como usar o Google Agenda no aplicativo de calendário do Windows 10

Com a chegada do Windows 10, fomos recebidos com um novo conjunto de programas e aplicativos baseados em funcionalidade. Uma dessas adições é o renovado aplicativo Calendar, que não é apenas mais funcional do que o seu antecessor, é na verdade (ouso dizer), francamente prazeroso de usar. Mas e se você quiser que seu Google Agenda clássico seja sincronizado com o ecossistema interno de aplicativos da Microsoft?
Graças à integração das notificações da área de trabalho e à compatibilidade global com o restante dos serviços do Windows 10, o processo de sincronizar e configurar seu Google Agenda O login do Windows é simples e altamente personalizável ao mesmo tempo.
Sincronizar sua conta
RELACIONADAS: Como adicionar, remover e personalizar blocos no menu Iniciar do Windows 10
Para começar, você vai precisar colocar as informações da sua Conta do Google conectadas no aplicativo de calendário do Windows 10.
Para fazer isso, navegue até o menu Iniciar e selecione o aplicativo Calendário no canto superior direito.
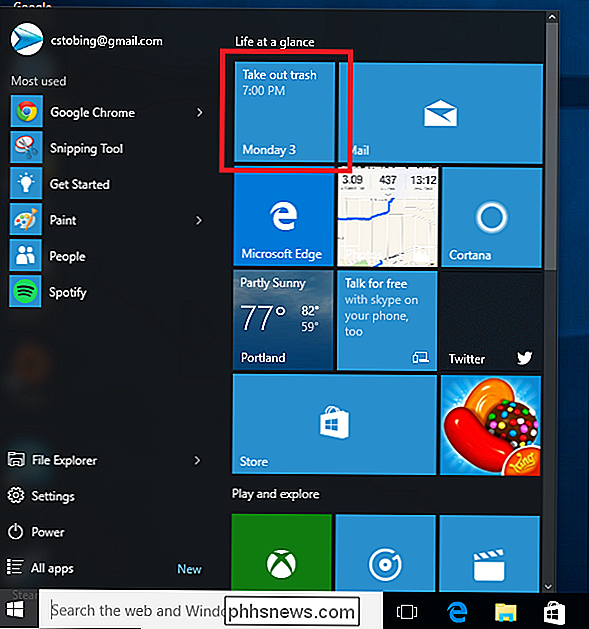
Uma vez que o Calendário é para cima, para adicionar uma conta do Google, você precisa encontrar o ícone Configurações, localizado no canto inferior esquerdo do aplicativo.

Uma vez que você está no menu de configurações, clique em "Contas", e em seguida, escolha a opção para "Adicionar conta".

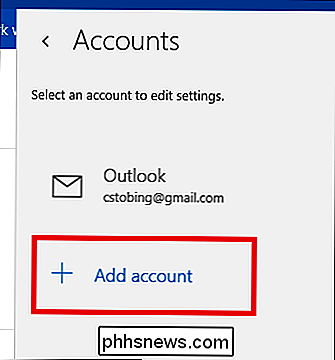
A partir daqui, você será saudado com um prompt que tem várias escolhas diferentes. Você pode adicionar uma conta do Outlook.com, vincular o Office 365 Exchange, a conta do Google ou o iCloud. Para o propósito deste tutorial, escolha a opção "Google".
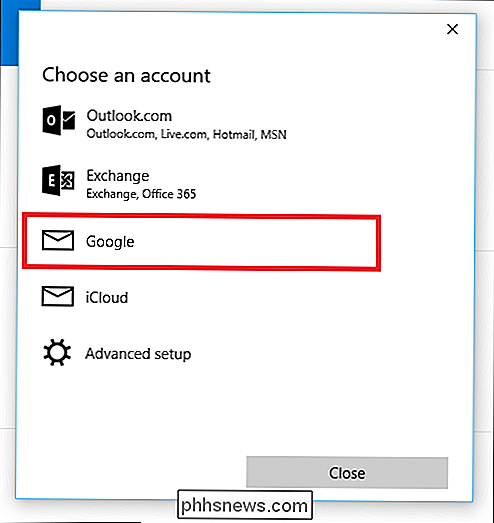
Uma vez selecionado, o portal padrão de login do Google será substituído.
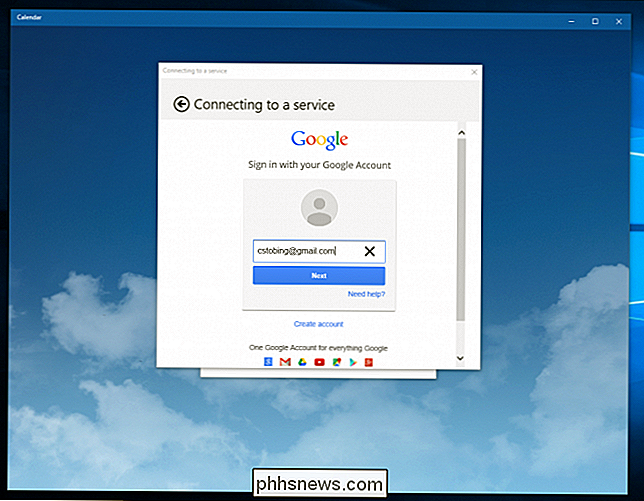
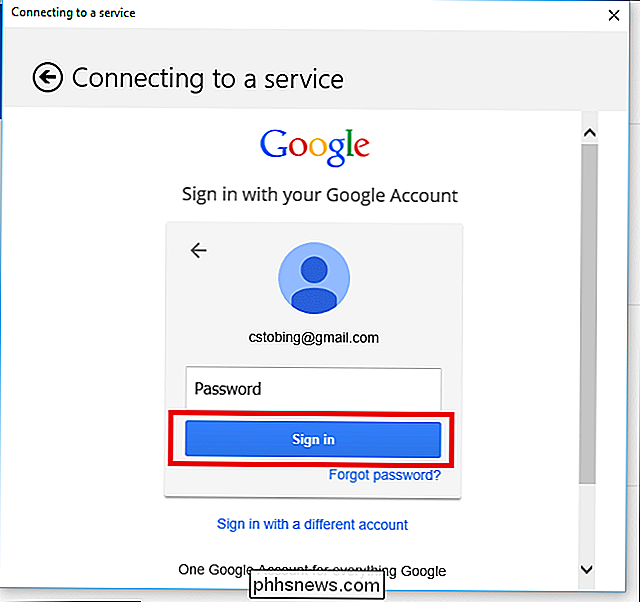
Se a sua conta do Google estiver configurada para um login normal, ele será imediatamente vinculado e você será levado para a tela principal do Calendário. No entanto, se você tiver a verificação em duas etapas ativada na conta para proteger de usuários não autorizados que possam tentar acessá-la sem a sua permissão, você será solicitado a inserir o código fornecido por meio de um texto ou de uma chamada da empresa.
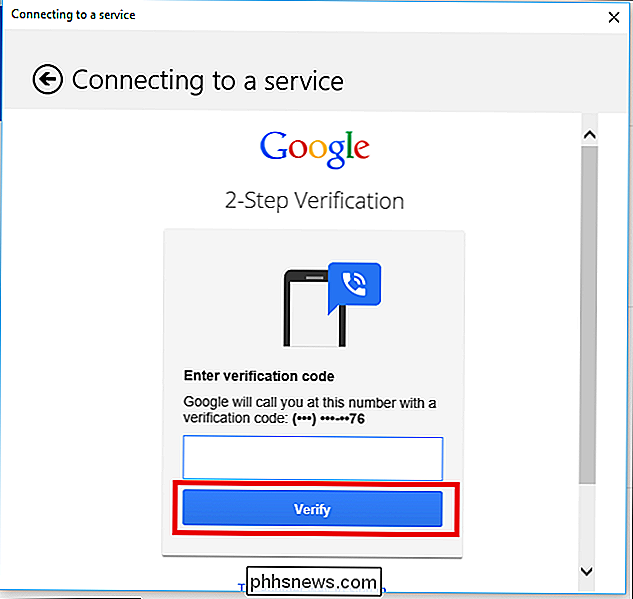
A última tela que você verá antes da conclusão da sincronização é a passagem das permissões do Google, que listará todos os diferentes aplicativos e serviços aos quais o Google Agenda precisará ter acesso se você quiser usar a conta da área de trabalho do Windows 10.
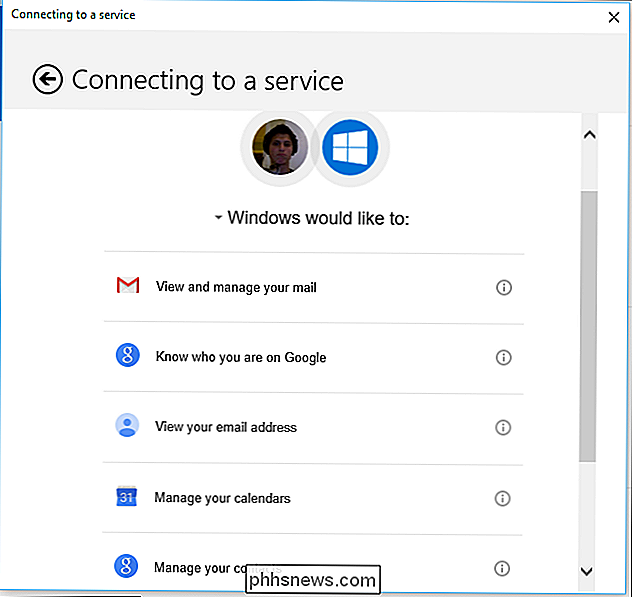
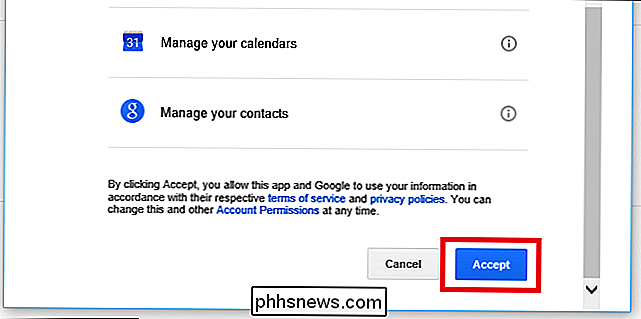
Depois de aprovadas, você deve estar preparado para que seu Calendário do Windows 10 seja personalizado para suas necessidades específicas.
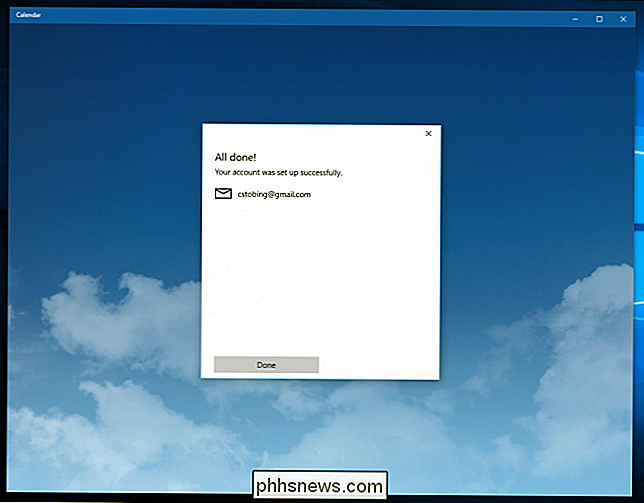
Configurar seu calendário
RELATED: 10 Novos recursos negligenciados no Windows 10
Depois que o Calendário estiver ativo e em execução, você notará que há várias configurações que podem ser alteradas, dependendo do serviço vinculado (ou seja, o Outlook é diferente do Google, que é o próprio diferente do que está disponível no PO P3).
Para entrar em suas configurações, clique no pequeno ícone de relógio localizado no canto inferior esquerdo do aplicativo Calendário mais uma vez.

A partir daqui, insira Configurações do Calendário, onde você encontrará o seguinte as opções foram abertas desde que a Conta do Google foi sincronizada.
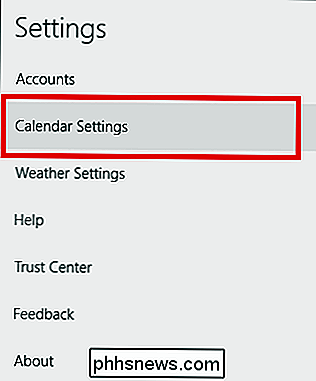
Você pode alterar coisas como o dia que o Calendário define como o primeiro dia da semana, além de especificar exatamente quais horas do dia em que você trabalha e quando
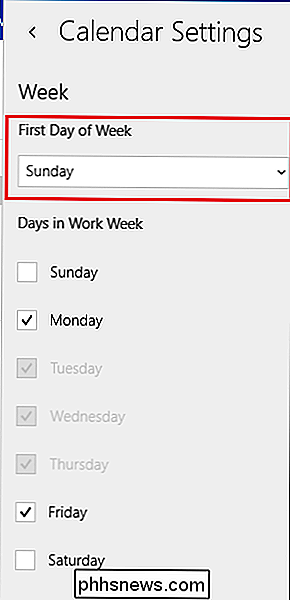
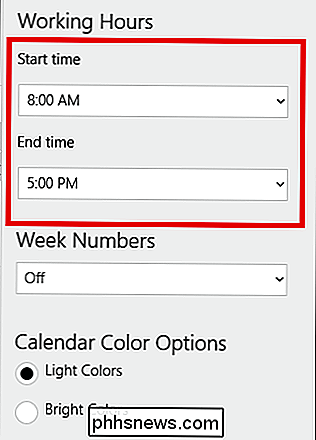
Modify Sync Settings
Por último, se você quiser alterar a frequência com que o seu Calendário se comunica com os servidores do Google para novos compromissos ou atualizações de notificações, você pode acesse esses menus indo primeiro para as configurações e, em seguida, selecionando a opção "Contas".

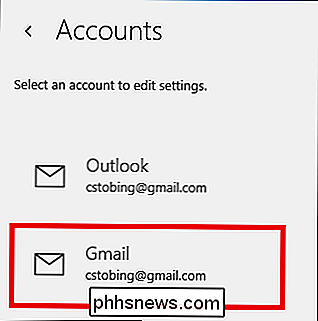
Depois de abrir a conta do Gmail, clique na opção "Alterar configurações de sincronização da caixa de correio" e você será direcionado para a conta do Gmail. menu abaixo.
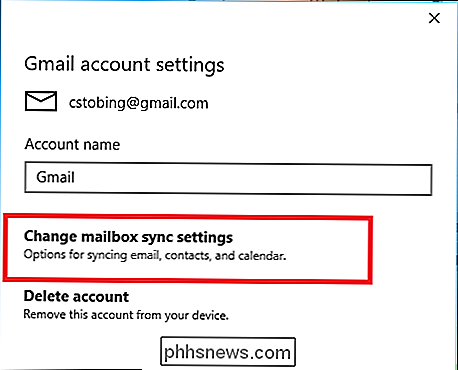
É aqui que você terá a oportunidade de mudar o Além disso, o Calendário exibe sua conta de host para atualizações (a cada 15 minutos, 30 minutos, etc.), bem como se descrições completas ou mensagens são baixadas sempre que encontrar algo novo.
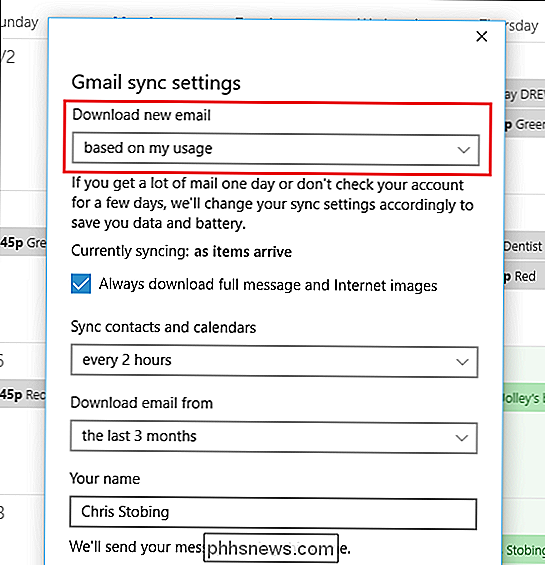
Além disso, você também pode alterar onde O aplicativo de calendário se conecta para obter informações do Google, embora isso não seja recomendado, a menos que você tenha uma configuração especial alinhada no lado do servidor.
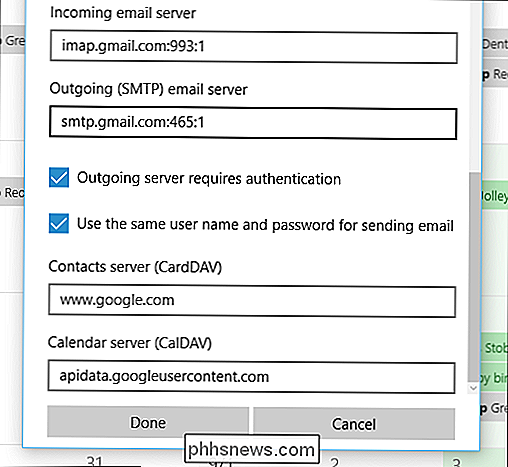
Lembre-se de que, depois de adicionar sua conta do Google ao Google Agenda, o Windows também sincronizará automaticamente seu e-mail anexado. Se você preferir manter esses dois ecossistemas separados, essa configuração pode ser desativada de duas maneiras:
Para acessar o primeiro, você precisa inserir as configurações da conta e alternar a sincronização do email para a posição "Desativado". O mesmo pode ser feito para Contatos e para o próprio Calendário, mas se você alterar essa opção, nenhum dos dados que você acabou de configurar será acessível pelo aplicativo para começar.
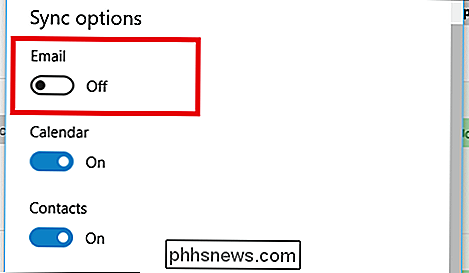
O segundo método de desvincular seu e-mail e calendário é acessar a guia Calendário em Configurações e desativá-la manualmente após a conclusão do processo de sincronização, usando a configuração destacada abaixo:
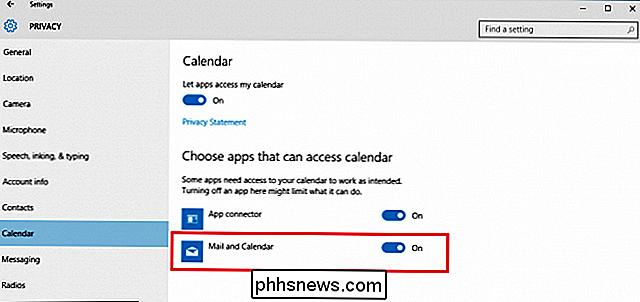
Deixar para trás sua agenda antiga é difícil, mas graças às dezenas de alterações feitas em o Calendário no Windows 10, tornou-se uma adição bem-vinda ao conjunto de aplicativos internos da Microsoft.

Como converter uma linha em uma coluna no Excel, a maneira fácil
Você configurou uma planilha quando percebe que ficaria melhor se as linhas e colunas fossem invertidas. Não é necessário inserir novamente todos esses dados. Basta usar o recurso Transpose do Excel. Selecione as células contendo os títulos e dados que você deseja transpor. Clique no botão “Copy” ou pressione Ctrl + C para copiar as células selecionadas.

Qual é a maneira mais simples de minimizar os aplicativos para a bandeja do sistema?
Estamos sempre à procura da solução mais simples e fácil para executar uma tarefa, de preferência usando a menor quantidade de sistema Recursos. Veja como minimizar a bandeja do sistema com um minúsculo pequeno aplicativo auxiliar. A ferramenta que estamos usando é chamada RBTray, e ela pesa em um realmente grande 101 KB compactado, incluindo versões de 32 e 64 bits e o código fonte - e não é necessária instalação.



