Como usar Comparar e combinar documentos no Word
O Word tem dois recursos realmente úteis que quase ninguém usa: Comparar documentos e combinar documentos . Como seus nomes sugerem, os recursos permitem comparar dois documentos do Word uns contra os outros ou combinar dois juntos.
Então, quando você precisaria usar isso? Bem, se você é como eu, provavelmente terá 20 versões diferentes do seu currículo salvas em vários locais ao longo dos anos. Às vezes eu modifico um currículo ligeiramente para uma empresa em particular para enfatizar uma habilidade em particular ou às vezes adicionei coisas e apenas salvei uma nova cópia.
De qualquer forma, seria bom ver rapidamente a diferença entre o meu currículo mais recente e os mais antigos para ver se há algo que devo acrescentar ao último ou possivelmente remover. Neste post, mostrarei como você pode usar esses dois recursos para encontrar rapidamente diferenças entre dois documentos e mesclá-los, se desejar.
Comparar e combinar documentos
No meu exemplo, queria ver qual era a diferença entre meu currículo antigo escrito em 2007 e o mais recente atualizado em 2013. Para fazer isso, abra o Word, clique na guia Revisar e clique em Comparar .

Isso abrirá a caixa de diálogo Comparar documentos, na qual você precisará escolher o documento original e o documento revisado.
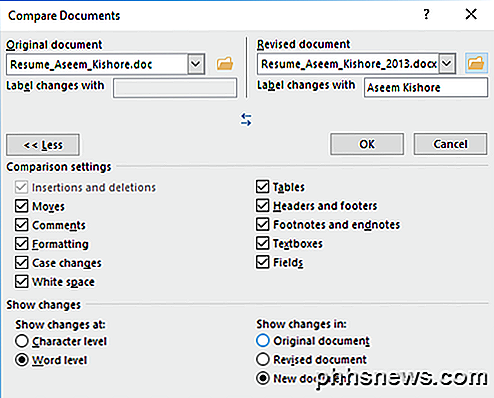
Na parte inferior, você verá uma série de configurações de comparação, que você pode deixar todas marcadas. Por padrão, ele também mostrará todas as alterações em um novo documento, o que é melhor do que mexer nos documentos originais ou revisados.
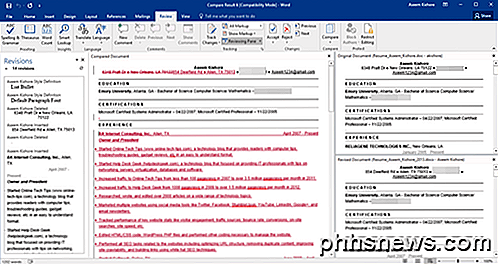
Um novo documento será aberto com várias seções diferentes: uma lista rolável de revisões na extrema esquerda, o documento combinado mostrando todas as alterações no meio e os dois documentos originais no lado direito. Vamos dar uma olhada mais de perto em cada seção.
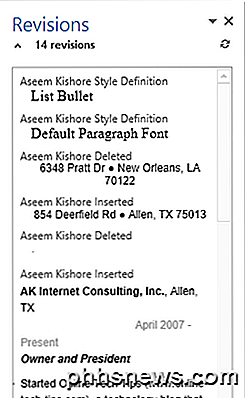
Como você pode ver aqui, eu deletei algumas coisas e inseri algumas outras linhas de texto. Se você clicar duas vezes em qualquer um dos títulos ( Aseem Kishore Inserted ou Aseem Kishore Deleted ), ele moverá o cursor para a posição exata no documento.
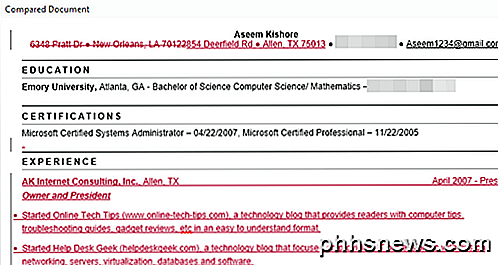
No centro, você verá essas revisões em várias cores. Por padrão, qualquer coisa com um ataque é o que foi excluído e qualquer coisa em vermelho e sublinhado é o que foi adicionado ao documento revisado. Qualquer coisa em verde foi movida. O local de onde foi movido será verde e o lugar para onde foi movido será duplamente sublinhado em verde como mostrado aqui:
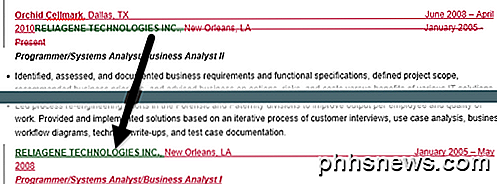
Finalmente, no lado direito, você verá o documento original na parte superior e o documento revisado abaixo. Conforme você rola o documento de cima, o de baixo segue em sincronia. Você pode rolar a parte inferior, independentemente da tela superior, no entanto.
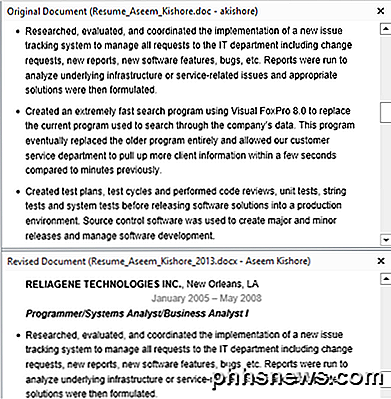
Além dessa visualização, você também pode remover os dois documentos de origem do painel direito e, em vez disso, mostrar balões para ver facilmente as alterações. Para ver o que quero dizer, vá em frente e clique no botão Compare novamente, depois em Show Source Documents e finalmente clique em Hide Source Documents .
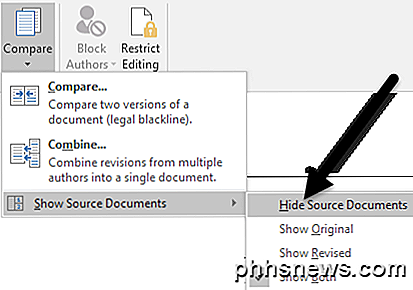
Agora clique no botão Show Markup em Tracking e clique em Balloons e depois em Show Revisions in Balloons .
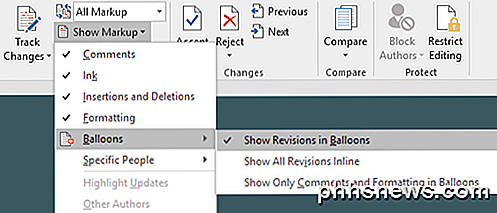
No lado direito do documento, você verá todas as revisões com linhas vindas do documento. Isso pode facilitar a visualização de todas as alterações, se você tiver muitas delas.
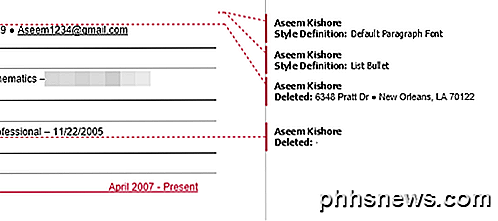
Observe que, se você quiser apenas ver as diferenças entre os documentos, não precisará fazer mais nada. Se você quiser criar um documento final a partir desses dois documentos, clique com o botão direito do mouse em qualquer alteração e escolha Aceitar ou Rejeitar .
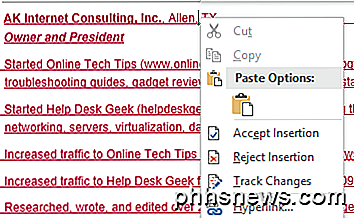
Quando terminar, você poderá salvar o novo documento com todas as alterações feitas. Combinar documentos é praticamente o mesmo que comparar. Se você escolher Combinar, você obterá a mesma caixa de diálogo na qual você terá que escolher o documento original e revisado.
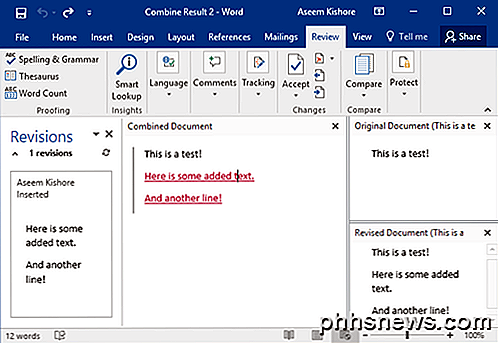
Depois de fazer isso, você terá o mesmo layout de antes, onde verá as alterações combinadas no meio. Novamente, o texto de eliminação é excluído, o texto sublinhado em vermelho é adicionado e o texto em verde foi movido. Basta clicar com o botão direito em cada alteração e escolher se aceita ou rejeita cada alteração. Quando terminar, salve o novo documento combinado.
No geral, elas são realmente úteis quando você tem várias versões do mesmo documento ou quando várias pessoas editam um documento do Word e acabam com vários documentos para serem combinados em um. Se você tiver alguma dúvida, fique à vontade para comentar. Apreciar!

Por que você nunca precisa colocar sua Apple TV (ou outros dispositivos modernos) para dormir
Temos muitas perguntas aqui no How-To Geek sobre o consumo de energia e se você deve ou não coloque seus dispositivos para dormir ou desconecte-os. Estamos aqui para lhe dizer definitivamente: não, não, você não deveria. Não convencido? Continue lendo Dormir, desligar ou desconectar dispositivos é inconveniente Quando se trata de economizar energia com uma série de dispositivos modernos, como o Apple TV, Chromecasts, modems, roteadores, pontes inteligentes e afins, não só você não está realmente conservando toda essa energia desligando-os ou usando a funcionalidade sleep, mas na verdade você está tornando o dispositivo mais inconveniente de usar e potencialmente inseguro.

Como gerenciar os recursos opcionais do Windows Do PowerShell no Windows
A maioria das pessoas sabe que você pode habilitar ou desabilitar os recursos opcionais do Windows por meio do Painel de Controle, mas hoje vamos mostrar como você pode fazer a mesma coisa por meio da linha de comando do PowerShell no Windows 8. Gerenciar recursos opcionais do Windows A partir do PowerShell A primeira coisa que você desejará fazer será ver quais recursos você ativou, para isso precisaremos passar a saída do cmdlet Get-WindowsOptionalFeature pelo pipeline, onde ela pode ser filtrada e formatada: Get-WindowsOptionalFeature -Online | Where-Object {$ _.



