Economize espaço no seu Time Machine excluindo essas pastas de backups

Você está recebendo notificações sobre uma unidade de Time Machine completa? Você acha que seus backups estão demorando demais? Um disco rígido maior e mais rápido pode ser a melhor solução, mas você também pode ajudar excluindo pastas específicas de seus backups.
RELATED: Como fazer backup do seu Mac e restaurar arquivos com o Time Machine
Nós Você mostrou como fazer backup e restaurar arquivos com o Time Machine, incluindo como excluir o backup de pastas específicas. Para excluir uma pasta, basta ir até Preferências do Sistema> Time Machine> Opções.
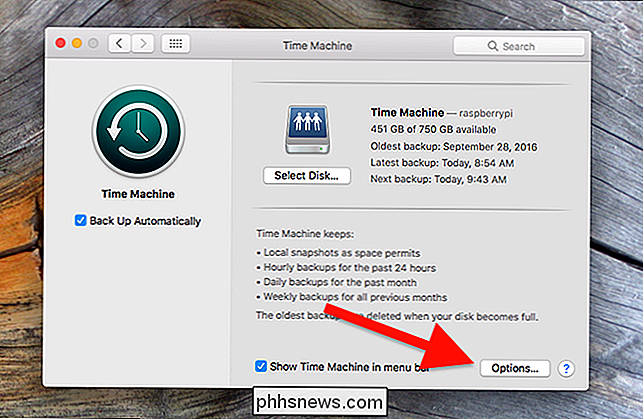
Mais algumas opções deslizarão para baixo, permitindo excluir determinadas pastas de seus backups. Mas quais pastas podem ser desativadas com segurança? E algum deles já foi desabilitado pelo sistema? Vamos dar uma olhada.
O que o Time Machine exclui por padrão?
RELATED: PSA: você pode usar o Time Machine mesmo se o backup não estiver conectado
Time Machine já exclui um grupo de coisas que você não precisa fazer backup: sua Lixeira, caches e índices. E você sabe como pode usar o Time Machine, mesmo que sua unidade não esteja conectada? Os backups locais que tornam isso possível também não são salvos em backup, pois isso seria redundante. Assim, você não precisa se preocupar em excluir itens do nível do sistema, como logs e caches - o Time Machine já o protegeu.
Se apenas saber que o nível do sistema já foi excluído é suficiente para você, vá em frente e pule o resto desta seção. Mas se você estiver interessado em ver a lista completa de pastas excluídas por padrão (ou apenas provar para si mesmo que algo está excluído), veja como fazer isso.
Um arquivo chamado “StdExclusions.plist” descreve tudo o que Time Machine exclui. Você pode encontrar esse arquivo no seguinte local:
/System/Library/CoreServices/backupd.bundle/Contents/Resources/Você pode abrir esse arquivo rapidamente executando o seguinte comando no Terminal (que pode ser encontrado em Aplicativos> Utilitários> Terminal):
/System/Library/CoreServices/backupd.bundle/Contents/Resources/StdExclusions.plist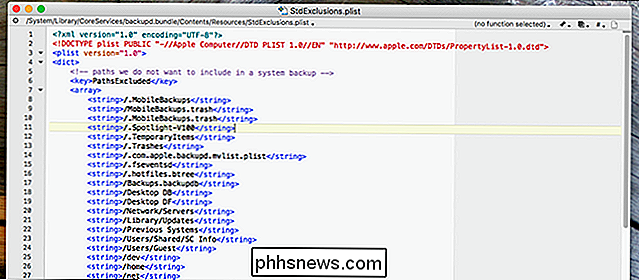
A lista é muito longa para incluir aqui, portanto, você deve verificar isso por conta própria.
Programas individuais também podem marcar arquivos específicos para não sofrer backup. Normalmente, isso inclui caches e outros arquivos temporários. Você pode encontrar uma lista desses arquivos isentos executando o seguinte comando no Terminal:
sudo mdfind "com_apple_backup_excludeItem = 'com.apple.backupd'"Para resumir, você não precisa se preocupar com parar o Time Machine de fazer backup de caches ou da sua pasta Lixeira, porque ele já não sabe. E um grande obrigado a Brant Bobby no Stack Exchange por apontar os comandos que provam isso.
Que outros itens devo considerar excluir?
Agora que você viu o que o Time Machine exclui por padrão, vamos dar uma olhada em alguns dos outros itens que você pode considerar excluir para liberar algum espaço.
Sua pasta do Dropbox ou qualquer pasta que você já está sincronizando
Se estiver usando o Dropbox, o OneDrive, o Google Drive ou qualquer outra sincronização serviço, você já tem esses arquivos armazenados em pelo menos dois locais - na sua unidade local e na nuvem. Se você estiver sincronizando arquivos com outros dispositivos, também terá esses arquivos armazenados em outros locais também.
Só tome cuidado. A maioria dos serviços em nuvem oferece um período de carência para recuperar arquivos excluídos. O Dropbox, por exemplo, oferece 30 dias e mantém versões mais antigas dos arquivos - como um backup. Mas se o seu serviço em nuvem não forneceresse recurso, você provavelmente não desejará excluir esses arquivos do backup do Time Machine, pois você pode não estar totalmente protegido se excluir acidentalmente um arquivo importante. Tendo isso em mente, você provavelmente pode deixar essas pastas fora dos seus backups do Time Machine
Suas Máquinas Virtuais
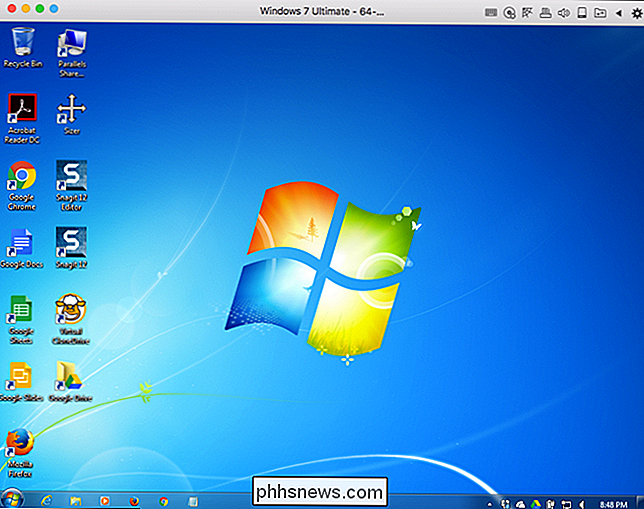
RELACIONADAS: Iniciantes em Geek: Como Criar e Usar Máquinas Virtuais
Se você Criámos máquinas virtuais para utilizar aplicações Windows ou Linux no seu Mac, é provavelmente uma boa ideia excluí-las do seu backup. Cada disco rígido virtual é um único arquivo, o que significa que toda vez que você usar sua máquina virtual, um arquivo de 20 GB + precisará ser salvo novamente. Isso é um problema menor se você usar o Parallels, que é construído com isso em mente, mas outras máquinas virtuais podem ter problemas com ele.
Recomendamos fazer um backup único de suas máquinas virtuais em outro disco rígido e excluí-las de seus backups do Time Machine.
Sua biblioteca Steam e Outros jogos
Se você jogar muitos jogos Steam no seu Mac , você provavelmente não precisa fazer backup deles. Afinal, recuperar seus jogos é tão fácil quanto abrir o Steam e baixá-los novamente.
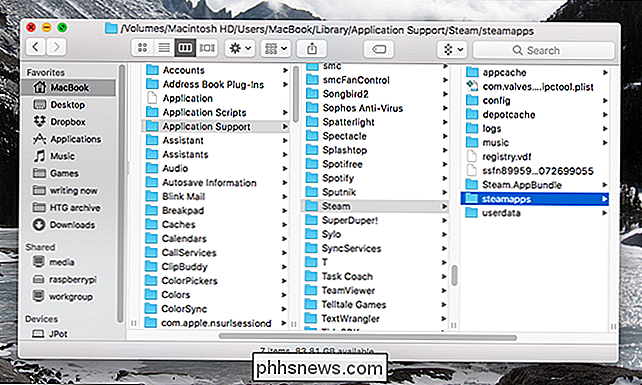
RELACIONADO: Como acessar a pasta Hidden ~ / Library no seu Mac
Para descobrir onde seus jogos Steam estão localizados , você precisará saber como acessar a pasta oculta da Biblioteca no seu Mac. Você pode encontrar a pasta de configurações do Steam no seguinte local
~ / Library / Application Support / SteamOs próprios jogos são armazenados na pastasteamapps. Exclua essa pasta e você economizará um monte de espaço de armazenamento sem realmente perder nada que não possa recuperar rapidamente. Seus arquivos de salvamento do jogo são salvos em outro lugar na pasta Biblioteca, então você não precisa se preocupar em perdê-los excluindo a pasta steamapps.
E este conselho também não se aplica apenas aos jogos Steam. Os jogos em geral tendem a ser muito grandes e são fáceis de baixar novamente se você precisar - sem nenhum motivo para desperdiçar espaço de backup neles.
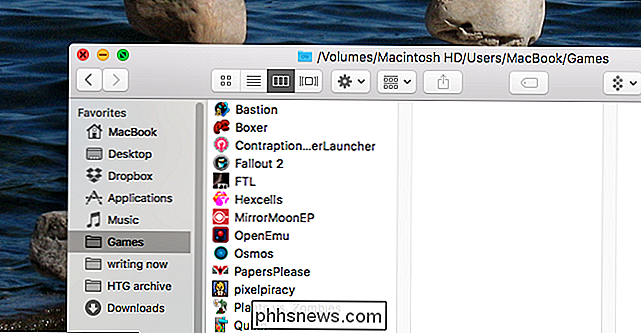
Recomendamos colocar todos os seus jogos em uma pasta separada e excluí-la dos seus backups do Time Machine
Aplicativos grandes que você pode facilmente recuperar
Se você ainda estiver com pouco espaço, talvez queira aplicar a mesma lógica usada para jogos em outros aplicativos grandes. Vá para a pasta Aplicativos e procure por programas grandes que você pode reinstalar facilmente. Coisas como o Microsoft Office e o Adobe Creative Suite são fáceis de baixar novamente mais tarde, e atualizações constantes significam que você provavelmente está fazendo o backup de novas cópias desses aplicativos com alguma frequência. Se você encontrar aplicativos que ocupam muito espaço no seu Mac, considere excluí-los dos seus backups.
Arquivos grandes que você pode não precisar de backups
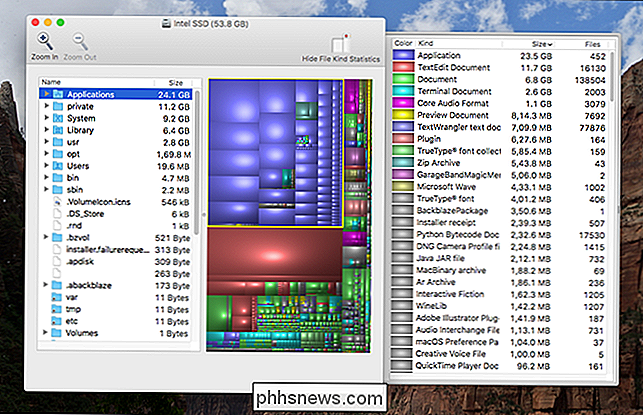
RELACIONADOS: O que está ocupando esse “outro” Armazenamento no macOS
Mostramos como encontrar seus maiores arquivos no macOS. Excluir esses arquivos pode ser a maneira mais simples de liberar um pouco de espaço na sua unidade Time Machine. Em particular, procure arquivos grandes que você não sentiria falta ou que sejam facilmente substituíveis. Por exemplo, os filmes que você pode baixar novamente são os principais candidatos à exclusão. Se você encontrar vários desses arquivos, coloque-os em sua própria pasta e exclua essa pasta do seu backup.
Sua pasta de downloads
Se você é como eu, sua pasta Downloads é um local cheio de arquivos brevemente antes de excluir ou arquivar em outro lugar. Se você quiser reduzir o tamanho de seus backups regulares, excluir a pasta Downloads é provavelmente uma boa medida - embora dependendo do que você armazena lá, a economia provavelmente não será enorme. Se você tiver downloads que deseja manter, nosso conselho é armazenar aqueles em outro lugar que não seja sua pasta Downloads e, em seguida, exclua sua pasta Downloads.
A abordagem extrema: excluir todos os arquivos e aplicativos do sistema
Se você ainda está ficando sem espaço - mesmo depois de fazer todas as exclusões com as quais se sente confortável - você pode precisar de um disco rígido maior. Mas você tem uma opção adicional (e um tanto extrema): excluir todos os arquivos de sistema do seu backup. Para fazer isso, abra o Finder e selecione seu computador na categoria "Dispositivos". A partir daí, navegue até o disco rígido principal e, em seguida, até a pasta “System”.
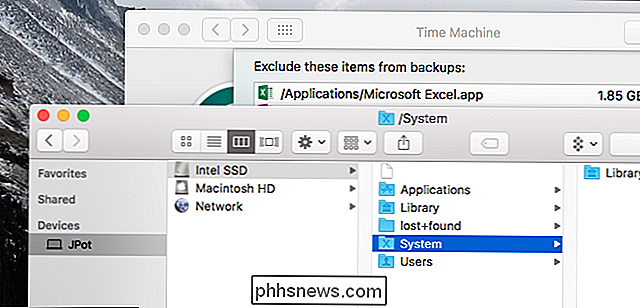
Arraste essa pasta para a sua lista de exclusões do Time Machine, e você será perguntado se deseja excluir todos os arquivos do sistema.
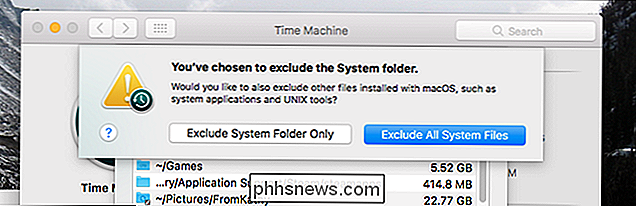
Isso significa que você não pode restaurar sua instalação completa no Time Machine. Se o seu disco rígido falhar, você terá que reinstalar o sistema operacional. Se você está disposto a lidar com isso, excluir seus arquivos de sistema é outra maneira de economizar uma boa quantidade de espaço em sua unidade de backup.
No final do dia, são seus arquivos insubstituíveis - fotos, vídeos, documentos que você deseja salvar mais do que qualquer outra coisa. Todo o resto pode ser baixado e reinstalado novamente. A recomendação mais fácil é apenas comprar um disco rígido maior que permita fazer backup de tudo. Se você não pode fazer isso, porém, excluir certos itens do seu backup pode dar-lhe um pouco mais de espaço para as coisas mais importantes.
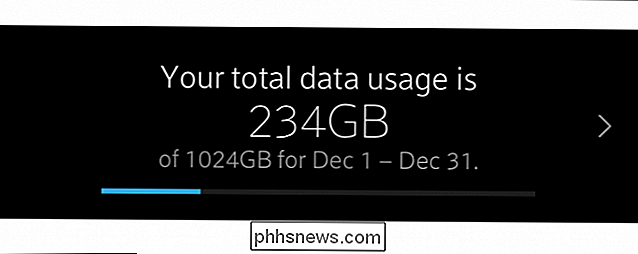
Como verificar o uso de dados da Comcast para evitar ultrapassar o limite de 1 TB
Na maioria dos estados, a Comcast agora impõe um limite de dados de 1 TB por mês em sua conexão com a Internet. Você vai querer ficar de olho em seu medidor de uso de dados, especialmente se você não tem idéia de quantos dados usa regularmente todos os meses. Claro, você pode rastrear seu próprio uso de dados com uma variedade de ferramentas de software, mas a Comcast não se importa com o uso de dados que você mede.

Como exibir uma mensagem durante a inicialização do Windows
Se você usa um computador da empresa, talvez tenha visto um aviso legal exibido antes de entrar no Windows. Veja como você pode fazer a mesma coisa em seu próprio PC e exibir uma mensagem com qualquer texto que desejar. Se você estiver disposto a mergulhar no Registro do Windows ou no Editor de Diretiva de Grupo Local, há algumas coisas interessantes que você pode fazer ao redor do Windows.



