Use o Compartilhamento de arquivos do iTunes para copiar arquivos para trás e para frente com aplicativos no seu iPhone ou iPad

Os iPhones e iPads não têm sistemas de arquivos que você possa acessar. Em vez disso, cada aplicativo tem sua própria "biblioteca" de arquivos. O iTunes File Sharing permite que você copie arquivos de e para essas bibliotecas por aplicativo.
A partir do iOS 8.3, não é mais possível usar aplicativos de gerenciador de arquivos para acessar os arquivos de um aplicativo, a menos que o aplicativo opte especificamente pelo Compartilhamento de Arquivos do iTunes. Você não pode contornar essa limitação, a menos que você faça o jailbreak.
Quando usar este
RELATED: Como obter um sistema de arquivos local no estilo Android em um iPhone ou iPad
Esse recurso ajuda a compensar pela falta de um sistema de arquivos no iOS - assim como o novo sistema de extensão “provedor de documentos” faz. Em vez de depender da nuvem ou de vários aplicativos de terceiros, os aplicativos individuais podem disponibilizar sua biblioteca de documentos via iTunes. Isso significa que você pode copiar arquivos para o seu computador. Em outras palavras, é como se cada aplicativo tivesse seu próprio sistema de arquivos e esses aplicativos pudessem lhe dar acesso a esse sistema de arquivos no iTunes.
Isso só funciona para aplicativos que permitem isso especificamente. No entanto, pode ser imensamente útil quando um aplicativo permite isso. É uma maneira segura de obter seus arquivos de configuração VPN ao conectar seu iPhone a uma VPN OpenVPN, por exemplo. Se preferir, você pode soltar os arquivos do eBook diretamente no aplicativo do Kindle no seu dispositivo sem fazer o upload deles primeiro no armazenamento de arquivos da Amazon. Ou, despeje arquivos de mídia diretamente na sua biblioteca VLC.
A Apple recomenda que você considere usar o iCloud Drive em vez do Compartilhamento de Arquivos do iTunes, mas o Compartilhamento de Arquivos do iTunes ainda pode ser um recurso poderoso.
> Esse recurso está embutido no iTunes, então, infelizmente, você precisará usar o iTunes para isso. Ligue o seu iPhone, iPad ou iPod touch a um PC ou Mac com o iTunes instalado através de um cabo USB. Inicie o aplicativo iTunes, desbloqueie seu dispositivo iOS e clique em seu ícone na barra de ferramentas do iTunes
Selecione a categoria “Aplicativos” na barra lateral e role para baixo no painel direito. Após a lista de telas iniciais, você chegará à seção “Compartilhamento de arquivos”.
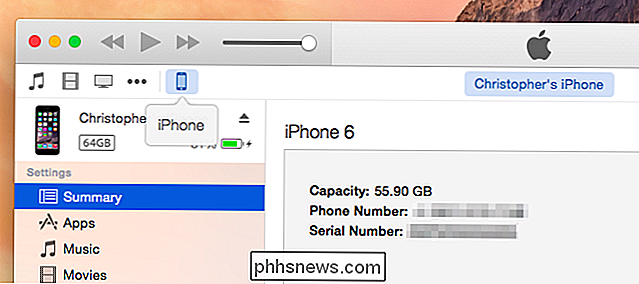
Clique em um dos aplicativos em Compartilhamento de arquivos e você verá a biblioteca de documentos. Arraste e solte esses arquivos em uma pasta para copiá-los do seu dispositivo para o seu computador. Arraste e solte os arquivos do seu PC ou Mac na visualização da biblioteca à direita para copiá-los para o seu dispositivo.
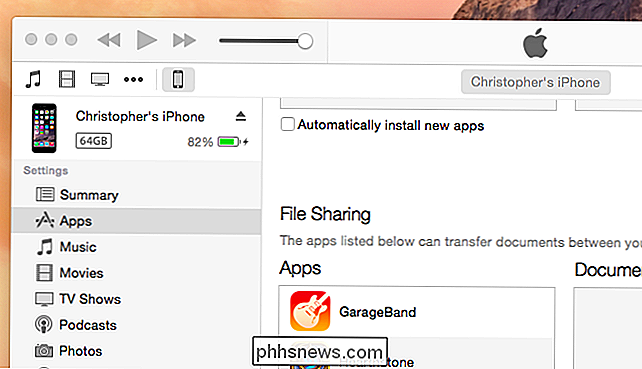
Os aplicativos só aparecem aqui se o desenvolvedor permitir especificamente que eles funcionem com o Compartilhamento de Arquivos do iTunes. Se você tem um aplicativo no seu dispositivo, mas ele não aparece nesta lista, não há muito o que você pode fazer - cabe ao desenvolvedor habilitar essa função.
Como habilitar o Compartilhamento de arquivos sem fio do iTunes
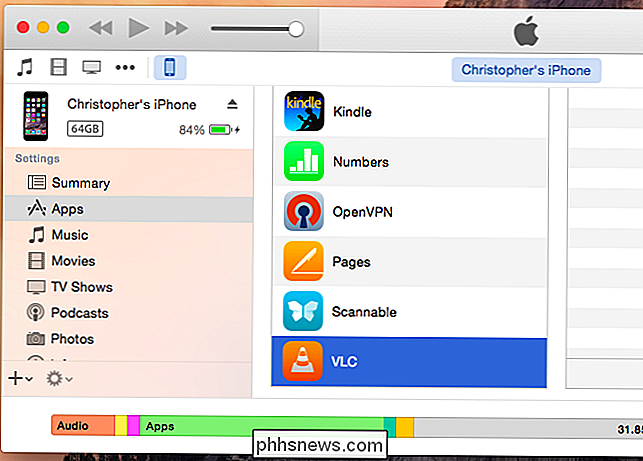
RELACIONADO:
Conecte sem fio e nunca conecte um cabo ao seu iPhone Como outros recursos modernos do iTunes, você pode fazer isso sem fio, para não ter que conectar seu iPhone ou iPad ao seu Mac.
Primeiro, Conecte seu iPhone ou iPad ao computador uma vez, selecione-o no iTunes e clique na categoria Resumo em Configurações. Role para baixo até a seção Opções e ative a opção “Sincronizar com este [iPhone ou iPad] via Wi-Fi”. Clique em Aplicar para salvar a configuração.
Supondo que o iPhone ou iPad esteja carregando, o iTunes está aberto no PC ou Mac e ambos estão na mesma rede Wi-Fi, o iPhone ou iPad aparecerá como uma opção no iTunes. Você pode então ir para Aplicativos> Compartilhamento de Arquivos e copiar arquivos, como se o dispositivo estivesse conectado ao seu PC ou Mac com um cabo. Tudo acontece por Wi-Fi.
Lembre-se, isso só acontece quando o iPhone ou iPad está carregando. Isso evita que o recurso de sincronização Wi-Fi drene a preciosa energia da bateria.
Esse recurso ajuda a aliviar a falta de um sistema de arquivos acessível ao usuário no iOS, permitindo que você copie arquivos para frente e para trás com aplicativos. Ele só funciona com aplicativos que permitem isso especificamente - essa é a grande limitação aqui.
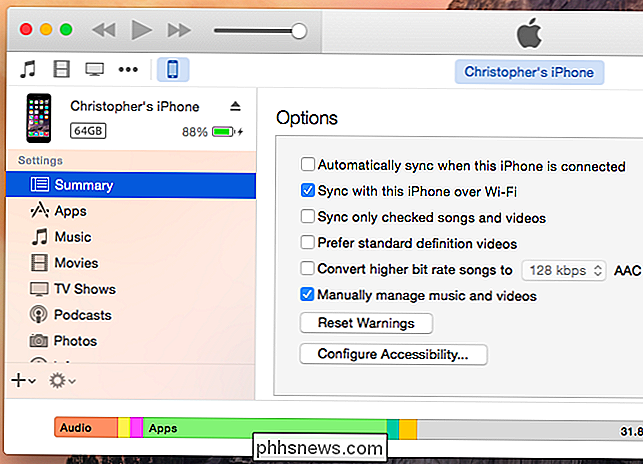
Crédito da imagem: Patrick Strandberg no Flickr

2 maneiras de adicionar mais armazenamento ao seu iPhone ou iPad
É realmente patético que a Apple ainda venda iPhones e iPads, começando com apenas 16 GB de armazenamento. Este é um dispositivo que pode receber vídeo em 4K, mas ficará literalmente sem espaço em poucos minutos se você tentar! Obviamente, a melhor coisa a fazer é obter um dispositivo de maior capacidade, mas algumas pessoas simplesmente não estão dispostas a gastar o extra de US $ 100 ou US $ 200 pelo aumento de espaço e eu posso entender o porquê.Como não exi

O Tor é realmente anônimo e seguro?
Algumas pessoas acreditam que o Tor é uma forma completamente anônima, privada e segura de acessar a Internet sem que ninguém possa monitorar sua navegação e rastreá-la até você - mas é isso? Não é tão simples assim. Tor não é a solução perfeita de anonimato e privacidade. Ele tem várias limitações e riscos importantes, que você deve saber se vai usá-lo.



