O que fazer quando o seu Mac não inicializa

Os Macs não estão imunes a problemas. Seu Mac pode, às vezes, não responder ao botão Liga / Desliga, ou o MacOS pode falhar ou falhar ao iniciar corretamente. Veja o que fazer se o seu Mac não ligar.
Os primeiros passos aqui assumem que o seu Mac não está respondendo quando você pressiona o botão liga / desliga. Se estiver respondendo, mas não conseguir inicializar normalmente, role para baixo até as seções do Modo de recuperação.
Verifique se ele tem alimentação
Verifique se o seu Mac está conectado a uma fonte de alimentação. Tente trocar o carregador ou o cabo de alimentação ou usar uma tomada diferente. O carregador em si pode estar danificado. Se você estiver usando um MacBook e a bateria estiver completamente descarregada, talvez seja necessário aguardar alguns instantes antes de ligá-lo antes de ligá-lo. Ele não será necessariamente iniciado imediatamente no momento em que você o conectar.

Verifique o Hardware
Supondo que você esteja usando uma área de trabalho Mac, verifique se todos os seus cabos estão encaixados corretamente. Por exemplo, se for um Mac Mini, verifique se o cabo de saída de vídeo está conectado de forma segura ao próprio Mac Mini e ao monitor. Tente recolocar todos os cabos - desconecte-os e conecte-os novamente - para garantir que estejam conectados com segurança.
Se você abriu recentemente o seu Mac e mexeu em seu hardware, isso pode ter causado o problema. Por exemplo, se você instalou memória RAM ou trocou um disco rígido, pode tentar trocar o hardware antigo ou apenas garantir que esses componentes estejam seguros no seu Mac.
Se tudo isso falhar, tente desconectar todos os periféricos desnecessários. antes de tentar inicializar o seu Mac.

Executar um ciclo de alimentação
RELACIONADO: Como ligar e desligar seu computador para consertar congelamentos e outros problemas
Se o seu Mac estiver congelado e não estiver respondendo Para pressionar o botão, você pode consertá-lo cortando a energia e forçando-o a reiniciar
Em um MacBook moderno sem uma bateria removível, pressione o botão Liga / Desliga e mantenha-o pressionado por dez segundos. Se o seu Mac estiver funcionando, isso forçará o corte de energia e forçá-lo a reiniciar
Em um Mac com uma bateria removível, desligue-o, desconecte-o, remova a bateria, aguarde dez segundos e insira-o novamente .
Em um desktop Mac (iMac, Mac Mini ou Mac Pro), desconecte o cabo de alimentação, deixe-o desconectado por dez segundos e conecte-o novamente.
Redefinir o firmware do Controlador de gerenciamento de sistema
Em alguns casos, pode ser necessário redefinir o firmware do controlador de gerenciamento do sistema (SMC) no seu Mac. Esta é a última coisa que você deve tentar se o seu Mac não estiver respondendo ao pressionamento dos botões liga / desliga.
Nos MacBooks atuais sem uma bateria removível, conecte o cabo de alimentação. Pressione as teclas Shift + Control + Option no lado esquerdo do teclado e o botão Liga / Desliga e mantenha-os pressionados. Solte os quatro botões ao mesmo tempo e, em seguida, pressione o botão Liga / Desliga para ligar o Mac.
Nos MacBooks com uma bateria removível, desconecte o Mac da fonte de alimentação e remova a bateria. Pressione o botão Liga / Desliga e mantenha-o pressionado por cinco segundos. Solte o botão Liga / Desliga, insira a bateria novamente, conecte o Mac e pressione o botão Liga / Desliga para ligá-lo novamente
Nos desktops Mac, desconecte o cabo de alimentação do Mac e deixe-o desconectado por quinze segundos. Conecte-o novamente, espere mais cinco segundos e pressione o botão Liga / Desliga para ligar novamente o Mac.

Usar o Utilitário de Disco No modo de recuperação
RELACIONADO: 8 Recursos do sistema Mac que você pode acessar no modo de recuperação
Supondo que o seu Mac está realmente inicializando, mas o Mac OS X não está carregando corretamente, provavelmente há um problema de software. Os discos do seu Mac podem estar corrompidos e você pode corrigir isso no modo de recuperação.
Para acessar o modo de recuperação, inicialize o seu Mac. Pressione e segure as teclas Command + R durante o processo de inicialização. Você deve tentar pressioná-los imediatamente depois de ouvir o som da campainha. Seu Mac deve inicializar no modo de recuperação. Se isso não acontecer, você provavelmente não pressionou as teclas em breve - reinicie o Mac e tente novamente.
Clique na opção “Utilitário de Disco”, clique na guia Primeiros Socorros e tente reparar o disco do seu Mac. O Utilitário de Disco executa uma operação "fsck" (verificação do sistema de arquivos), portanto, você não precisa executar o comando fsck manualmente.
Restaurar do modo de recuperação
RELACIONADAS: Como limpar o seu Mac e reinstalar o macOS a partir do zero
Se o Utilitário de Disco não funcionar, você poderá reinstalar o Mac OS X no seu Mac.
Use o “ Reinstale a opção OS X ”no Recovery Mode para que o Mac baixe automaticamente os arquivos de instalação mais recentes do OS X e reinstale o sistema operacional. Você também pode restaurar a partir de um backup do Time Machine. Se o seu sistema operacional Mac estiver danificado, isso substituirá o software danificado por um novo sistema operacional não danificado.
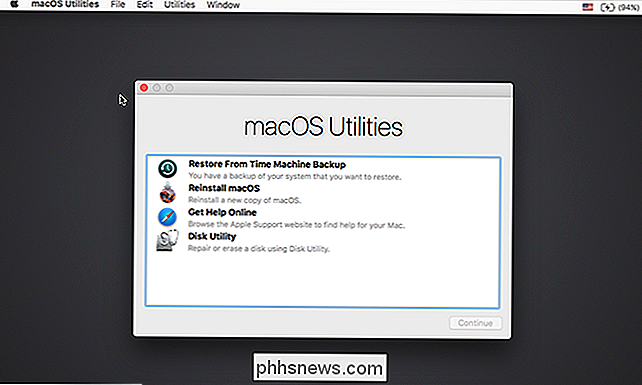
se nada aqui funcionou - se o seu Mac simplesmente não liga, não importa quantas vezes você pressione o seu Power botão, se o modo de recuperação não estiver funcionando, ou se o Mac OS X não carregar corretamente mesmo depois de reinstalado no Modo Recuperação - seu Mac provavelmente tem um problema de hardware.
Supondo que esteja na garantia, entre em contato com a Apple ou leve-o a uma Apple Store local para que ele corrija o problema para você. Mesmo que você não tenha garantia, você pode querer levá-la para uma Apple Store ou outro local onde os computadores da Apple sejam consertados e tentar consertá-la.
Crédito da imagem: Paul Hudson no Flickr, Andrew Fecheyr no Flickr, Cristiano Betta no Flickr, bfishadow no Flickr

O que o modo avião faz e é realmente necessário
O modo avião desativa o rádio celular, o Wi-Fi e o Bluetooth de todos os dispositivos - todas as funções de transmissão sem fio. Mas muitos aviões agora oferecem Wi-Fi durante o vôo, e o acesso por celular pode estar chegando aos aviões em breve, de onde sai do avião? Mesmo que você nunca voe, o modo avião oferece uma maneira rápida de desabilitar muitos de seus aviões.

A Valve remove silenciosamente a seção Steam Machines Do Steam
2018 Não é o Ano do Linux Desktop - pelo menos no que diz respeito à Valve. No mês passado, a empresa por trás do Steam removeu discretamente referências a Steam Machines de seu site. Aqui está o liamdawe, escrevendo no fórum do Gaming On Linux: Anteriormente no Steam, se você passasse na categoria Hardware havia um link do Steam Machines no drop-down, que agora desapareceu enquanto os links para o Steam Controller, Steam Link e Vive permanecem.



