O que os usuários do Unity precisam saber Sobre o GNOME Shell do Ubuntu 17.10

O Ubuntu 17.10 “Artful Aardvark” derrubou o desktop do Unity 7, ao invés disso mudou para o GNOME Shell. Os desenvolvedores do Ubuntu tentaram fazer com que o desktop do GNOME Shell funcionasse da mesma forma que o Unity, mas ainda há algumas grandes diferenças. Aqui está o que você precisa saber
Como o GNOME Shell funciona diferente do Unity 7
RELACIONADO: O que há de novo no Ubuntu 17.10 “Artful Aardvark”, disponível agora
O ambiente do GNOME Shell foi projetado para parecer familiar , incluindo até mesmo um dock sempre na tela para substituir o lançador, que é algo que o GNOME Shell normalmente não possui.
Em vez de clicar no ícone do logotipo do Ubuntu na parte superior do iniciador, você irá clicar no ícone. -dot botão "Mostrar aplicativos" na parte inferior da doca para visualizar, pesquisar e iniciar seus aplicativos instalados. A maioria dos aplicativos são os mesmos usados pelo Ubuntu no Unity, já que o Unity sempre emprestou muitos aplicativos do GNOME.
Para abrir essa tela com uma tecla de atalho, pressione Super + A. (A tecla “Super” é outro nome para a tecla do Windows na maioria dos teclados.)
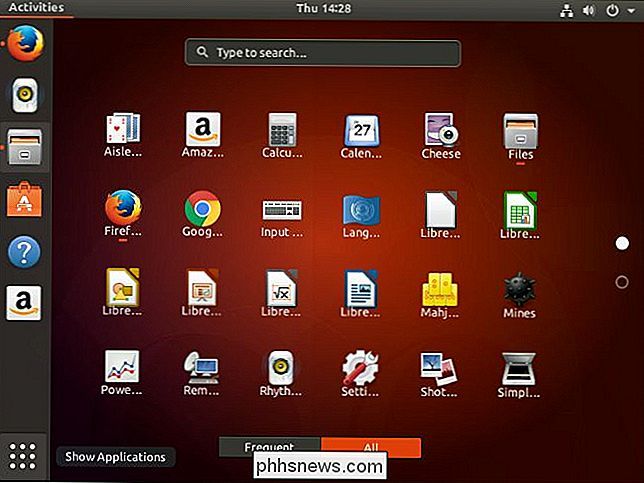
Para fixar um aplicativo ao encaixe após iniciá-lo, clique com o botão direito e selecione “Adicionar a Favoritos”. Seu ícone aparecerá no dock mesmo quando estiver fechado, permitindo que você o inicie mais rapidamente.
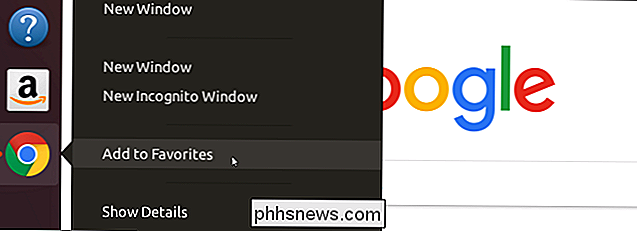
Em vez de clicar no botão "Show Workspaces" (que era desativado por padrão no Unity) para exibir uma visão geral das janelas abertas e áreas de trabalho virtuais, você clicará no link "Atividades" no canto superior esquerdo da tela. Você pode arrastar e soltar janelas para os desktops virtuais no lado esquerdo da tela para movê-las entre as áreas de trabalho.
Para abrir esta tela com uma tecla de atalho, pressione a tecla Super.
Para mover entre espaços de trabalho, pressione Super + Page Down ou Super + Page Up. Para mover janelas entre espaços de trabalho, pressione Super + Shift + Page Down ou Super + Shift + Page Up. Você pode encontrar mais atalhos de teclado na página de atalhos de teclado oficiais do GNOME
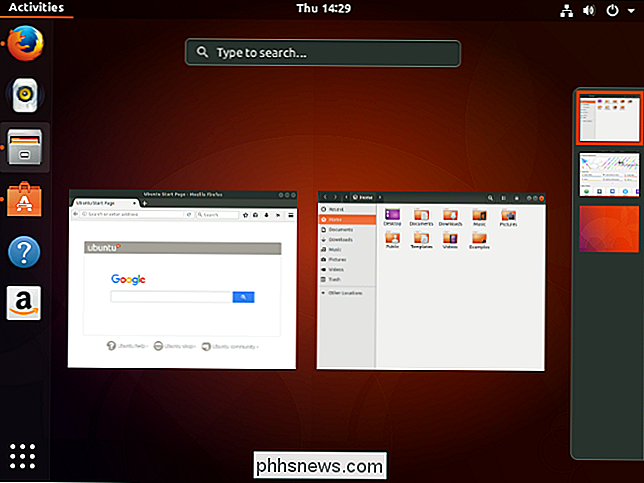
Para selecionar uma rede Wi-Fi, ajustar seu volume, sair, bloquear sua tela, desligar seu PC ou acessar configurações, clique nos ícones de status em o lado direito da barra de menu superior.
Para exibir seu calendário e notificações, você clica na hora e data, que está localizada no centro da barra superior e não no lado direito.
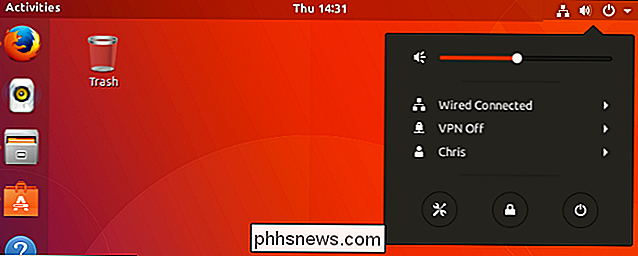
Você pode finalmente mover o Launcher
Unity só permitiu que você tivesse o lançador no lado esquerdo da tela, embora uma opção oculta para movê-lo para a parte inferior da tela tenha sido lançada no Ubuntu 16.04 LTS.
O lançador, agora conhecido como dock, agora pode ser posicionado onde você quiser. Você pode movê-lo para o lado inferior ou direito da tela e a opção é fácil de encontrar. Você não pode movê-lo para o topo, no entanto, essa parte da interface é reservada para a barra superior.
Para encontrar essa opção, clique nos ícones de status no canto superior direito da tela e clique em "Configurações". ícone, que se parece com uma chave de fenda e uma chave de fenda.
Selecione a opção “Dock” e escolha a posição que você preferir no menu “Posição na tela”.
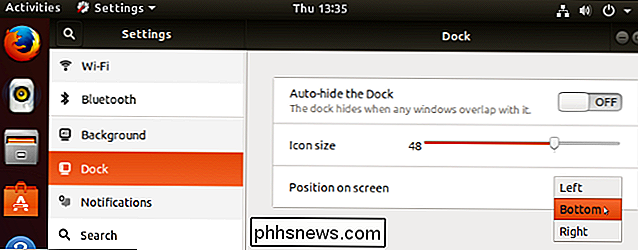
O HUD é
", Ou HUD, recurso no Unity é agora completamente desaparecido. Este recurso permitia pressionar a tecla “Alt” em qualquer aplicativo e obter uma caixa de pesquisa onde você poderia procurar e digitar ações. Por exemplo, em vez de clicar em Formatar> Lista> Lista com marcadores no LibreOffice Writer, basta pressionar "Alt", digitar "Marcado" e selecionar a opção "Lista com marcadores".
Foi uma ideia interessante, mas nunca decolou além do Ubuntu e da área de trabalho do Unity. Com a mudança para o ambiente do GNOME Shell, nada como o HUD está disponível, mesmo como uma extensão. Parece que o HUD teria sido descartado na mudança para o desktop Unity 8 do Ubuntu.
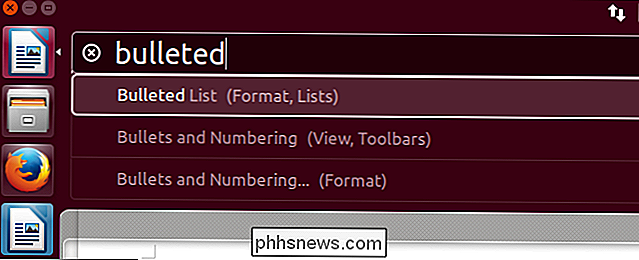
Você pode personalizar o GNOME Shell instalando extensões
O desktop do GNOME Shell é muito mais personalizável que o Unity. Possui um sistema de extensão total. No entanto, você deve instalar alguns softwares para ativá-lo.
Primeiro, você precisará instalar o complemento GNOME Shell Integration para o seu navegador da web. Se você usa o Firefox, pegue-o nos Complementos do Mozilla para o Firefox. Se você usa o Chrome ou o Chromium, instale o complemento na Chrome Web Store para Chrome ou Chromium.
Você também precisará instalar o software de integração iniciando uma janela do Terminal e executando o seguinte comando:
sudo apt install chrome-gnome-shell
Apesar do nome do pacote, isso é necessário para usuários do Firefox, Chrome e Chromium.

Com o software de complemento e integração instalado, visite o site Extensões do GNOME na sua conta. navegador da web para procurar extensões. Clique em uma extensão e defina-a como "On". Ele será instalado e ativado automaticamente. Para desabilitar uma extensão, encontre sua página no site Extensões do GNOME e defina-a como “Desativada”.
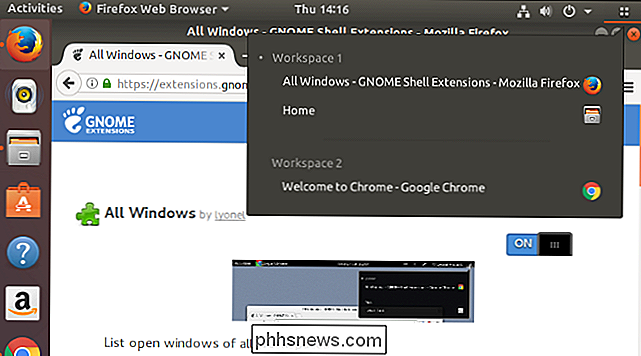
Usuários da Ferramenta Unity Tweak Desejarão Ajustes do GNOME
A Ferramenta Unity Tweak permitiu que usuários do Ubuntu acessassem uma variedade de opções de configuração estavam ocultos por padrão. O GNOME tem algo similar e, como a Unity Tweak Tool, ele não vem instalado por padrão.
Para instalar o equivalente ao GNOME Shell, abra o aplicativo Ubuntu Software e procure por “GNOME Tweaks”. Este aplicativo era conhecido anteriormente como a ferramenta GNOME Tweak.
Inicie o aplicativo e você encontrará uma variedade de configurações avançadas que normalmente não são expostas, como a capacidade de escolher o tema da área de trabalho, gerenciar aplicativos de inicialização e ver um lista de suas extensões instaladas e ativadas sem usar o site do GNOME Extensions
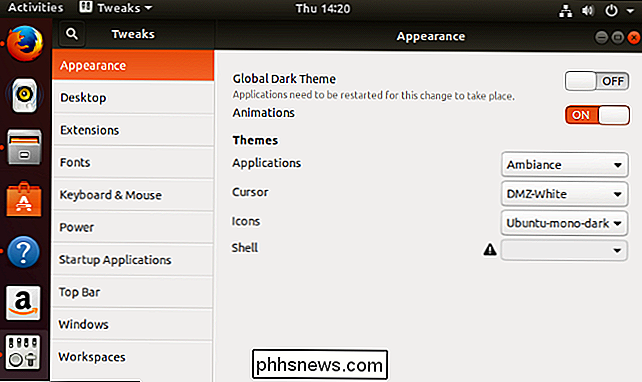
Você pode mover os botões da janela Voltar para a esquerda (se quiser)
RELACIONADOS: Os botões da janela do Ubuntu estão se movendo para a direita após All That "Innovation"
Ubuntu 17.10 move os botões da janela de volta para o lado direito da barra de título da janela de cada aplicativo, onde eles estão na maioria dos outros desktops Linux e no Microsoft Windows.
No entanto, se você for realmente usado para ter os botões da janela à esquerda, como no macOS ou nas versões anteriores do Ubuntu, você pode reverter essa alteração. No entanto, isso pode não funcionar em todos os aplicativos que você usa. Depende se o aplicativo respeita ou não essa configuração.
Para mover os botões da janela para a esquerda, abra uma janela do Terminal e execute o seguinte comando:
gsettings set org.gnome.desktop.wm.preferences button- layout 'fechar, minimizar, maximizar:'
Para restaurar os botões da janela para a posição correta padrão, abra uma janela do Terminal e execute o seguinte comando:
gsettings set org.gnome.desktop.wm.preferences button-layout ': minimize, maximize, close'
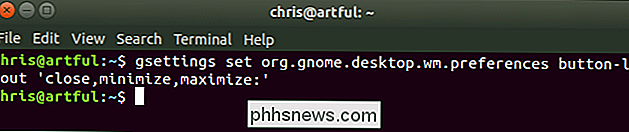
Você ainda pode instalar o Unity 7, mas provavelmente não deve
RELATED: Qual é a diferença entre principal, restrito, universo e multiverso no Ubuntu?
Você ainda pode instalar o antigo desktop Unity no Ubuntu 17.10, se preferir. No entanto, o Unity foi movido do repositório de software principal para o repositório “universal” de software de fonte aberta não suportado. Não está mais sendo desenvolvido e não verá nenhuma alteração ou correção. Pode ter alguns bugs no Ubuntu 17.10 e provavelmente será removido completamente nos próximos lançamentos do Ubuntu.
Se você realmente quer o Unity, recomendamos rodar o Ubuntu 16.04 LTS, que ainda é suportado. Esta versão de suporte a longo prazo possui um desktop Unity devidamente suportado.
Mas, se você realmente quiser instalar o Unity, o Ubuntu 17.10 não irá pará-lo e nem nós. Para fazer isso, abra uma janela do Terminal e execute o seguinte comando:
sudo apt install unity
Concorde com os prompts e, depois de tudo concluído, reinicie o computador. (Sair, em vez de reiniciar, deve funcionar, em teoria, mas não visualizamos a opção Unity na tela de login até ser reiniciada.) Clique no ícone de engrenagem na tela de login e selecione a opção de área de trabalho "Unity"
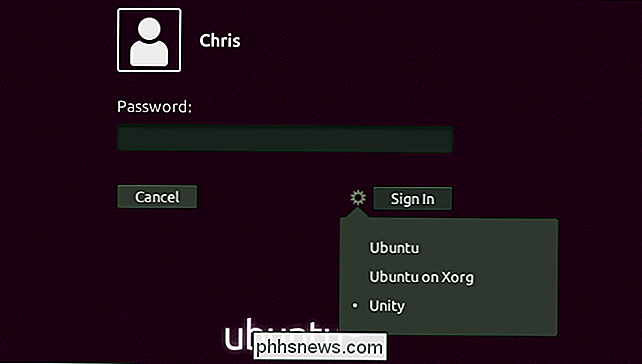

Como gravar a tela do seu dispositivo Android
A gravação da tela do seu dispositivo Android costumava ser uma tarefa real, exigia acesso root e, mesmo assim, era uma boa solução na melhor das hipóteses. Mas voltando com o KitKat (Android 4.4), o Google incorporou uma maneira de fazer isso nativamente, tornando muito mais fácil. Existem basicamente duas maneiras de capturar a tela do seu dispositivo Android: o jeito “oficial” do Google (usando adb) ou usando um aplicativo de terceiros para fazer o trabalho duro para você, sem conectar em um computador.

Como Remapear os Botões de um Controlador Xbox One no Windows 10
O Windows 10 agora permite remapear os botões de um Controlador Xbox One, assim como você pode remapear os botões em um console Xbox One. Esse recurso faz parte do aplicativo Xbox Accessories, que não é instalado por padrão. Limitações Infelizmente, esse novo recurso de remapeamento não elimina totalmente a necessidade de aplicativos de remapeamento de controlador de terceiros.



