O que você precisa saber Sobre o NVIDIA Optimus

Os fabricantes de laptops têm uma opção: podem incluir gráficos internos para melhor duração da bateria ou hardware gráfico discreto para melhor desempenho dos jogos. Mas não seria ótimo se um laptop pudesse ter ambos e alternar de forma inteligente entre eles?
É isso que o Optimus da NVIDIA faz. Os novos laptops que vêm com o hardware gráfico NVIDIA geralmente também incluem a solução gráfica integrada da Intel. O laptop alterna entre cada um deles.
Crédito de imagem: Masaru Kamikura no Flickr
Como o Optimus funciona
Para a maioria dos PCs, o hardware gráfico Intel integrado está ótimo. Você não notará uma diferença entre gráficos integrados e discretos ao usar aplicativos de área de trabalho. Há uma diferença, no entanto, os gráficos Intel integrados usam muito menos energia do que os gráficos NVIDIA. Usando os gráficos integrados de baixa potência quando não é necessária uma placa gráfica dedicada de alta potência, os laptops podem economizar energia e aumentar a vida útil da bateria.
Ao iniciar um aplicativo que precisa de gráficos 3D de alta potência, como um PC jogo, o laptop aciona o hardware gráfico da NVIDIA e o utiliza para executar o aplicativo. Isso aumenta drasticamente o desempenho 3D, mas consome mais energia - o que é bom se o laptop estiver conectado a uma tomada.
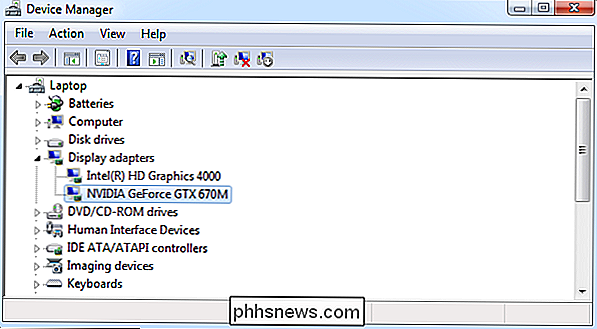
Na maioria das vezes, a troca deve acontecer sem que você perceba ou precise ajustar nada. A tecnologia Optimus da NVIDIA percorreu um longo caminho nos últimos anos e é muito polida. (Atualizar os drivers gráficos pode resolver problemas com o Optimus.)
Alguns laptops podem ter um LED que acende quando os gráficos NVIDIA estão em uso, para que você possa ver se os gráficos NVIDIA estão sendo executados.
Lembre-se de que você não verá nenhum benefício do Optimus se deixar os aplicativos que exigem que os gráficos da NVIDIA sejam executados constantemente. Por exemplo, o Steam quer continuar sendo executado em segundo plano, mas, por padrão, os gráficos NVIDIA permanecem ligados quando estão em execução. Se você deixasse o Steam aberto o tempo todo, a duração da bateria seria reduzida porque os gráficos NVIDIA permaneceriam ligados constantemente.
Controlando o NVIDIA Optimus
Alguns laptops podem ter uma opção de BIOS para desativar os gráficos integrados e usar o NVIDIA gráficos exclusivamente. No entanto, isso não é muito comum.
Embora o driver gráfico NVIDIA faça um bom trabalho de detecção automática quando os gráficos NVIDIA são necessários, ele não é perfeito. Você pode se deparar com um jogo exigente (ou outro aplicativo que usa gráficos 3D) e notar um desempenho ruim - um sinal de que o jogo está usando seu hardware gráfico integrado da Intel.
Para forçar um aplicativo a usar seus gráficos NVIDIA, Clique com o botão direito no atalho (ou arquivo .exe), aponte para Executar com processador gráfico e selecione o processador NVIDIA de alto desempenho. Você também pode selecionar a opção Elementos gráficos integrados para forçar um aplicativo a usar o hardware gráfico integrado.
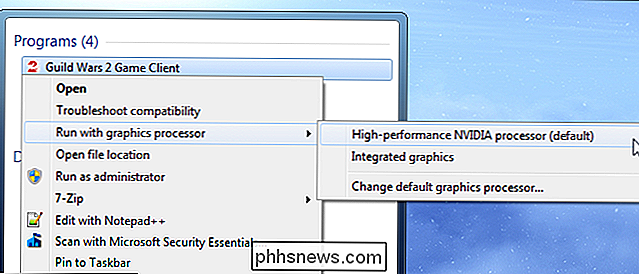
Para forçar um aplicativo a sempre usar um processo gráfico específico, clique na opção Alterar processador gráfico padrão. Isso abrirá o Painel de controle NVIDIA e permitirá que você selecione o processador gráfico padrão para o aplicativo.
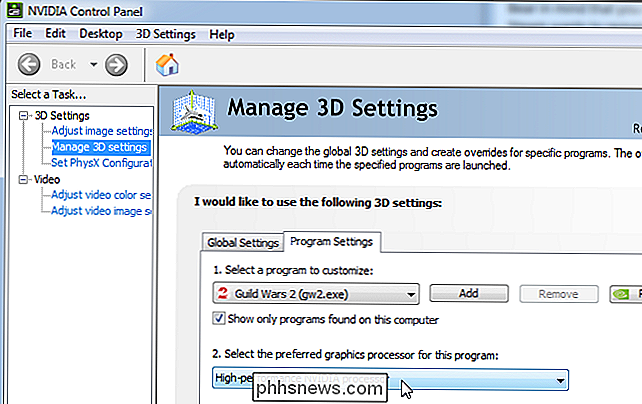
O Optimus da NVIDIA ainda não é suportado corretamente no Linux. O projeto Bumblebee está progredindo e agora você pode fazer o Optimus trabalhar no Linux, embora não seja perfeito.

O que são “Cópias de Sombra” e Como Posso Usá-las para Copiar Arquivos Bloqueados?
Ao tentar criar backups simples de cópia de arquivos no Windows, um problema comum são arquivos bloqueados que podem tropeçar a operação. Independentemente de o arquivo estar aberto no momento pelo usuário ou bloqueado pelo próprio SO, determinados arquivos precisam estar completamente sem uso para serem copiados.

Pode haver raras ocasiões em que você deseja encerrar o Finder completamente - talvez para limpar sua área de trabalho desordenada para uma captura de tela ou para fechar um monte de janelas do Finder de uma só vez. Mas por padrão, o Finder não tem uma opção Quit. Isso geralmente é bom, já que sair do Finder pode ter alguns efeitos colaterais indesejados ou indesejados.



