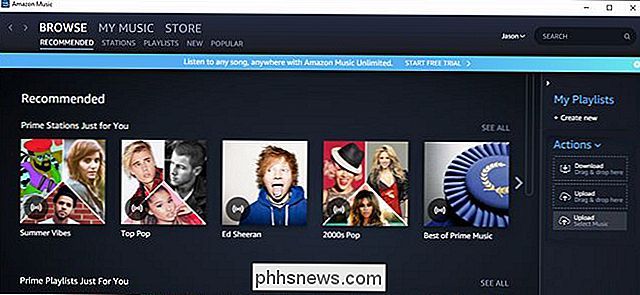Windows pede para formatar sua unidade USB ou cartão SD quando conectado?
Então aqui está um problema muito chato: você conecta uma unidade USB ou um leitor de cartão SD USB ao seu PC e o Windows diz que precisa formatar a unidade para usá-la corretamente! O único problema é que você não tem esse problema há dois dias e tudo muito bem conectado! Então, qual é a solução?
Bem, o Windows é peculiar e se alguns dos arquivos do sistema ficarem corrompidos, você pode acabar com esse problema realmente chato de ter que reformatar todos os seus drives USB e cartões SD! Na maioria das vezes isso não é nem uma opção e se você pode conectar o dispositivo em outro sistema onde ele carrega corretamente, então por que formatar.
Felizmente, há algumas coisas que você pode fazer para se livrar do problema. Neste artigo, vou tentar guiá-lo pelas diferentes ações que você pode tomar para corrigir esse problema.
Método 1 - Verificador de arquivos do sistema
A primeira coisa a tentar é executar o Verificador de arquivos do sistema, uma ferramenta incorporada que analisa todos os arquivos de sistema do Windows e substitui quaisquer arquivos corrompidos por cópias novas. Você precisa executar isso usando um prompt de comando elevado. Você pode obter um prompt de comando elevado acessando Iniciar, depois Acessórios e clicando com o botão direito do mouse em Prompt de Comando e escolhendo Executar como Administrador . Nas novas versões do Windows, basta procurar o prompt de comando no menu Iniciar e clicar com o botão direito do mouse no primeiro resultado.

Agora digite sfc / scannow e pressione Enter . Prepare-se para sentar e esperar um pouco porque esse processo geralmente leva muito tempo.

Se, por qualquer razão, o verificador de arquivos do sistema não puder substituir todos os arquivos corrompidos (o que ele informará), você terá que fazê-lo manualmente. Você pode seguir as instruções aqui:
http://support.microsoft.com/kb/929833
Espero que você não tenha que fazer isso. Agora vá em frente e reinicie o computador e tente conectar o dispositivo USB e ver o que acontece. Se ainda estiver sendo solicitado a formatá-lo, continue lendo.
Método 2 - reinstalar o controlador USB
Outra coisa que você pode tentar é reinstalar os controladores USB na sua máquina Windows. Você pode fazer isso clicando no botão Iniciar e digitando devmgmt.msc na caixa de pesquisa e pressionando Enter . Se você não estiver usando o Windows 7, você pode ir para o Gerenciador de Dispositivos, indo para o Painel de Controle, em seguida, Sistema e clicando em Hardware .
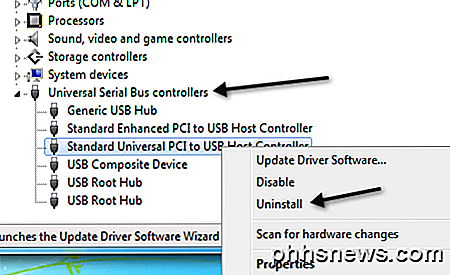
Vá em frente e clique com o botão direito do mouse em cada item sob os controladores Universal Serial Bus e escolha Desinstalar . Depois de ter desinstalado todos os itens, vá em frente e reinicie o computador e ele irá reinstalar automaticamente cada porta USB.
Método 3 - executar chkdsk
Por isso, pode não parecer valer a pena, mas a execução de um chkdsk no seu drive USB também pode resolver o problema. chkdsk irá verificar se há setores defeituosos e corrigi-los se eles existirem. Agora você pode estar dizendo que a unidade USB funciona perfeitamente em um computador diferente, por isso não pode ter nenhum problema possível, certo? Bem, talvez não.
De qualquer forma, é uma solução que algumas pessoas disseram que resolveu o problema. Novamente, você precisa executá-lo usando um prompt de comando elevado, que mencionei como fazer acima. Em seguida, digite o seguinte comando sem os colchetes:
chkdsk [unidade:] [/ p] | [/ r]
A [unidade] é a unidade que você deseja verificar. / p irá verificar o disco rígido, mesmo que tenha sido marcado como sujo. / r encontrará os setores defeituosos e recuperará todos os dados de lá. Quando terminar, vá em frente e desconecte a unidade e reinicie o computador. Veja o que acontece quando você conecta novamente.
Método 4 - Conecte em uma porta USB diferente
Neste ponto, você está ficando sem opções. Uma solução que algumas pessoas mencionaram foi tentar conectar o dispositivo a uma porta USB diferente. Aparentemente, isso é mais um problema com o Windows XP. De alguma forma, quando um dispositivo é conectado a uma porta específica, o Windows lembra algo sobre esse dispositivo e conectá-lo a uma porta diferente pode confundir o Windows.
Eu nunca tive esse problema antes, mas parece causar problemas com algumas pessoas. Vale a pena tentar e pode ser uma solução simples.
Método 5 - Tentar a ferramenta de recuperação de partição
Se a unidade USB estiver transmitindo a mesma mensagem em qualquer computador que você conectou, provavelmente é um problema com a estrutura do sistema de arquivos na unidade USB. Você pode tentar reparar o drive USB executando o chkdsk, que mencionei no Método 4. Se isso não funcionar, você pode experimentar uma ferramenta de terceiros chamada TestDisk, que é de código aberto e gratuita.
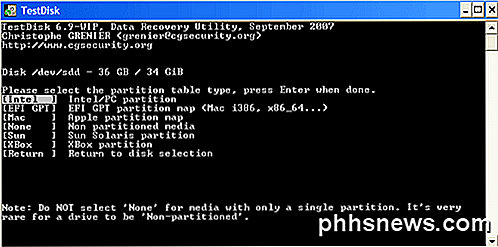
É uma ferramenta de linha de comando e, portanto, um pouco mais técnica, mas funciona muito bem. Eles também têm boa documentação. Em nosso caso, você deve seguir as instruções passo a passo para recuperar e reparar partições.
Método 6 - Formatar o dispositivo
Se você ainda receber esta mensagem, então não há muito o que fazer além de formatá-la. No entanto, você deve conectar o dispositivo a outro computador, copiar todos os dados e, em seguida, executar um formato. Além disso, quando você formata o dispositivo, você deve ir para o Gerenciamento de disco e clicar com o botão direito do mouse no dispositivo e escolher Formatar .
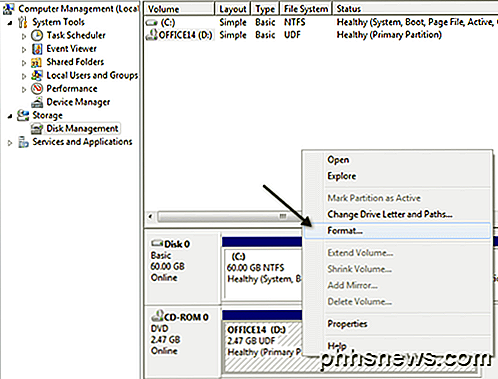
Você pode acessar o Gerenciamento de Disco clicando com o botão direito do mouse em Meu Computador ou no ícone Computador no Windows 7 e clicando em Gerenciar . Além disso, confira meu post anterior sobre o melhor formato de arquivo para usar ao formatar unidades USB. Por fim, escrevi uma publicação se o seu computador não reconhece o seu drive USB e como corrigir esse problema. Se você teve esse problema e corrigiu de alguma outra forma, poste um comentário aqui e deixe-nos saber como! Apreciar!

Por que você não deve usar a filtragem de endereços MAC em seu roteador Wi-Fi
Permite que você defina uma lista de dispositivos e permita apenas esses dispositivos em sua rede Wi-Fi. Essa é a teoria, de qualquer maneira. Na prática, essa proteção é tediosa para configurar e fácil de violar. Esse é um dos recursos do roteador Wi-Fi que oferece uma falsa sensação de segurança. Apenas usando criptografia WPA2 é suficiente.

O Minecraft não precisa mais de Java instalado; É hora de desinstalar o Java
Uma das grandes reclamações que os jogadores do Minecraft têm é que o Minecraft roda em Java - é difícil lidar com isso porque é inseguro e precisa de atualizações frequentes para evitar exploits, e eles em vez disso, não lide com isso. Graças a um novo lançador, o Minecraft não requer mais que você instale o Java, então você pode finalmente removê-lo.