18 Coisas que você pode não ter conhecido Google Photos pode fazer

O Google Fotos pode parecer um simples serviço de hospedagem de imagens, mas na verdade é bem poderoso. O Google Fotos preenche a lacuna entre armazenamento em nuvem, hospedagem de imagens e serviços de compartilhamento de imagens, dando uma forte concorrência ao Flickr, iCloud, Dropbox e OneDrive.
Você provavelmente sabe que o Google Fotos pode fazer backup de fotos de seu dispositivo Android ou iOS. e que você pode acessá-lo da Web para visualizar sua biblioteca. Você provavelmente sabe que o Google Fotos oferece armazenamento ilimitado e gratuito quando você opta pela configuração de "alta qualidade" (o que significa fotos até um limite de 16 megapixels e vídeos em alta definição de até 1080p). Qualquer valor acima disso, e isso será contabilizado no armazenamento do Google Drive. Embora a maioria dos recursos e serviços associados a este aplicativo já tenham sido discutidos há algum tempo, veja abaixo alguns truques básicos que você talvez não saiba.
Pesquise pessoas, lugares e objetos
Google Fotos organizará automaticamente as fotos enviadas por local e por data. Usando reconhecimento de imagem avançado e grande banco de dados de informações do Google, ele pode reconhecer o assunto de suas fotos com bastante facilidade. Pesquise suas fotos para qualquer coisa: um casamento que você participou no mês passado, fotos tiradas durante as férias, fotos de seus animais de estimação, comida e muito mais. No canto inferior direito, toque no ícone de pesquisa e na caixa, digite o que você deseja encontrar - como comida, carros ou seu animal de estimação e toque em "Enter" ou "Pesquisa".
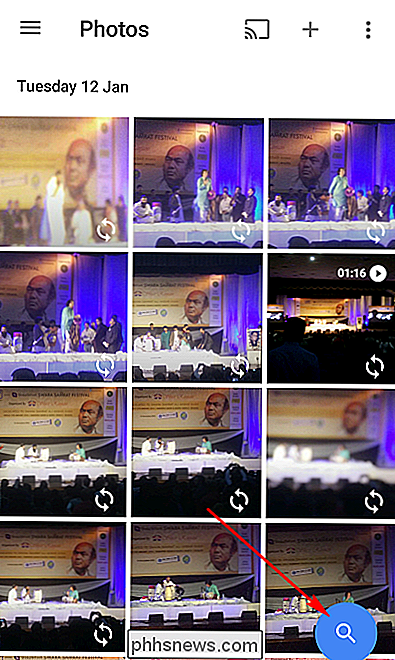
O aplicativo Google Fotos usa uma imagem complexa técnicas de processamento para agrupar fotos. As fotos agrupadas automaticamente são mostradas na interface de pesquisa principal. As categorias que você verá aqui dependem do que você tira fotos. Esses grupos podem ser os lugares que você visita, pessoas que conhece ou objetos como comida, carros, bicicletas e muito mais. Na parte superior, você verá vários rostos que o aplicativo Fotos localizou nas suas fotos enviadas.
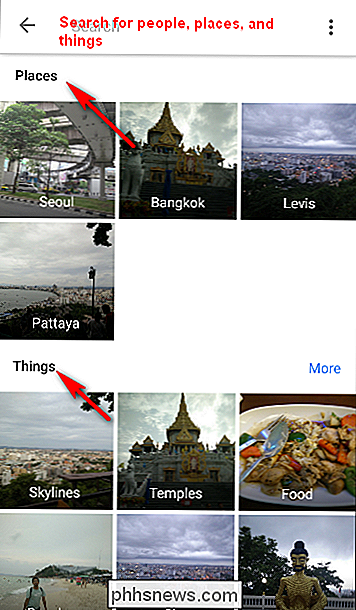
Agrupar rostos semelhantes juntos e rotulá-los
O Google Fotos cria modelos de rostos em suas fotos para agrupar rostos semelhantes . Dessa forma, você pode pesquisar na sua biblioteca de fotos por fotos de certas pessoas (como "mamãe" ou "Jenny"). Os grupos e rótulos de rostos são particulares da sua conta e não aparecem para as pessoas com quem você compartilha as fotos. Para criar um marcador para um grupo de rostos, toque em "Quem é este?" Localizado na parte superior de um grupo de rostos. Digite um nome ou apelido (ou escolha entre as sugestões). Depois de rotular um grupo de rostos, você pode pesquisar com esse rótulo usando a caixa de pesquisa.
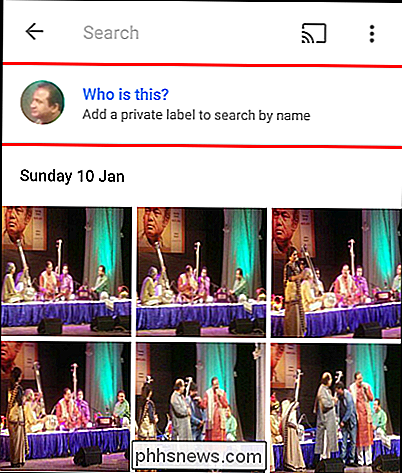
Se desejar alterar ou remover o nome do rótulo, toque no menu "Opções" e escolha "Editar ou Remover rótulo de nome".
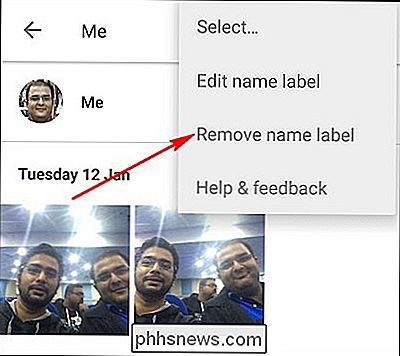
Se houver mais de um grupo de rostos para a mesma pessoa, você poderá mesclá-los. Rotule um dos grupos de rostos com um nome e rotule o outro grupo de rostos com o mesmo nome. Quando você confirmar o segundo nome, o Google Fotos perguntará se você deseja mesclar os grupos de rosto. O agrupamento de rostos está ativado por padrão, mas você pode parar de agrupar rostos semelhantes em "Configurações". No canto superior esquerdo, toque ou clique no menu de hambúrgueres. Ao lado de "Agrupar rostos semelhantes", desligue o interruptor. Quando você desativa essa configuração, ela exclui todos os grupos de rosto da sua conta, os modelos de rosto criados para esses grupos e todos os rótulos criados.
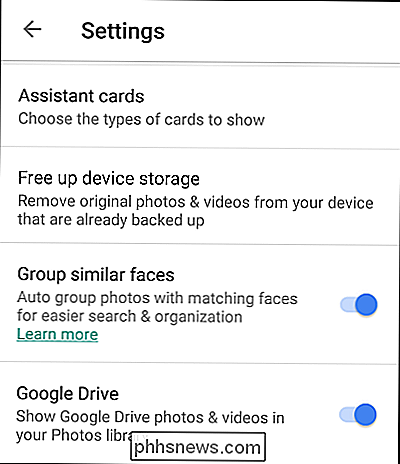
Alterar configurações de backup e sincronização
Suas fotos e vídeos são salvos até uma determinada conta do Google. No entanto, você pode alterar a conta a ser usada, as fotos para backup e muito mais nas configurações do Google Fotos. No canto superior esquerdo, toque no menu hambúrguer e selecione "Configurações> Backup e sincronização".
- Conta ativa : para alterar a conta do Google que você está salvando suas fotos e vídeos também, toque no nome da conta para alterar
- Tamanho do upload : Aqui você pode escolher entre dois tamanhos de armazenamento: “Alta qualidade” e “Original”. Com a configuração “Alta qualidade”, você pode fazer backup de fotos e vídeos ilimitados. Essa opção é boa para pessoas que não se importam muito com a qualidade, mas o suficiente para impressão e compartilhamento comuns. Com a configuração "Original", você obtém armazenamento limitado (15 GB de armazenamento gratuito), mas se você se preocupa com a qualidade original e tira fotos com uma câmera DSLR, essa é uma boa opção. Toque em “Tamanho do Upload” para alterar as configurações de qualidade, mas lembre-se de alterá-las para as configurações “Original” e, em seguida, deverá ter armazenamento suficiente na sua conta.
- Fazer backup de fotos por Wi-Fi ou ambos: escolha se você deseja fazer backup de suas fotos apenas em Wi-Fi ou Wi-Fi e na rede celular. Você pode escolher "Fazer backup de tudo" se quiser fazer backup dos seus vídeos também. Lembre-se, se você fizer o upload usando sua rede móvel, poderá usar dados ou incorrer em cobranças da sua operadora.
- Durante o carregamento somente : se você alternar essa opção, suas fotos e vídeos serão enviados somente quando dispositivo está ligado a uma fonte de energia externa. Então, se você estiver em uma viagem de férias, você não precisa se preocupar com a vida útil da bateria do seu dispositivo
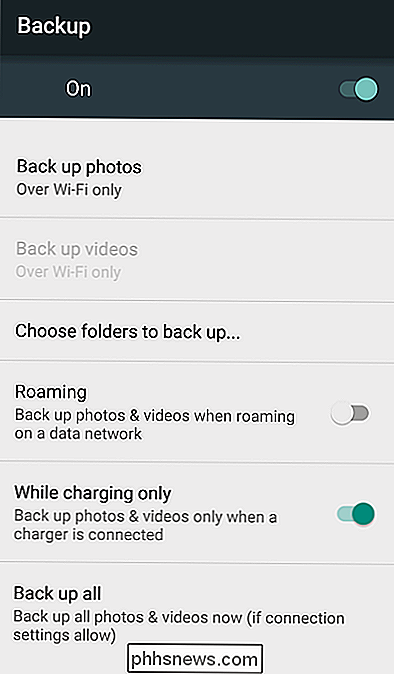
Excluir fotos após o upload
Se você for enviar suas fotos para a nuvem, por que mantê-las no seu celular? O Google Fotos pode remover automaticamente imagens e vídeos do seu telefone depois de enviá-los, eliminando cópias redundantes da foto. Anteriormente, esse recurso só era ativado se você configurasse o aplicativo para fazer o backup de imagens "Resolução original completa", o que custa seu armazenamento no Google Drive. Mas agora está disponível “Alta qualidade (armazenamento ilimitado gratuito)” também. O recurso "Assistente" do Google Fotos solicitará que você exclua as imagens do seu telefone quando o espaço de armazenamento ficar baixo. Se você aceitar o prompt, ele fornecerá informações sobre quanto espaço você poderá liberar se excluir imagens e vídeos no dispositivo.
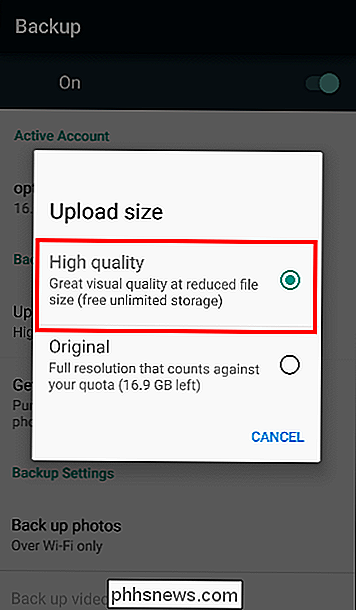
Se o backup e a sincronização estiverem sempre ativados, você poderá excluir manualmente as cópias locais de seu dispositivo. fotos e vídeos também. No canto superior esquerdo, toque no menu do hambúrguer e escolha "Configurações". Toque em "Liberar armazenamento do dispositivo" para remover fotos e vídeos originais do dispositivo que já foram armazenados em backup.
Fazer backup de fotos de outros aplicativos
Google O backup automático de fotos é útil, mas, por padrão, ele só faz backup de fotos tiradas com o aplicativo padrão Câmera. Se quiser também fazer o backup de fotos tiradas no Instagram, WhatsApp, Viber e outros aplicativos Android semelhantes, você pode fazer isso. Você só precisa saber onde esses aplicativos armazenam as fotos tiradas.
Abra o aplicativo do Google Fotos em seu telefone Android e toque no ícone do menu de hambúrguer no canto superior esquerdo. Selecione “Device Folders” no menu que aparece. Você notará pastas diferentes contendo imagens de vários aplicativos, como Facebook, Instagram, aplicativos de mensagens e Capturas de tela. Escolha quais pastas incluir ou excluir do processo de backup. Se você não quiser confundir o armazenamento do Google Fotos com capturas de tela, por exemplo, poderá deixar essa pasta desativada. E se você quiser todas aquelas imagens fofas filtradas do Instagram, toque no ícone da nuvem e ele irá digitalizar essa pasta no futuro.
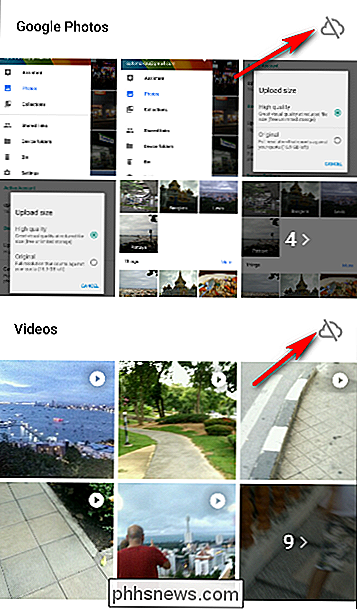
Alternativamente, vá em “Configurações> Fazer backup e sincronização,” toque em “Escolher pastas para fazer backup… E selecione as pastas que você deseja fazer backup. Observe que essa configuração está disponível somente em dispositivos Android.
Aperte para alterar a exibição
Você provavelmente sabe que pode beliscar para aumentar e diminuir o zoom de uma foto, mas há mais com o Google Fotos. Por padrão, o aplicativo mostra suas imagens em uma visualização diária com miniaturas organizadas cronologicamente, mas há várias outras opções, como visualização mensal e visualização "confortável", o que torna as fotos com largura total na tela. Você pode mover-se entre as visualizações simplesmente entrando ou saindo da tela do seu dispositivo. Você pode até mesmo beliscar uma imagem em uma visualização para abri-la como uma imagem individual e beliscar uma imagem em tela cheia para voltar à lista de imagens. Deslizar para cima ou para baixo na imagem em tela cheia terá o mesmo efeito
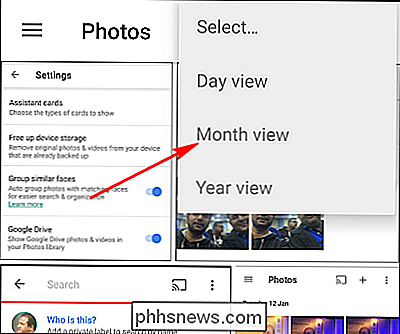
Selecionar várias fotos com um único toque
Imagine ter que selecionar uma centena de fotos da sua galeria e tocar na tela uma centena de vezes. Fale sobre tedioso! Felizmente, o Google Fotos permite que você selecione várias fotos por vez. Enquanto visualiza imagens na aplicação Google Fotos, prima longamente em qualquer foto para começar a selecionar as fotos. Depois, sem levantar o dedo, arraste para cima, para baixo ou para os lados. Este processo permitirá que você selecione rapidamente uma série de fotos sem ter que levantar o dedo. Na Web, você pode fazer a mesma coisa pressionando a tecla Shift.
Undelete Photos
Digamos que você tenha um pequeno gatilho feliz com os gestos acima e acidentalmente apagou as fotos erradas. Ou talvez você tenha mudado de ideia depois de apertar o botão Excluir. O Google Fotos manterá essas imagens por pelo menos 60 dias na lixeira. Tudo o que você precisa fazer é navegar até a pasta da lixeira, tocar e segurar a foto que deseja desfazer a exclusão e tocar na seta de restauração no canto superior direito. Você também pode excluir essas imagens permanentemente da lixeira: apenas marque as imagens que deseja remover e selecione o ícone de exclusão novamente.
Observação: Se você excluir uma foto ou um vídeo e ele parecer voltar (sem restaurá-lo) ), tente usar o aplicativo Gallery do seu dispositivo para excluí-lo. A foto ou o vídeo que você tentou excluir pode estar em um cartão de memória removível no dispositivo.
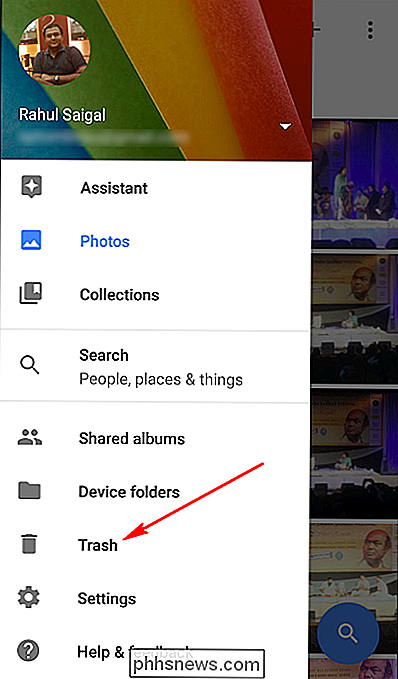
Fazer upload mais rápido com o Desktop Client
O Google Fotos automaticamente envia fotos de seu telefone, mas também carrega arquivos na área de trabalho para Windows e Mac OS X. Você também pode arrastar e soltar pastas da sua área de trabalho para photos.google.com, e elas serão enviadas instantaneamente. Isso é útil se você estiver enviando um grande número de fotos e quiser uma velocidade de upload mais rápida do que a oferecida pela sua operadora de celular. Os carregadores de área de trabalho também podem carregar automaticamente fotos de câmeras digitais e cartões SD quando você os conecta, o que é ótimo se você tirar fotos em algo diferente de seu telefone.
Mostrar fotos em uma TV com um Chromecast
Se você ter um Chromecast, então você pode exibir suas fotos e vídeos em uma tela grande. Instale o aplicativo Chromecast para Android ou iOS e verifique se seus dispositivos estão na mesma rede Wi-Fi do seu Chromecast. No canto superior direito, toque no ícone de transmissão e selecione seu Chromecast. Abra uma foto ou um vídeo no seu dispositivo e clique no ícone de transmissão para exibi-lo na sua TV. Deslize as fotos e você verá a mudança acontecendo na sua TV também. Se você estiver em um PC ou Mac, também poderá transmitir fotos e vídeos do navegador Google Chrome para sua TV. Basta instalar a extensão do Google Cast e seguir as instruções na tela.
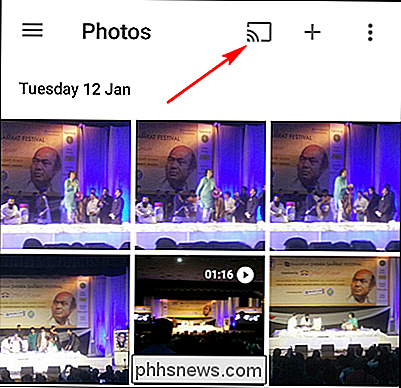
Fazer download de todas as suas fotos de uma vez
Ao contrário do Dropbox, o upload de desktop do Google Fotos é um cliente unidirecional. Você não pode baixar diretamente todas as suas fotos a partir dele. Se você quiser baixar todas as suas mídias dos servidores do Google em uma só penada, você pode fazê-lo com o Google Takeout. Faça login na sua conta do Google e vá para a página do Google Takeout. Selecione "Google Fotos" e selecione os álbuns que você deseja baixar. Agora você pode fazer download de toda a mídia como um arquivo ZIP sem precisar selecionar cada imagem individualmente na galeria do Google Fotos.
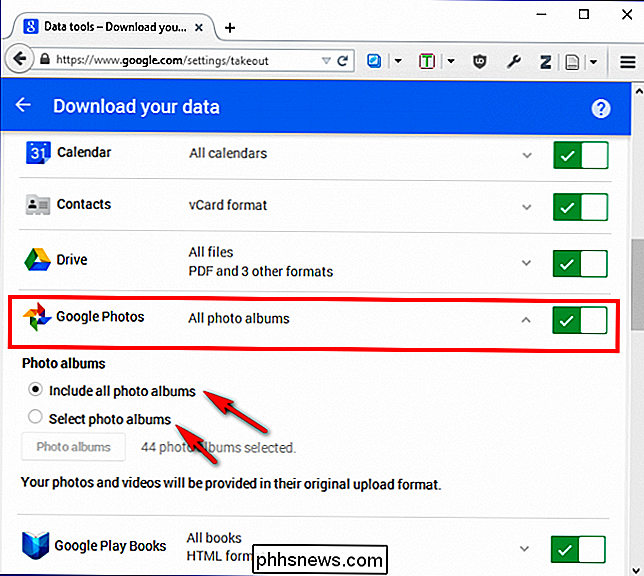
Faça o Google Drive e as fotos funcionarem juntos
A compatibilidade entre aplicativos é um grande problema quando se trata de diferentes aplicativos em nuvem. No entanto, o Google Fotos e o Google Drive funcionam em perfeita sincronia, e o Google Fotos pode até residir dentro da pasta raiz do Google Drive e funcionar como uma pasta comum do Google Drive. Para ativar esse recurso no Google Drive, navegue até as configurações do Google Drive em um navegador e marque a opção "Colocar automaticamente seu Google Fotos em uma pasta em Meu Drive". Agora, todas as suas fotos e seus vídeos estão no Drive em uma pasta chamada "Google Fotos". pode ser acessado de qualquer plataforma.
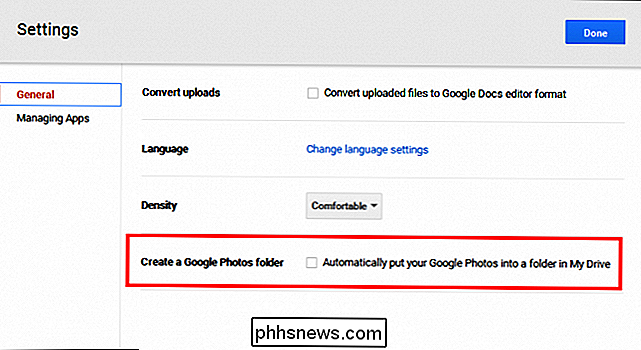
Se você tiver fotos no Google Drive que deseja ver ou editar usando o Google Fotos, toque no menu de hambúrguer e escolha "Mostrar fotos e vídeos do Google Drive na sua biblioteca de fotos". No entanto, lembre-se de editar fotos no Google Fotos. Essas alterações não serão migradas para o Google Drive. Além disso, se sua conta do Google for gerenciada por uma empresa ou escola, você não poderá ativar essa configuração. Uma vantagem adicional do uso do Google Drive junto com o Google Fotos é que você pode compartilhar ou inserir fotos no Documentos, no Planilhas e no Apresentações.
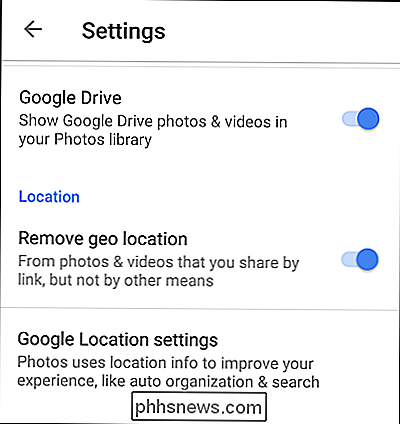
Enviar imagens e vídeos para o Gmail e o YouTube
Por padrão, o Google Fotos não está acessível Gmail. No entanto, se você tiver vinculado suas fotos ao Google Drive, como mencionado anteriormente, poderá anexar facilmente qualquer uma das suas fotos do Google em uma mensagem de e-mail. Basta clicar na opção "Inserir do Drive" no Gmail e navegar até a pasta do Google Fotos.
Você pode fazer isso com o YouTube também. Dirija-se à página de upload do YouTube e há uma opção para importar clipes diretamente do Google Fotos para o seu canal do YouTube, onde você pode intitular, marcar e compartilhá-los conforme necessário.
Compartilhar fotos e vídeos com qualquer pessoa
, você pode compartilhar facilmente uma imagem, um álbum, um filme e uma história com qualquer pessoa por meio de um link, mesmo que ela não use o aplicativo Google Fotos. Abra o aplicativo do Google Fotos e selecione as fotos que você deseja compartilhar. No canto superior direito, toque no ícone "Compartilhar". Agora você pode decidir como deseja compartilhar. Você pode selecionar um aplicativo ou escolher "Obter link" para enviar um link para alguém.
Qualquer pessoa com o link pode ver as fotos selecionadas, portanto, convém revisá-las periodicamente e excluir aquelas que não são mais necessárias . No canto superior esquerdo, toque no menu do hambúrguer e escolha "Links compartilhados". Toque no ícone "Opção" e selecione "Excluir link". Se a pessoa com quem você compartilhou o link já tiver baixado ou copiado o que você enviou, exclua o link compartilhado não irá excluir nenhuma cópia que eles fizeram.
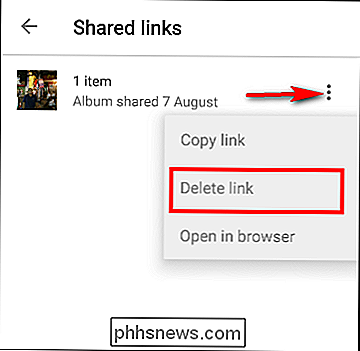
O compartilhamento de álbuns agora é muito mais fácil com o aplicativo do Google Fotos. No canto superior direito, toque no ícone "+". Uma tela se abrirá a partir da parte inferior e tocará em "Álbum compartilhado".
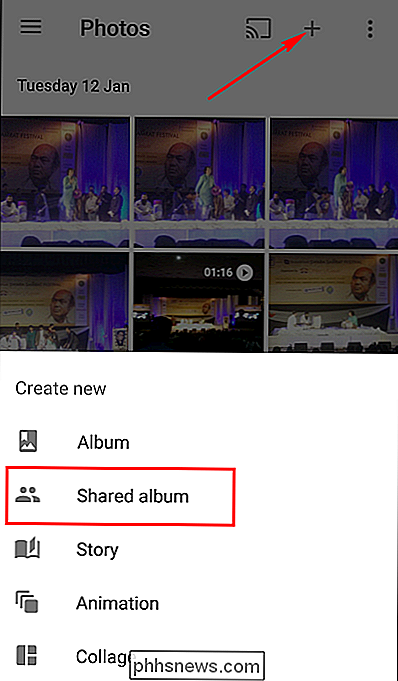
Selecione as fotos e os vídeos que você deseja incluir e toque em "Compartilhar". Obtenha o link para o álbum e envie-o para seus amigos ou familiares. Você também pode permitir que outras pessoas adicionem fotos ao álbum ativando "Colaborar". Para isso, abra o álbum em que você deseja colaborar. No canto superior direito, toque ou clique em "Opções". Selecione "Opções de compartilhamento" e na próxima tela, ative a opção "Colaborar" (se você não vir essa opção, ative primeiro "Compartilhar álbum").
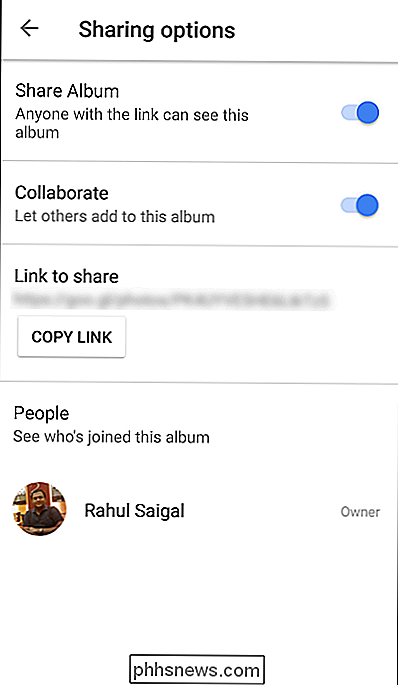
Use o link que foi criado para compartilhar o álbum por e-mail, WhatsApp ou qualquer aplicativo de mensageiro de sua escolha. Se você quiser ver todos os álbuns que compartilhou, toque no menu do hambúrguer e escolha "Álbuns compartilhados". Você pode ver as fotos de perfil das pessoas que participaram do álbum. Não é possível remover pessoas individuais, mas você pode impedir que todos adicionem suas fotos desativando a colaboração ou você pode interromper o compartilhamento completamente.
Ocultar onde fotos ou vídeos foram tirados
Os dados de localização armazenados com suas fotos ajudam o Google agrupe fotos, mas você não necessariamente deseja incluir esses dados quando compartilhar fotos com outras pessoas. À esquerda, toque no menu hambúrguer e selecione "Configurações". Na seção "Localização", ative "Remover localização geográfica", que permite remover informações de localização geográfica das fotos e vídeos que você compartilha com um link, mas não por outros meios
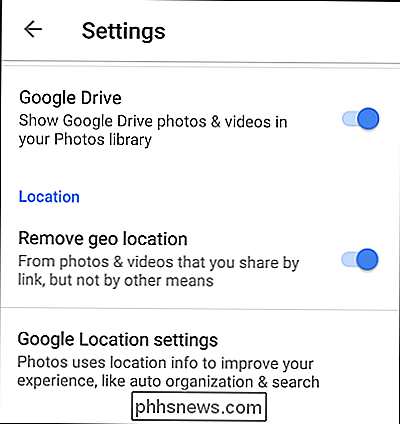
Usar o Google Fotos enquanto estiver off-line
Você ainda pode usar o aplicativo Google Fotos se não estiver conectado a uma rede Wi-Fi ou móvel. Se você tiver ativado o recurso "Backup e sincronização", as fotos e vídeos obtidos enquanto você estiver off-line serão salvos em backup quando você se reconectar a uma rede Wi-Fi ou móvel. Você verá um ícone de upload em fotos e vídeos que estão aguardando o backup, e se você não tiver feito backup de suas fotos por dias ou semanas, o aplicativo notificará você periodicamente.
Criar histórias, animações e Colagens Bonitas de Suas Fotos
O recurso “Histórias” do Google Fotos cria um álbum narrativo que mostra uma série de fotos em ordem cronológica. As histórias só podem ser criadas no aplicativo móvel, no entanto. Abra o aplicativo do Google Fotos e toque no ícone de criação (+) no canto superior direito. Selecione "História" e você pode escolher as fotos relevantes, vídeos, adicionar legendas e locais e alterar a foto da capa. Você pode ver a história mais tarde abrindo Coleções. A qualquer momento, você pode excluir uma história sem excluir as fotos nela. Você também pode criar colagens ou animações com suas fotos. Repita as etapas descritas acima e selecione "Animação" ou "Colagem".
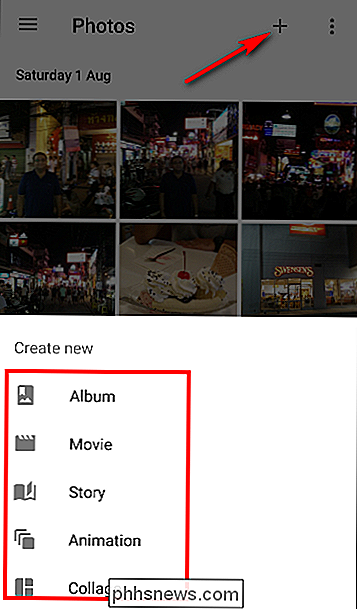
Editar fotos em trânsito
Google Fotos permite adicionar filtros, recortar fotos e muito mais em seu dispositivo móvel. Se você ativou o recurso "Backup e sincronização", suas edições serão sincronizadas com sua biblioteca do Google Fotos. Abra o aplicativo do Google Fotos e toque na foto que você deseja editar. Clique no "ícone de lápis" e você verá muitas opções para ajustar sua foto. Você pode ajustar automaticamente a cor e a exposição, alterar manualmente os raios, ajustar manualmente as cores ou adicionar efeitos. Enquanto estiver editando, você pode tocar e segurar a foto para comparar suas edições ao original.
Quando terminar de editar a foto, toque na marca de seleção e selecione "Salvar". Suas edições serão exibidas em uma nova cópia da foto. Sua foto original não editada também estará em sua biblioteca do Google Fotos. Se você não gostar das edições feitas, poderá excluir a versão editada. Sua foto original ainda estará na sua biblioteca do Google Fotos (a menos que você a exclua).
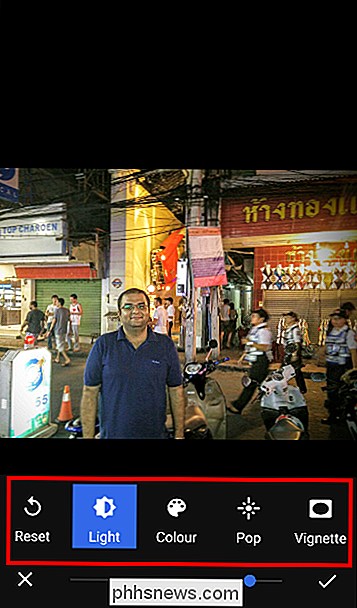
O Google Fotos agora é o aplicativo de foto padrão na maioria dos celulares Android, e é muito mais do que um aplicativo de galeria normal. Você não precisa mais fazer backup de todas as suas fotos em discos rígidos e CDs. Com o Google Fotos oferecendo armazenamento ilimitado gratuito, não há motivos para não fazer backup de suas preciosas memórias para a nuvem e aproveitar os incríveis recursos de classificação do Google.

Como enviar e receber mensagens do WhatsApp no seu computador
O WhatsApp, agora propriedade do Facebook, é um dos aplicativos de mensagens mais populares disponíveis. É quase completamente substituído SMS em partes do mundo. Ao contrário de muitos outros aplicativos de mensagens, você só pode usar o WhatsApp em um único dispositivo: o seu smartphone. Se você fizer login em outro telefone, será desconectado do primeiro.

Como ver quanto você gastou na Amazon
Você já se perguntou quanto gastou na Amazon durante sua vida? Se você está se sentindo curioso ou simplesmente corajoso, há uma maneira fácil de descobrir. UPDATE: Infelizmente, algumas pessoas estão relatando que só podem acessar informações que remontam a 2006. Se você tem uma conta na Amazon mais antiga do que isso, você só poderá recuperar informações a partir de então.



