4 Maneiras Rápidas de Ver o FPS de um Jogo de PC (Quadros por Segundo)

não é apenas para se gabar. Se é muito baixo, o seu jogo sofre. Se for consistentemente alto, você poderá aumentar suas configurações para uma experiência visualmente mais agradável. Aqui estão várias maneiras de verificar o FPS do jogo para PC.
É mais fácil do que nunca exibir o FPS de um jogo para PC. A Steam agora oferece um display FPS integrado, assim como a NVIDIA através do seu software GeForce Experience. O gravador de vídeo de jogos FRAPS também ainda está disponível para ajudá-lo a exibir FPS em jogos, se você não estiver usando o Steam ou NVIDIA. Existem até mesmo ferramentas que permitem monitorar FPS em jogos UWP no Windows 10. E uma vez que você sabe que tipo de FPS você está recebendo em um jogo, você pode trabalhar para melhorar seu desempenho nos jogos.
Sobreposição de jogos
A Valve adicionou recentemente um contador FPS à sobreposição do jogo Steam. No Steam (enquanto nenhum jogo estiver rodando), vá para Steam> Settings> In-Game e então escolha uma posição para o display FPS na lista suspensa “In-game FPS counter”.
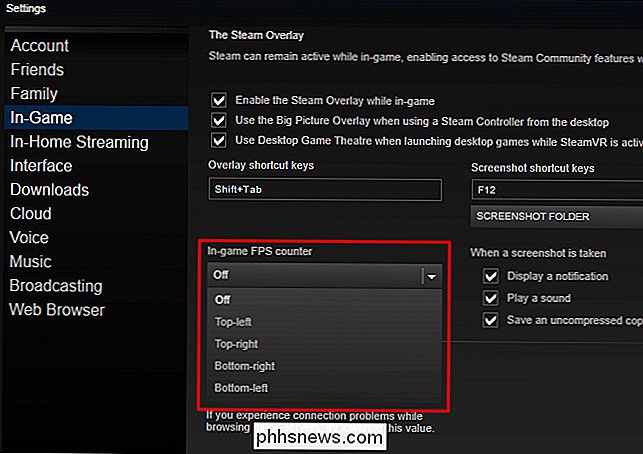
Olhe para o canto da tela você escolheu enquanto jogava um jogo e você verá o contador FPS. Ele sempre aparece no topo do jogo em si, mas é bem pequeno e discreto.

Você também pode conseguir que esse recurso funcione para jogos que não sejam do Steam. Adicione um jogo à sua biblioteca Steam abrindo o menu “Jogos” e escolhendo “Adicionar um jogo não-Steam à minha biblioteca”. Inicie o jogo pelo Steam e a sobreposição pode funcionar com ele, dependendo do jogo.
NVIDIA GeForce Experience
Se você possui hardware gráfico NVIDIA recente que suporte ShadowPlay, também é possível ativar um contador FPS no jogo por meio do NVIDIA GeForce Experience. No aplicativo, clique no botão "Configurações".
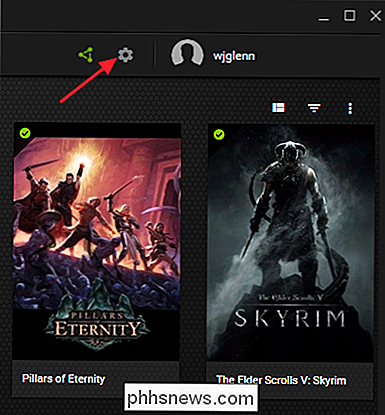
Na seção "Compartilhar", certifique-se de compartilhá-lo e clique no botão "Configurações" lá.
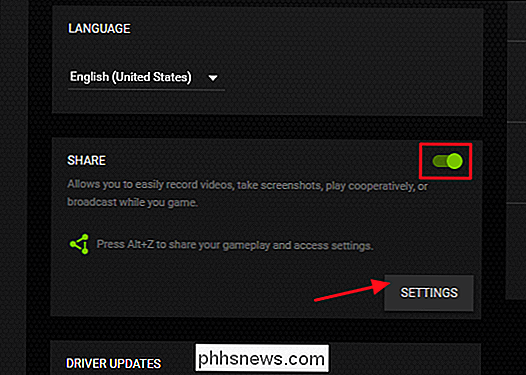
Na sobreposição Configurações, clique no botão "Sobreposições" .
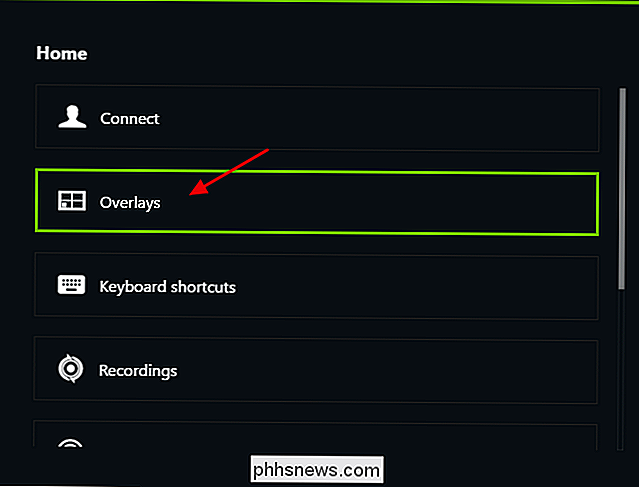
Na janela “Overlays”, selecione a guia “FPS Counter” e clique em um dos quatro quadrantes para escolher onde deseja o seu contador FPS.
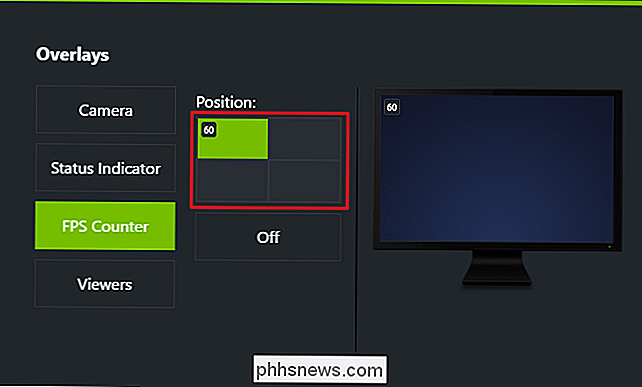
Se você usa o GeForce Experience, você também pode usar o jogo da NVIDIA perfis para escolher automaticamente as configurações recomendadas pela NVIDIA para que os diferentes jogos funcionem melhor em sua placa gráfica. A NVIDIA vê isso como uma maneira de otimizar os jogos e torná-los melhores sem que você ajuste e teste as opções gráficas do jogo à moda antiga.
Use as Opções Internas do Jogo
Muitos jogos têm FPS embutidos contadores que você pode ativar. Dependendo do jogo que você está jogando, essa opção pode às vezes ser difícil de encontrar. Pode ser mais fácil fazer uma busca na Web pelo nome do jogo e “mostrar FPS” para descobrir se um jogo tem uma opção FPS embutida e como ativá-lo. Você também pode tentar explorar as opções do jogo. Dependendo do jogo, você poderá ativar o FPS de várias maneiras:
- Opções de Vídeo ou Gráficos. Pode haver uma opção de "Mostrar FPS" na tela de configurações de vídeo ou gráficos do jogo. Essa opção pode estar oculta atrás de um submenu “Avançado”.
- Atalho de teclado. Alguns jogos podem ter essa opção escondida atrás de um atalho de teclado. Por exemplo, no Minecraft, você pode tocar em F3 para abrir a tela de depuração. Esta tela mostra seu FPS e outros detalhes.
- Comandos do console. Muitos jogos possuem consoles integrados nos quais você pode digitar comandos. Em alguns casos, talvez seja necessário usar uma opção de inicialização especial para ativar o console antes que ele se torne disponível. Por exemplo, se você estiver jogando DOTA 2, poderá acessar o console do desenvolvedor (será necessário ativá-lo primeiro) e executar o comando cl_showfps 1 para ativar um contador FPS na tela.
- Opções de inicialização. Alguns jogos podem exigir uma opção de inicialização especial que você precisa ativar durante o lançamento do jogo. Você pode fazer isso modificando a área de trabalho do jogo ou o atalho do menu Iniciar. Em um launcher como Steam ou Origin, você também pode entrar nas propriedades de um jogo e alterar suas opções a partir dele. No Steam, clique com o botão direito do mouse em um jogo, selecione Propriedades, clique em Definir opções de inicialização na guia Geral e insira as opções que o jogo exige.
- Arquivos de configuração. Alguns jogos podem exigir que você ative uma opção oculta enterrada em algum tipo de arquivo de configuração. Mesmo que um jogo não exija isso, você pode ser capaz de se beneficiar disso. Por exemplo, os jogadores DOTA 2 que sempre querem ver seu FPS podem modificar o arquivo autoexec.cfg do jogo para executar automaticamente o comando
cl_showfps 1toda vez que o jogo começar.
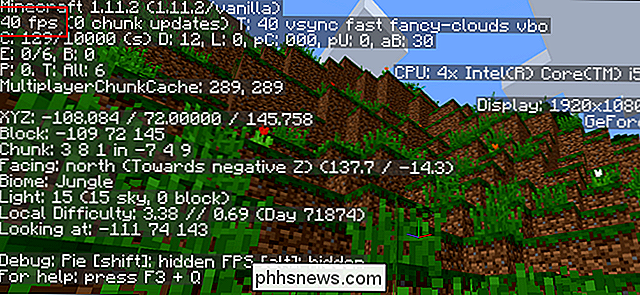
FRAPS
RELACIONADO: Como transmitir um jogo de PC no Twitch com o OBS
Até que este recurso fosse implementado em softwares como o Steam e o GeForce Experience, os jogadores de PC costumavam usar o FRAPS para exibir um contador de FPS no jogo. O FRAPS é basicamente um aplicativo de gravação de vídeo de jogos, mas você não precisa gravar seus jogos para usar seu contador de FPS.
Se você não usa o Steam ou o GeForce Experience da NIVIDIA - e seu jogo não tem opção de contador FPS integrada, você pode experimentar o FRAPS. Instale-o, inicie-o e clique na guia FPS para acessar as configurações de sobreposição. O contador FPS está ativado por padrão e pressionar F12 fará com que ele seja exibido no canto superior esquerdo da tela. Use as configurações no lado direito da guia "FPS" para alterar a tecla de atalho, especificar um canto de tela diferente ou ocultar a sobreposição.
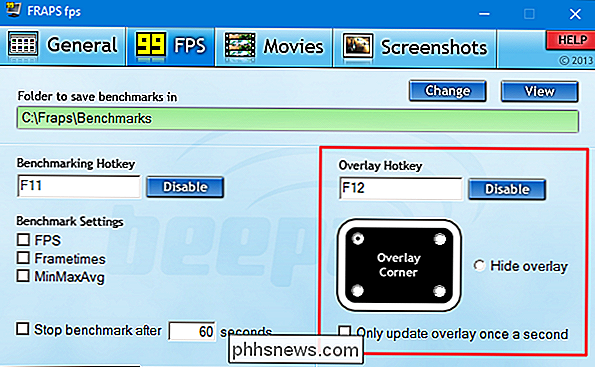
Depois de fazer as configurações, você deve deixar o FRAPS em execução, mas pode minimizar para a bandeja do sistema. Você pode então pressionar F12 - ou qualquer tecla de atalho que você configurar - para mostrar e ocultar o contador de FPS.
Crédito de imagem: Guilherme Torelly no Flickr

Como controlar o seu Smarthome com o Amazon Echo
Se você tem algum produto Smarthome da Insteon, provavelmente gostaria de controlá-los com sua voz. Você pode usar o Amazon Echo com dispositivos Insteon, embora possa ser um pouco complicado. O suporte a Alexa do Insteon é limitado, com apenas alguns dispositivos sendo totalmente suportados. Alguns podem ter metade de suporte, por exemplo, eu tenho alguns controladores de ventilador de teto Insteon que Alexa só pode controlar as luzes, não o ventilador em si.

Por que os telefones Android diminuem com o tempo e como acelerá-los
Se você já usa seu dispositivo Android há algum tempo, provavelmente já começou a notar algum atraso que não estava t lá antes. Os aplicativos carregam um pouco mais devagar, os menus demoram mais para serem exibidos. Isso é realmente (e infelizmente) normal - aqui está o porquê. Esse problema não é exclusivo do Android, tente usar um iPad mais antigo com uma nova versão do iOS e sinta como ele se tornou lento.



