4 maneiras de fazer backup com segurança do iPhone Fotos e vídeos do iPad
Se você tem um iPhone, especialmente o mais recente, provavelmente o usa para tirar muitas fotos e vídeos. As câmeras em iPhones são excepcionais e são muito mais convenientes para retirar do que uma câmera SLR gigante! Bem, pelo menos é para mim.
E se você já leu alguma coisa online, provavelmente ouviu falar do escritor Mat Honan da Wired, que foi hackeado e teve seu iPhone, iPad e MacBook Pro completamente limpo por hackers e perdeu todas as suas preciosas fotos e vídeos de sua filha porque ele não faça um backup.
Rapidamente percebi, depois de ler este artigo, que se alguém limpasse o meu iPhone, iPad e MacBook Pro, perderia muitos dados muito importantes. Eu faço backups regularmente usando o Time Machine e eu tenho o iCloud Backup ativado no meu iPhone e iPad, mas como meus dados estão fragmentados em todo o lugar, eu ainda perderia muitas coisas.
Isso fez com que eu passasse por todas as minhas fotos, vídeos e configurações em meus dispositivos e me certificasse de que foi feito o backup de todas as coisas atuais externamente e que quaisquer novos vídeos e fotos tiradas no meu iPhone seriam automaticamente copiados para backup. Neste artigo, mostrarei o que fiz para fazer backup de todos os dados do meu iPhone / iPad / MacBook, incluindo fotos e vídeos.
Método 1 - iTunes / iCloud
A maneira mais fácil de fazer backup de tudo é usar o iCloud ou o iTunes. Abra o iTunes, conecte seu dispositivo e, em seguida, clique com o botão direito nele e selecione Backup :

Isso fará o backup manual do seu dispositivo para o iTunes no computador local. Observe que, se você tiver o backup do iCloud ativado, ainda é possível fazer o backup local do dispositivo usando esse método. Eu recomendo fazer um backup no iTunes também como eu tentei restaurar um backup do iCloud antes e não funcionou. O iCloud é legal, mas é a nuvem e a nuvem pode agir de vez em quando.
Além disso, certifique-se de criptografar o backup ao executar um backup local, pois isso também permitirá o backup de outros dados seguros.
Para ativar o backup do iCloud, acesse Configurações no seu dispositivo, toque no seu nome, toque no iCloud e toque no iCloud Backup na parte inferior.
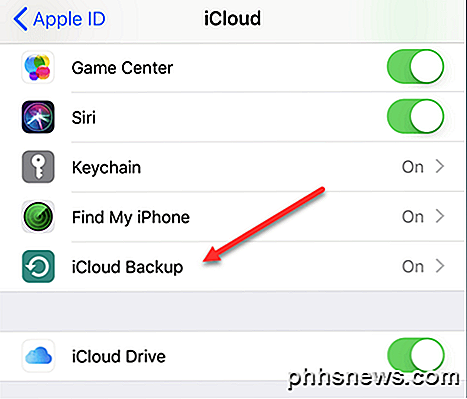
Ative-o e deixe o backup do dispositivo sozinho ou você pode executar manualmente um backup para o iCloud se não quiser esperar. Verifique se o dispositivo está conectado a uma fonte de alimentação e Wi-Fi antes de iniciar o backup.
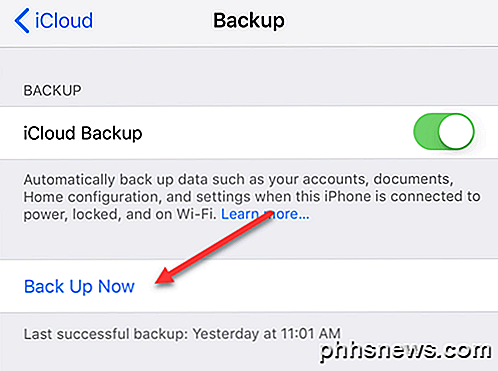
A única coisa sobre fazer backup de seus dispositivos dessa maneira é que, se você excluir um único vídeo, por exemplo, e quiser restaurá-lo, será necessário fazer uma restauração completa do dispositivo. Agora é ótimo se o seu dispositivo for completamente limpo, então você pode restaurar tudo do backup e terá todas as suas fotos e vídeos, além de todo o resto.
No entanto, a melhor opção é também ativar o iCloud Photo Library (Método 2 abaixo), que é muito mais conveniente para gerenciar suas fotos e vídeos. Note que você também deve manter o iCloud Backup ativado também.
Método 2 - Biblioteca de fotos do iCloud
Se você tirar fotos e vídeos de seus dispositivos da Apple com exclusividade, vale a pena usar o iCloud Photo Library. Por padrão, a Apple é super mesquinha e oferece apenas 5 GB de armazenamento gratuito do iCloud. Isso não é suficiente se você usar o seu iPhone como câmera principal.
Felizmente, o iCloud não é muito caro. Por US $ 1 por mês, você ganha 50 GB de armazenamento e, por US $ 3 por mês, obtém 200 GB de armazenamento. Depois disso, ele simplesmente salta para 2 TB por US $ 10 por mês, o que é uma enorme quantidade de espaço.
Para ativar o iCloud Photo Library, vá para configurações, toque no seu nome, toque no iCloud e toque em Fotos .
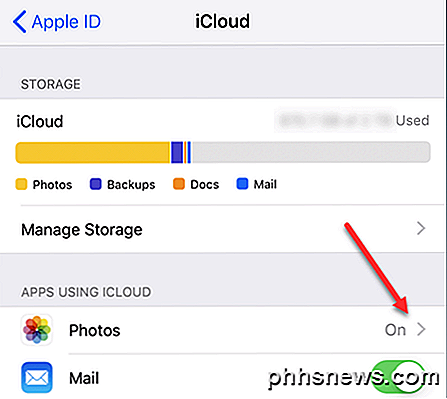
Vá em frente e ligue-o certifique-se de verificar Optimize iPhone Storage, a menos que você tenha muito espaço no seu dispositivo para armazenar toda aquela mídia.
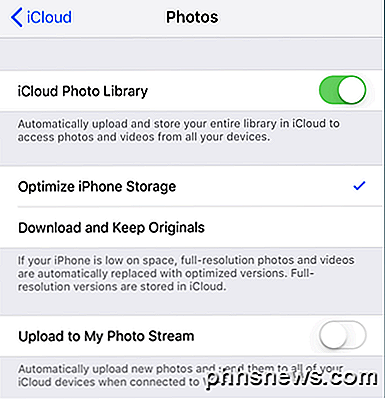
Agora, qualquer dispositivo que esteja conectado usando seu ID do iCloud poderá visualizar todos os vídeos e fotos. Isso é ótimo se você tiver um Mac, onde também pode usar o aplicativo Fotos em conjunto com o iCloud Photo Library.
Método 3 - aplicativo Fotos
Conforme mencionado, o aplicativo Fotos é uma ótima ferramenta para gerenciar sua biblioteca, caso você já tenha um Mac. O aplicativo Fotos é útil para as pessoas que ainda desejam tirar fotos e vídeos de melhor qualidade com uma câmera dedicada, mas querem ver tudo isso também na biblioteca de fotos do iCloud.
Você pode configurá-lo para que, sempre que conectar o dispositivo ao Mac, ele importe automaticamente todas as fotos e vídeos. Após a importação, você pode optar por mantê-los no dispositivo ou excluí-los. Se o iCloud Photo Library estiver ativado, toda a mídia importada será carregada e visível em todos os seus dispositivos.
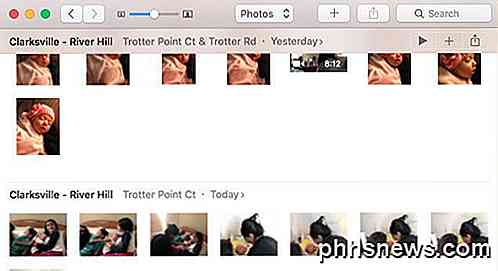
Para ativar o iCloud Photo Library no seu Mac, clique em Fotos na barra de menu e, em seguida, clique em Preferências .
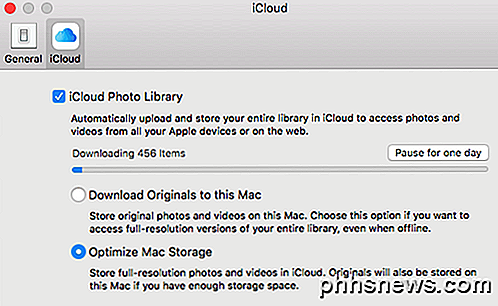
Você tem opções semelhantes no seu Mac, como no iPhone: Download de originais ou Otimizar o armazenamento do Mac . Se você tiver um disco rígido grande e puder acomodar toda a sua iCloud Photo Library no disco rígido local, recomendo escolher Fazer o download de originais para este Mac . No caso de algo dar errado com o iCloud, você terá um backup completo de tudo no seu dispositivo local.
A única coisa que não gosto no aplicativo Fotos é que tudo é armazenado em um formato proprietário da Apple e não pode ser acessado por nenhum outro aplicativo. Eu adorava usar o Google Picasa, mas isso não é atualizado há anos.
Método 4 - Google Photos / Cloud Storage
O último método e o que uso mais é fazer backup no Google Fotos. Você pode fazer o download dos aplicativos para iPhone e iPad do Google Fotos e fazer upload de fotos e vídeos automaticamente. Pessoalmente, uso o Google Fotos e o iCloud para criar duas cópias de todas as minhas fotos e vídeos. Pode parecer um exagero, mas sou apenas paranoico demais.
No Google Fotos, toque nas três linhas horizontais e no ícone de roda dentada. Toque em Backup e sincronização e ligue-o. Em seguida, ele começará a sincronizar tudo na sua Biblioteca de fotos do iCloud até o Google Fotos. Se você já tiver uma grande quantidade de mídia na sua biblioteca de fotos, o Google Fotos sincronizará toda a biblioteca.
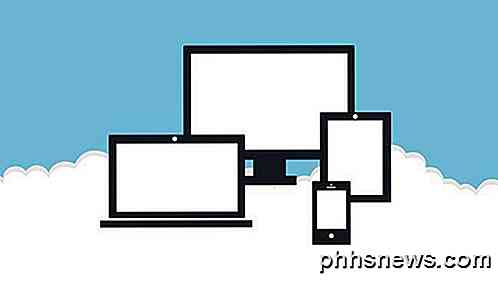
O grande problema com isso é que ele forçará o seu dispositivo a baixar novamente todo o conteúdo do iCloud para que ele possa enviá-lo para o Google Fotos. Isso significa que o dispositivo ficará sem espaço por algum tempo até que o upload seja concluído.
É definitivamente inconveniente, especialmente na primeira vez, mas provou ser muito útil para mim muitas vezes. Eu tirei vídeos e no mesmo dia eles foram deletados pela minha filha amadora do iPhone! É por isso que me certifico de que é feito backup em vários locais, por precaução.
A outra grande razão para fazer backup para o Google Fotos é o link para o Google Drive. Com o Google Drive, você pode sincronizar toda a sua biblioteca de fotos com outro computador ou até mesmo com um dispositivo de rede como um NAS. O iCloud também tem um programa do Windows para sincronizar tudo em um PC, mas eu não sou muito fã de como ele funciona.
Além do Google Fotos, você pode realmente usar qualquer serviço de nuvem que desejar. O Dropbox, o OneDrive e outros serviços em nuvem funcionam todos da mesma maneira, portanto, se você já estiver vinculado a um serviço, continue usando esse serviço. Qual método você usa para fazer backup de fotos e vídeos do seu iPhone / iPad? Deixe-nos saber nos comentários. Apreciar!

Aqui está o que é diferente sobre o Windows 10 para Windows 8 Usuários
O Windows 10 não é apenas uma grande mudança para os usuários do Windows 7. Houve algumas grandes mudanças na filosofia desde o Windows 8. A interface de toque do Windows 10 agora é muito diferente e mais integrada ao desktop. Se você está usando o Windows 8 em um PC de mesa, em um tablet ou em um Dispositivo "dois em um", você encontrará muitas alterações.

Como conectar dois computadores ou laptops sem fio
Precisa se conectar rapidamente a outro laptop sem fio para que você possa transferir alguns dados sem um roteador ou conexão com a Internet? Sem uma conexão com a Internet, você não pode usar serviços de sincronização como o Dropbox para compartilhar dados entre dispositivos facilmente. Se você tiver um dispositivo de rede como um roteador, hub ou switch, poderá fazer com que os computadores conversem entre si, mas isso requer um pouco de trabalho adicional (compartilhamento de arquivos, permissões, configurações de firewall, etc.).No entanto



