6 maneiras de extrair imagens de arquivos PDF para TIFF, JPEG, PNG
Eu recebi recentemente um arquivo PDF por e-mail que tinha um monte de ótimas imagens que eu queria extrair como arquivos JPEG separados para que eu pudesse enviá-los para o meu site. Existem várias maneiras de obter uma imagem de um PDF e a melhor maneira realmente depende das ferramentas instaladas no sistema.
Neste artigo, vou percorrer as seis maneiras mais fáceis de capturar uma imagem de um arquivo PDF. Começarei com os métodos mais básicos que não exigem nenhum software pago ou de terceiros e, em seguida, mostrarei como isso pode ser feito no Adobe Acrobat Pro e no Adobe Photoshop, se você os tiver instalado.
Método 1 - Faça uma captura de tela
O primeiro método implica fazer uma captura de tela da imagem no arquivo PDF. Obviamente, esse método só é útil se você precisar capturar um pequeno número de imagens de um arquivo PDF.

Você pode usar um utilitário de captura de tela de terceiros se já tiver um instalado ou usar a ferramenta de captura de tela integrada no Windows 7 e superior ou atalhos de captura de tela no OS X. Em ambos os sistemas operacionais, é possível capturar apenas uma parte da sua tela usando os recursos internos do sistema operacional.
Método 2 - Ferramentas Online Gratuitas
O próximo método mais fácil é simplesmente usar um serviço online gratuito que irá extrair as imagens para você e deixá-lo baixá-las individualmente ou como um arquivo compactado. Os únicos problemas com os serviços online são que eles terão algum tipo de restrição quanto ao tamanho do arquivo PDF e ao número de imagens que o serviço extrairá gratuitamente.
PDFaid.com é um site de aparência terrível que tem anúncios recheados em cada espaço livre no site, mas faz um bom trabalho de extrair imagens de alta qualidade de arquivos PDF.
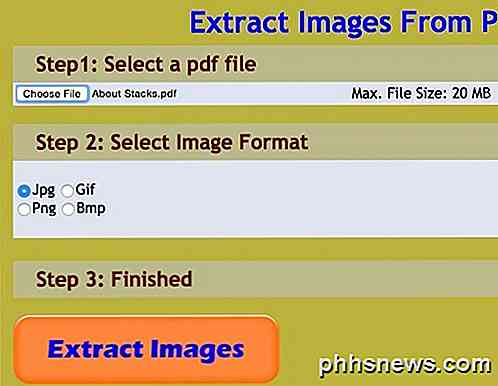
Escolha o seu arquivo, que pode ter até 20 MB, selecione o formato de imagem que você preferir (JPG, GIF, PNG, BMP) e clique no botão Extrair imagens . Depois de alguns segundos, você verá uma caixa de diálogo pop-up onde você pode clicar para baixar um arquivo ZIP de todas as imagens.
ExtractPDF.com é outro bom site que tem uma aparência mais limpa e melhor maneira de apresentar os resultados. Depois de selecionar seu arquivo PDF, que pode ter apenas 14 MB, você verá uma lista de todas as imagens encontradas junto com uma pequena miniatura.
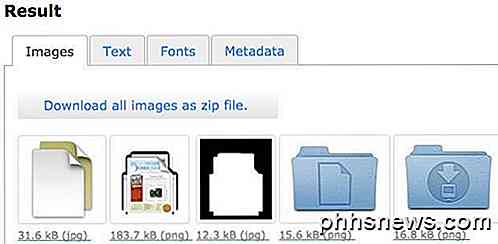
Eu gosto disso porque você pode escolher quais imagens baixar, caso não queira baixar todas elas. Este site só permite baixar as imagens como arquivos PNG, então você terá que convertê-las em outro formato de imagem.
Método 3 - Adobe Acrobat Reader
Outro método que usei e que funciona bem é usando o programa gratuito Adobe Acrobat Reader. Primeiro, vá em frente e abra o arquivo PDF e role até onde a imagem que você deseja capturar está localizada.
Em seguida, clique no menu Editar e selecione Tirar um instantâneo .
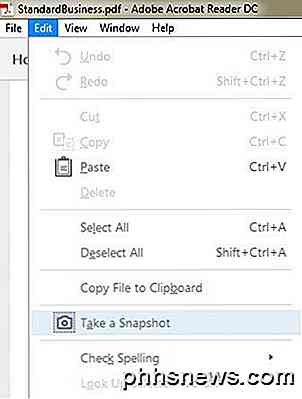
Neste ponto, você pode simplesmente clicar e arrastar o mouse sobre a área da imagem para capturar uma captura de tela, mas a melhor maneira é clicar no menu Editar novamente e selecionar Selecionar tudo .
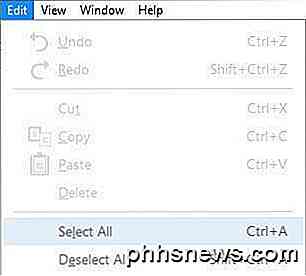
Agora clique com o botão direito na imagem no arquivo PDF e você verá uma opção chamada Copiar gráfico selecionado .
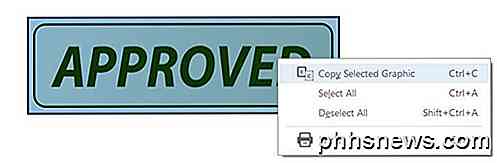
A imagem será copiada para a área de transferência e você poderá colá-la em qualquer programa de edição de imagens para salvá-la em seu formato preferido. Eu prefiro fazer o procedimento de selecionar e copiar porque ele captura apenas a imagem sem partes extras da tela.
Vale a pena notar que os três primeiros métodos exigem que você extraia imagens individualmente e não em lote ou de uma só vez. Os próximos três métodos permitem que você extraia imagens em lote.
Método 4 - Adobe Acrobat Pro
Para aqueles que têm o Adobe Acrobat Pro instalado, é muito mais fácil tirar todas as imagens de um PDF de uma só vez. Para fazer isso, abra o Adobe Acrobat Pro DC e abra o arquivo PDF desejado. Em seguida, clique em Ferramentas e você verá vários ícones, mas o que você deseja clicar é Exportar PDF .
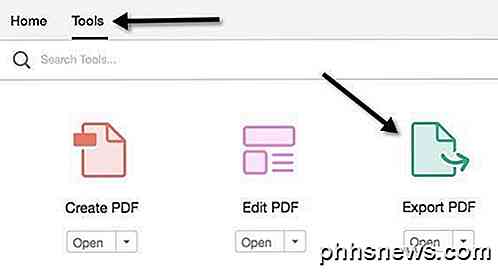
À esquerda, você verá uma pequena imagem em miniatura da primeira página do documento em PDF e, à direita, você verá várias opções para exportar o arquivo. Clique em Imagem, clique no formato de arquivo desejado e marque a caixa Exportar todas as imagens .
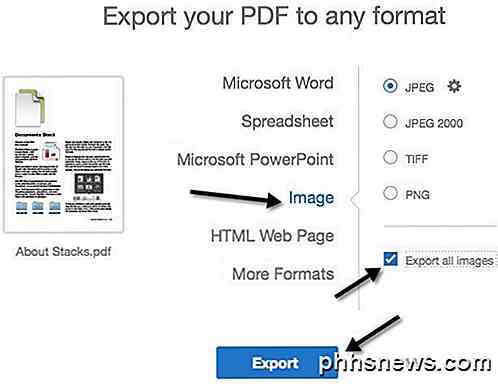
Clique no botão Exportar e você terá outra caixa de diálogo na qual você terá que escolher o local dos arquivos de imagem exportados. Uma pasta padrão é selecionada, mas você pode alterar o local clicando no botão Escolher uma pasta diferente .
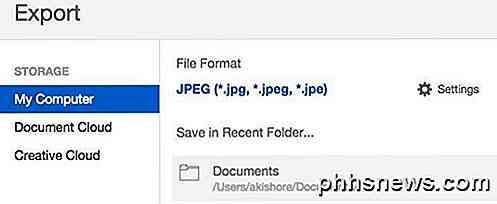
Quando você clicar na pasta, uma caixa de diálogo Salvar como será exibida e você terá que dar um nome à imagem. O nome do arquivo para cada imagem usará o que você digitar como o nome da base, seguido do número da página e do número da imagem, ou seja, CatPics_Page_1_Image0001.jpg.
Método 5 - Adobe Photoshop
Se você tiver o Photoshop instalado em vez do Acrobat Pro, também é muito fácil extrair todas as imagens. Abra o Photoshop e abra o arquivo PDF como você normalmente abre um arquivo de imagem. A caixa de diálogo de importação de PDF aparecerá automaticamente.
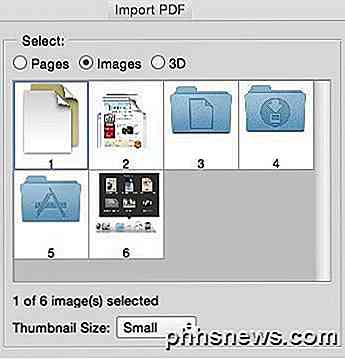
Clique no botão de opções Imagens e selecione as imagens que deseja abrir no Photoshop. Use a tecla SHIFT para selecionar mais de uma imagem. Quando você clicar em OK, cada imagem será aberta em uma guia separada no Photoshop.
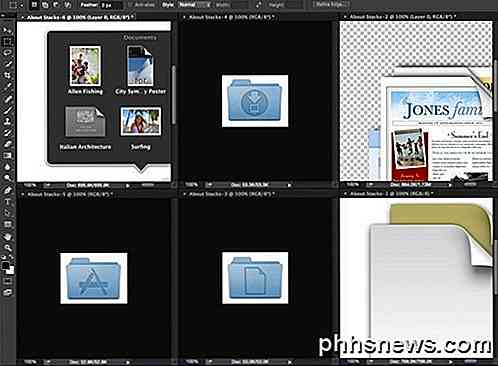
Método 6 - Programa Freeware
Se você está se perguntando por que eu não mencionei nenhum programa freeware, é porque a maioria deles tem algum tipo de adware ou spyware que aparece durante a instalação. No entanto, uma vez que realmente não há outro método freeware para extrair imagens em lote de um PDF diferente do método on-line, mencionarei um programa que usei e que funciona.
Alguns PDF Images Extract é freeware, mas é um pouco antigo. Eu corri o arquivo EXE através do VirusTotal e ele saiu completamente limpo, então é uma coisa boa. O único problema é que às vezes falha e parece não haver nenhuma maneira de contornar esse problema. Sua milhagem irá variar.
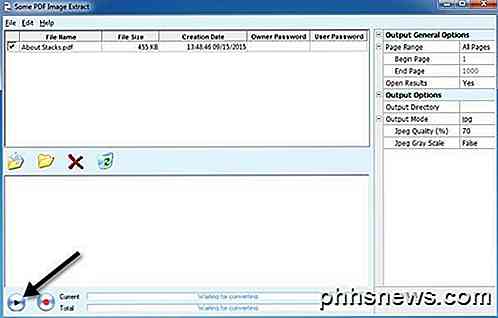
Clique em File, Open e escolha o seu documento PDF. Na verdade, você pode selecionar mais de um arquivo para obter uma extração de imagens em lote. Clique no pequeno botão de reprodução na parte inferior e ele iniciará o processo. Por padrão, ele cria uma pasta na área de trabalho com o mesmo nome do PDF que contém todas as imagens.
Então, essas são seis maneiras diferentes de obter imagens de um arquivo PDF e esperamos que uma delas funcione para você. Se não, poste um comentário e eu tentarei ajudar. Apreciar!

Como (e por que) colocar seu número de telefone antigo no Google Voice
Se quiser manter seu número de telefone antigo depois de comprar um novo, ou apenas um segundo número de telefone para brincar, você pode portar esse número para o incrível serviço do Google Voice. Aqui está como fazê-lo. Por que eu gostaria de fazer isso? Se você trocou de operadora recentemente e recebeu um novo número de telefone, mas quer manter seu número de telefone antigo por perto, para o Google Voice, para que você não tenha que pagar por um segundo plano.

Como instalar um adaptador Wi-Fi externo em um laptop Windows 10
Se o adaptador Wi-Fi interno do seu laptop estiver inoperante ou simplesmente não tiver energia suficiente para obter o tipo de velocidade que você estava esperando, você pode querer olhar para instalar um adaptador de terceiros que pode impulsionar o sinal. Aqui está o que você precisa saber. RELACIONADO: Como escolher um adaptador USB Wi-Fi para seu laptop Este guia presume que você já tenha escolhido um adaptador e comprado - por isso confira nossa compra guia antes de vir aqui para colocar tudo em funcionamento Se o Windows tiver os drivers Na maioria dos casos, os adaptadores Wi-Fi são simplesmente plug-and-play no Windows 10.



