O Melhor Programa de Arquivamento de Arquivos para Windows

Precisa extrair um arquivo ou compactar alguns arquivos? Evite programas de grande nome como o WinZip e o WinRAR, que estão cheios de anúncios e propagandas. As versões modernas do Windows têm suporte integrado para arquivos ZIP, e qualquer outra coisa é melhor gerenciada com o código-fonte aberto gratuito 7-Zip.
Para arquivos ZIP básicos: Windows lida com tudo
RELACIONADO: Tudo que você precisa Conheça os arquivos zip
Mantenha-o simples! Há uma boa chance de você não precisar instalar nenhum programa de arquivamento de arquivos.
Você pode criar um arquivo ZIP a partir do Gerenciador de Arquivos sem baixar nada. Para fazer isso, selecione um ou mais arquivos ou pastas. Clique com o botão direito do mouse neles e escolha Enviar para> Pasta compactada (zipada)
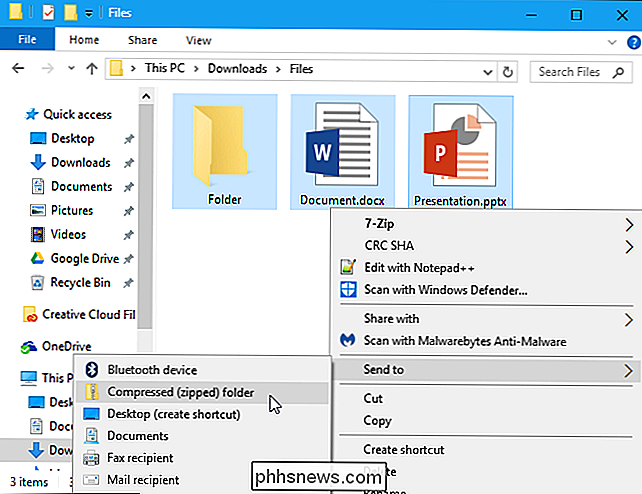
Isso não apaga os arquivos originais. Depois de fazer isso, você terminará com os arquivos originais e um arquivo .zip que contém uma cópia desses arquivos. Quer adicionar mais arquivos? Basta arrastá-los e soltá-los no arquivo ZIP que você acabou de criar.
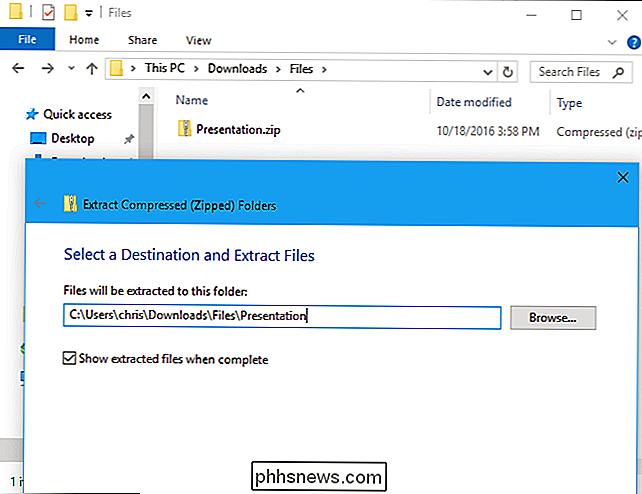
O Windows também pode trabalhar com arquivos .zip que você baixar. Basta clicar duas vezes em um arquivo .zip para visualizar seu conteúdo. Você pode então copiar e colar ou arrastar e soltar os arquivos em qualquer lugar no seu PC.
Para extrair um arquivo ZIP inteiro, clique com o botão direito nele e selecione “Extrair tudo”. Por padrão, o Windows seleciona uma nova pasta com o nome do arquivo na pasta atual, mas você pode escolher outra pasta. Clique em "Extrair" e o Windows extrairá o conteúdo do arquivo para você.
Para a grande maioria das coisas, isso é tudo que você precisa.
Para todos os outros tipos de arquivos: 7-Zip
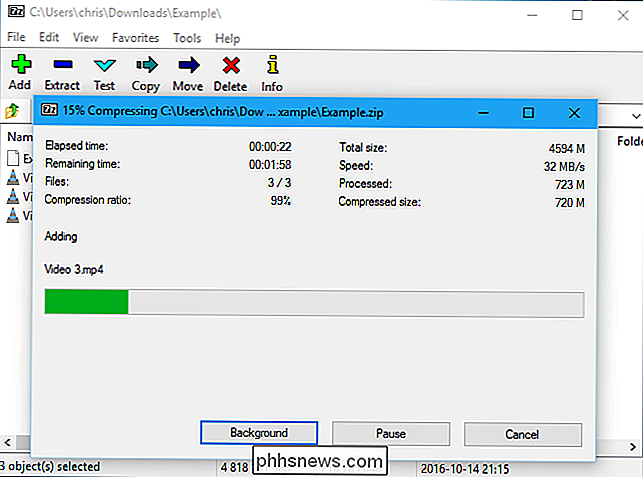
De vez em quando, no entanto, você pode encontrar um formato de arquivo diferente, como .rar, .7z, .tar.gz ou .tar.bz. Se você precisar extrair (ou criar) arquivos nesses formatos, precisará de outro aplicativo. Você também precisará de outro aplicativo se desejar usar recursos avançados, como proteger um arquivo com criptografia por senha.
RELATED: Como proteger arquivos e pastas com criptografia por senha
Se precisar de mais do que Ofertas do Windows, recomendamos o 7-Zip. O 7-Zip é uma ferramenta de arquivamento poderosa, gratuita e de código aberto para o Windows. Seu próprio formato 7z é fantástico, mas também suporta outros formatos populares, incluindo RAR, ZIP, GZIP, BZIP2, DMG e ISO.
Depois de instalar o 7-Zip, você pode simplesmente clicar com o botão direito do mouse em arquivos no File Explorer e use opções como 7-Zip> Extract Here ou 7-Zip> Add to Archive para extrair ou criar arquivos diretamente do gerenciador de arquivos.
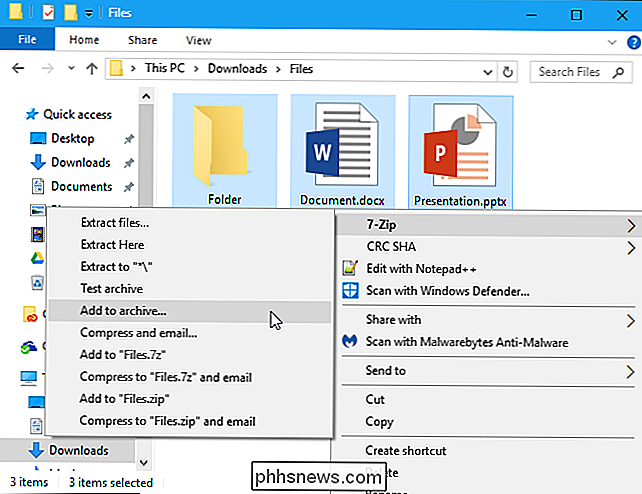
RELACIONADO: Benchmark: Qual é o melhor formato de compactação de arquivos?
abra também o aplicativo 7-Zip diretamente e use-o para navegar, extrair e criar arquivos.
Ao criar um arquivo usando o botão “Adicionar”, ou no menu 7-Zip do gerenciador de arquivos, você encontrará muitas outras opções - uma opção de formato de arquivo, um nível de compactação (um nível mais alto resulta em arquivos menores, mas leva mais tempo e recursos da CPU para criar e depois extrair o arquivo) e uma senha de criptografia. Selecione a criptografia AES-256 e seus arquivos serão criptografados com a senha que você escolher. Qualquer um que ganhe acesso ao arquivo precisará da frase secreta para desbloqueá-lo, ou eles não poderão visualizar seus arquivos.
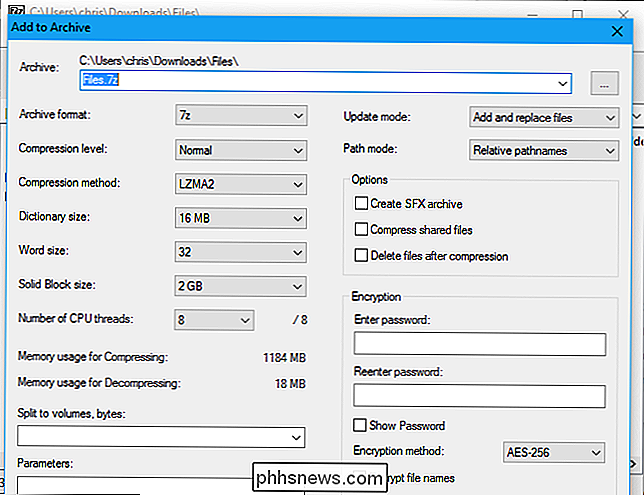
O 7-Zip também tem a melhor compactação de qualquer programa de arquivamento de arquivos. Selecione seu próprio formato 7z e você verá arquivos menores do que com outros formatos de arquivo.
RELACIONADO: Como substituir os ícones feios do 7-Zip por mais bonitos
Não é o mais bonito aplicação, é claro. É funcional e barebones, mas os ícones padrão podem usar algum polonês. Se você gostaria de fazer com que pareça melhor, use o 7-Zip Theme Manager para substituir seus ícones por outros de melhor aparência.
Uma interface mais bonita com mais alguns recursos: PeaZip
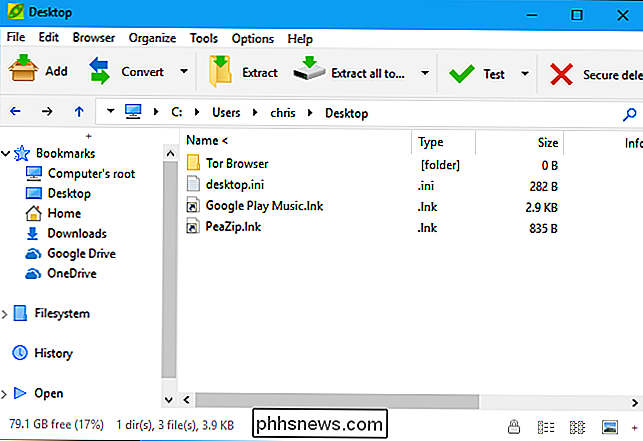
Se você quiser um interface que parece mais agradável por padrão, tente PeaZip, outro programa de arquivamento de arquivos completamente livre e de código aberto para Windows.
O PeaZip tem uma interface mais atraente e alguns recursos que o 7-Zip não oferece, como a capacidade de verificar arquivos hashes (garantindo que um arquivo não está corrompido) e excluí-los com segurança. Isso não significa que é uma opção melhor para o usuário médio, no entanto. O PeaZip tem mais opções que a pessoa comum não precisa, então pode ser um pouco mais confuso percorrer.
Aplicativos caros que você vai usar: WinZip e WinRAR
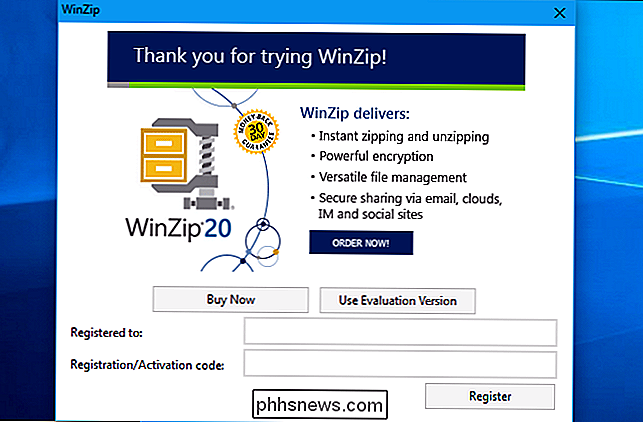
Você não precisa do WinZip para trabalhar com arquivos ZIP ou WinRAR para trabalhar com arquivos RAR. Na maioria dos casos, recomendamos ficar longe deles.
Tanto o WinZip quanto o WinRAR são aplicativos comerciais. O WinZip custa US $ 29,95 e o WinRAR é US $ 29. Agora, não nos opomos a pagar por softwares sólidos que preencham uma necessidade com mais eficácia do que o que está disponível gratuitamente - mas esses aplicativos são apenas desnecessários. Eles podem parecer um pouco mais bonitos que o 7-Zip, mas isso é tudo que a maioria das pessoas notará.
O WinRAR tem um recurso específico que algumas pessoas vão querer: A capacidade de reparar e trabalhar mais facilmente com RAR danificado ou incompleto arquivos. Isso pode ser conveniente se você estiver baixando arquivos RAR de várias partes da Usenet, por exemplo. Não temos conhecimento de nenhum recurso específico exclusivo do WinZip neste momento.
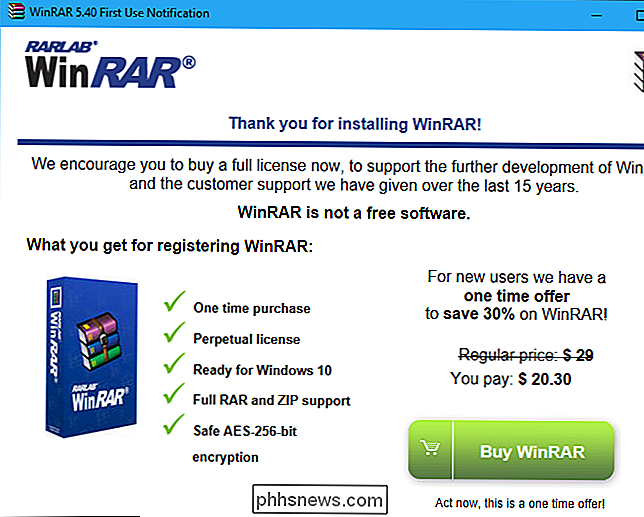
O WinZip e o WinRAR oferecem testes gratuitos, portanto, seria fácil fazer o download e começar a usá-los. Mas tanto o WinZip quanto o WinRAR vão importuná-lo para pagar com janelas desagradáveis que aparecem sempre que você inicia o aplicativo. Não vale a pena se você quer apenas extrair e criar arquivos mortos.

As melhores maneiras de salvar páginas da web para ler depois
Há tantas coisas na Internet que dificilmente temos tempo para ler a maior parte. Basta dizer que pode ser uma distração. É por isso que reunimos algumas das melhores maneiras de salvar páginas da Web para ler mais tarde. Precisamos dizer que a Internet talvez seja a mais eficaz perda de tempo já concebida pelos humanos, e todo esse tempo perdido pode ser igual centenas de horas de produtividade perdida.

Como visualizar o seu relatório de crédito e pontuação de crédito de graça
A cada poucos meses, você ouve falar de outra enorme violação de dados de uma grande empresa financeira e de como deve verificar cuidadosamente seus relatórios de crédito para garantir que nada esteja errado.Hoje em dia, aparentemente você não está seguro se adicionar alertas de fraude ao seu relatório de crédito ou congelá-lo totalmente. Algumas d



