Inicialize o Windows 8/10 no modo de segurança
Todos nós nos acostumamos a pressionar F2 ou F8 para obter as opções de inicialização avançadas desde o Windows 2000, provavelmente antes disso. Em todas as versões do Windows, você sempre poderia contar com o processo de inicialização mais lento para realmente pressionar a tecla quando a mensagem de texto aparecesse.

Bem, esses dias já se passaram! No Windows 8/10, o tempo de inicialização foi drasticamente reduzido e a imagem que você vê acima aparece por cerca de 200 milissegundos e é isso! Portanto, se você quiser entrar no modo de segurança no Windows 8/10, precisará seguir uma rota diferente.
Em vez das Opções de Inicialização Avançadas das versões anteriores do Windows, você primeiro precisa passar pelas Opções de Recuperação do Sistema do Windows 8. É praticamente a mesma coisa, mas parece muito mais bonito e você precisa clicar em mais algumas opções de menu para chegar lá. Veja como.
Se você estiver executando uma versão diferente do Windows, como XP, Vista, 7 ou 10, confira meu outro post sobre como reiniciar o Windows no modo de segurança. Em seguida, volte a este artigo para as etapas finais.
Inicialização do Windows 8/10 no modo de segurança
Para começar, primeiro você precisa inicializar o Windows 8/10 nas Opções de Recuperação do Sistema. Você pode ler meu post anterior sobre como fazer isso; Existem basicamente três métodos. Quando estiver lá, você precisa clicar na opção Solução de problemas .
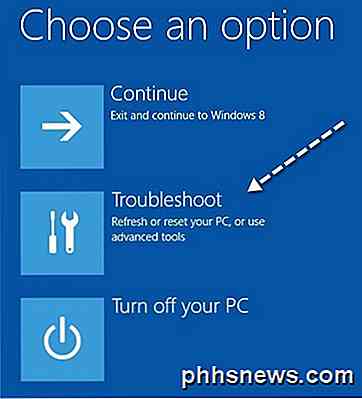
Na próxima tela, você precisa clicar em Opções avançadas .

Então você precisa clicar em Configurações de Inicialização na última caixa de diálogo.
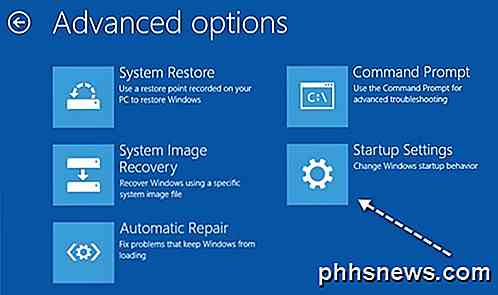
Finalmente, você tem que clicar no botão Reiniciar, que lhe dará opções para iniciar no modo de baixa resolução, no modo de depuração, ativar o registro de inicialização e iniciar no modo de segurança! É um processo longo, mas esse é o novo caminho.
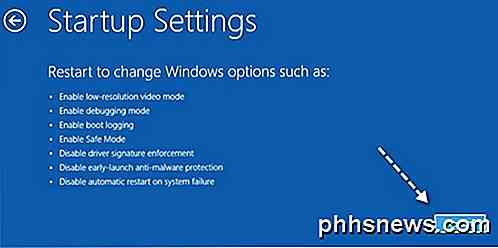
Agora você finalmente chegará à tela Startup Settings, onde você pode pressionar de 1 a 10 ou de F1 a F10 para escolher suas configurações diferentes. Pressione 4 ou F4 para ativar o modo de segurança.
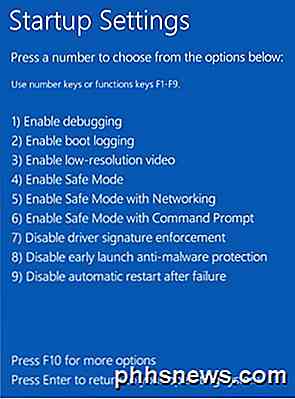
É isso aí! O Windows 8/10 agora será carregado no modo de segurança! Você terá que digitar sua senha para efetuar login assim que iniciar o backup. Percebi que, enquanto no modo de segurança no Windows 8, eu não conseguia abrir a barra de botões. Não sei porquê, mas não consegui descobrir como reiniciar o sistema.
O que acabei fazendo foi ir para a tela inicial, depois clicar no meu nome no topo e havia uma opção para sair. Depois que eu saí, havia uma opção para Desligar ou Reiniciar quando eu clicava no botão Liga / desliga no canto inferior direito. Então, se você está preso no modo de segurança e não pode sair, é como fazer para isso.
Além disso, deve-se notar que você pode usar o utilitário MSCONFIG para iniciar no modo de segurança também. Vá para a tela inicial, clique com o botão direito do mouse, escolha Todos os aplicativos e clique em Executar . No Windows 10, basta pressionar a tecla Windows + R.
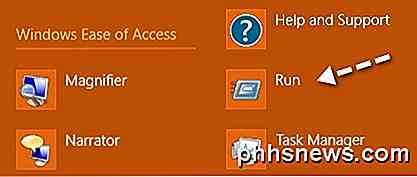
Em seguida, digite msconfig na caixa de diálogo de execução e clique na guia Boot :
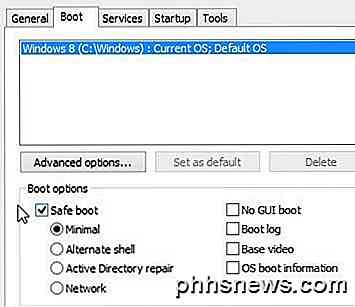
Marque a caixa que diz Inicialização segura e escolha uma opção. Você pode escolher entre:
Mínimo - Modo de segurança normal
Shell alternativo - Modo de segurança com prompt de comando
Rede - Modo de segurança com rede
Não se preocupe com o reparo do Active Directory, essa é uma opção relacionada a TI. Você também pode marcar as caixas de inicialização sem GUI, log de inicialização, vídeo base e informações de inicialização do sistema operacional. Observe que quando você inicializa no modo de segurança usando o msconfig, ele será inicializado continuamente até você voltar ao msconfig e desmarcar a opção de inicialização segura. Apreciar!

Como inicializar as opções de recuperação do sistema do Windows 8
O Windows 8 redesenhou drasticamente o menu de inicialização para não apenas parecer mais moderno, mas também para ser muito mais fácil de usar. Eu tenho que dizer que eles fizeram um bom trabalho. Todas as versões mais antigas do Windows usavam a interface de texto básica do DOS para escolher opções como Modo de Segurança ou Opções de Inicialização Avançadas.A maioria das
Como alterar o tamanho do texto, ícones e muito mais no Android
Vamos enfrentá-lo: não importa o quão boas as telas sejam em nossos telefones e tablets, o texto às vezes pode ser muito pequeno se você tem pouca visão. A boa notícia é que há uma variedade de métodos para ajudar você a aliviar os olhos apenas para tornar o texto (ou qualquer outra coisa) mais legível.



