Alterar letra de unidade no Windows para um dispositivo USB externo
Este é um guia sobre como alterar a letra da unidade no Windows para um dispositivo USB externo, como um disco rígido ou pendrive. Aqui está um problema comum que tenho visto: você conecta uma unidade flash USB em seu computador e ele diz pronto para usar, mas por algum motivo nada aparece na lista de unidades. Retire-o, conecte-o novamente e ainda nada aparece! Qual é o problema? Bem, isso poderia ser várias coisas, mas o problema mais comum é que a letra da unidade que o Windows está tentando atribuir ao seu dispositivo já foi tomada por outro dispositivo ou foi mapeada para uma unidade de rede.
Infelizmente, o Windows nem sempre descobre isso sozinho (o que é necessário) e sua unidade é basicamente perdida no computador nunca. Para consertá-lo, precisamos ir ao Gerenciamento do Computador e atribuir a letra da unidade manualmente. Há duas maneiras de acessar a caixa de diálogo Gerenciamento do Computador no Windows, uma através do Painel de Controle e a segunda clicando com o botão direito do mouse em Computador e escolhendo Gerenciar.

Clique com o botão direito em Meu computador
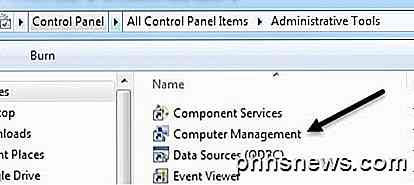
Gerenciamento do Computador em Ferramentas Administrativas
Clique em Gerenciamento de disco na seção Armazenamento e o lado direito mostrará todas as unidades e partições atuais na sua unidade. Se você não sabe o que isso significa, não se preocupe, basta encontrar a unidade que você está procurando nos gráficos na parte inferior. Eles são geralmente chamados de Disco 0, Disco 1, CD-ROM, CD-ROM1, etc. Se você estiver procurando por uma unidade flash USB, verá a palavra “ Removível ” abaixo do Disco X. No meu caso, é a I: drive que é removível. No entanto, se você tiver um disco rígido grande USB conectado, ele pode aparecer como um disco rígido adicional como o mostrado abaixo (H :).
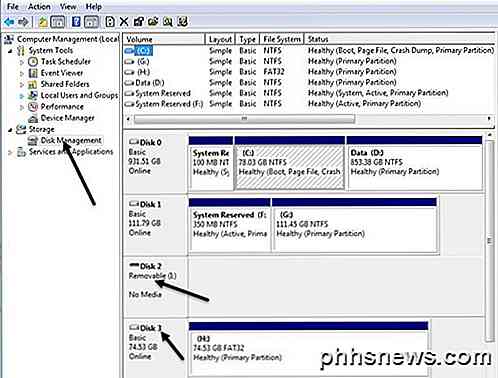
Por padrão, o Windows deu à unidade USB minha letra H. Se a sua unidade não tiver letras ou você quiser alterá-la, clique com o botão direito do mouse no espaço em branco à direita da letra da unidade e escolha Alterar Letra e Caminhos .
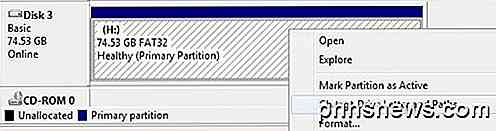
Clique no botão Alterar na caixa de diálogo e escolha uma nova letra na lista suspensa. Apenas para sua informação, o Monte na seguinte opção de pasta NTFS é usado se você clicou com o botão direito em um disco rígido externo e em vez de fornecer uma letra de unidade, você queria apenas mostrá-lo como uma pasta no seu disco rígido atual . Isso significa que você pode criar uma pasta em Meus Documentos, chamada de imagens que realmente aponta para outro disco rígido, em vez de uma onde todos os seus Meus Documentos estão atualmente armazenados.
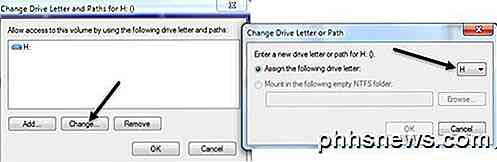
Clique em OK duas vezes e sua unidade agora deve ter a nova letra atribuída. Normalmente, se o pendrive não estava aparecendo antes, uma vez que você altere a letra, ela aparecerá automaticamente e perguntará o que você deseja fazer. É sobre isso! Você também pode usar o Gerenciamento de disco para formatar discos, determinar o tipo de sistema de arquivos e ver a quantidade de espaço livre disponível.

Os Emoji têm dominado o mundo das mensagens de texto nos últimos dois anos, mas se você está vendo a luz agora, veja como usar emoji no seu iPhone para enviar seus amigos rostos sorridentes e beijos virtuais Habilitar o Emoji Keyboard A primeira coisa que você precisa fazer antes de enlouquecer é habilitar o teclado emoji no seu iPhone, que não é t ativado por padrão.

Como instalar o Homebrew Channel em um Nintendo Wii da forma mais fácil
O Nintendo Wii foi lançado em 2006 e, desde então, mais de 100 milhões de unidades já foram enviadas. Então, o Wii tem quase dez anos, é abundante e, com alguns hacks simples, você pode prolongar sua vida por mais alguns anos. O Wii já é um console de jogos bastante versátil. Fora da caixa você pode jogar centenas de jogos de consoles virtuais, que são réplicas exatas de títulos antigos para sistemas como NES, Sega Genesis, Commodore 64 e mais.



