Ativar navegação privada no IE 11 e no Microsoft Edge
Se você deseja navegar na Internet e não ter sua pesquisa ou histórico de navegação gravados localmente em seu computador, o modo de navegação privada (chamado InPrivate) no IE 11 e no Microsoft Edge é uma boa opção a ser considerada.
Observe que ativar a navegação privada no navegador só impede que o navegador armazene seu histórico e impede que os sites armazenem cookies. Ele não torna você anônimo na Web nem impede que os sites acompanhem você ou saibam quem você é enquanto estiver on-line.
Se estiver interessado em mais passos que você pode dar para realmente proteger sua navegação, confira meu post anterior sobre como limpar sua pesquisa e seu histórico de navegação.
Além disso, leia até o final porque existe uma grande diferença entre o IE 11 e o Edge quando se trata de como você pode ser mais produtivo com o modo de navegação privada.
Navegação InPrivate no IE 11
É muito fácil ativar o modo privado no Internet Explorer 11, que também está incluído no Windows 10, caso você não saiba. Basta clicar no ícone de engrenagem localizado no canto superior direito da janela.

Em seguida, clique em Segurança e, em seguida, clique em Navegação InPrivate . Como você pode ver na tela abaixo, você também pode pressionar CTRL + SHIFT + P no teclado, o que é muito mais rápido.
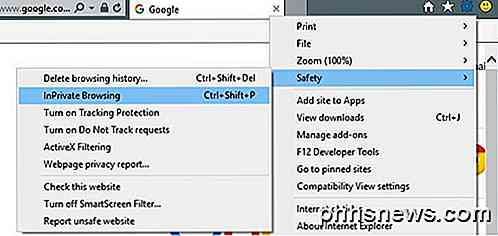
De qualquer forma, uma nova janela do IE irá aparecer e você verá o indicador InPrivate à esquerda da barra de endereços.
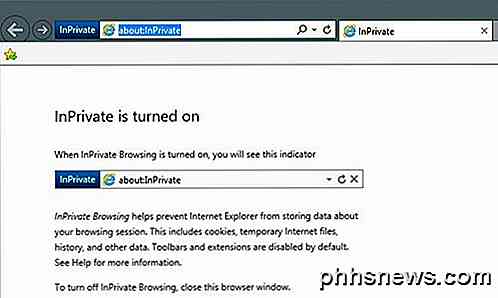
Você também receberá uma pequena mensagem indicando o que o IE 11 não armazenará em sessões de navegação privadas. Isso inclui cookies, arquivos temporários, histórico de pesquisa, etc. Além disso, as barras de ferramentas e as extensões também são desativadas, pois elas também podem rastrear ou registrar seu histórico.
Navegação InPrivate no Microsoft Edge
Para usuários do Edge, é um clique a menos para entrar no modo de navegação InPrivate. No canto superior direito, vá em frente e clique no ícone de novas opções que possui os três pontos. Esse botão parece mudar para um novo ícone em cada versão do Windows!
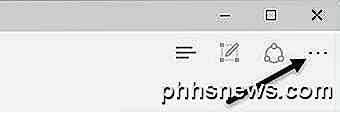
Em seguida, basta clicar na janela New InPrivate e você está pronto para ir. Como no IE 11, você também pode usar o atalho CTRL + SHIFT + P.
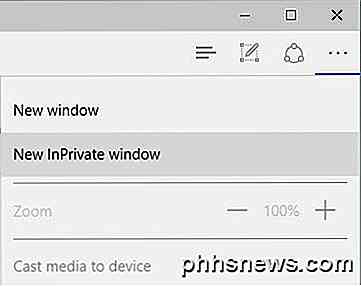
No Edge, o indicador InPrivate está no topo da janela do navegador, ao contrário de estar ao lado da barra de endereços, como no IE 11.
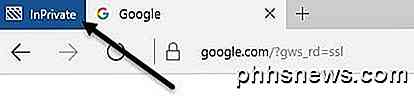
Se você estiver navegando muito no modo privado, talvez queira ler meu post sobre como ativar o modo privado por padrão ao abrir seu navegador da web.
Além disso, confira minhas postagens sobre como usar o modo privado no Google Chrome ou Opera e usar o modo privado no Firefox.
Edge vs IE 11 Pin para a barra de tarefas
Além de ativar o modo privado por padrão, como mencionei acima, você também pode fazer uma sessão InPrivate do IE 11 e fixá-la na sua barra de tarefas.
Para ilustrar, abra o IE 11 e abra uma nova janela no modo InPrivate. Agora, visite qualquer página que você queira carregar sempre que abrir esta janela InPrivate. Em vez de criar seu próprio atalho personalizado para abrir uma sessão InPrivate, basta pegá-la e arrastá-la até a barra de tarefas.
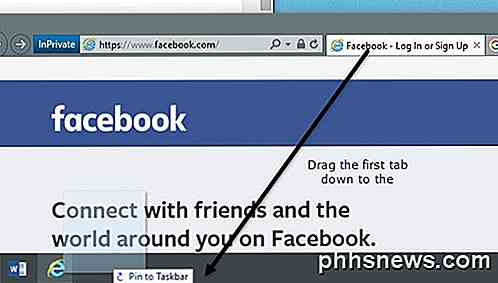
O legal é que ele usa o ícone fav do site na barra de tarefas. No meu exemplo, fui ao Facebook enquanto estava no modo privado e, em seguida, arrastei sua guia para minha barra de tarefas.
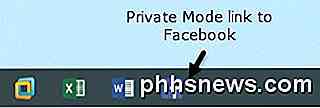
Agora, quando eu clico nesse item na minha barra de tarefas, eu imediatamente coloco em modo privado e ele carrega esse site específico. Infelizmente, esse recurso ainda não está disponível no Microsoft Edge. Se você tentar arrastar uma guia até a barra de tarefas, nada acontece.
O modo InPrivate funciona exatamente da mesma maneira no IE 11 e no Edge, mas o Edge é o navegador padrão no Windows 10. Se você achar conveniente a opção de fixar na barra de tarefas, poderá usar o IE 11 para essa finalidade. Se você tiver alguma dúvida, sinta-se à vontade para postar um comentário. Apreciar!

O que significa “Quem possui este computador?” Significa na configuração do Windows 10?
A versão Professional do Windows 10 pergunta quem é o proprietário do seu PC durante o processo de instalação pela primeira vez. No entanto, não está completamente claro o que essa configuração faz. Essa opção aparece apenas nas edições Professional, Education e Enterprise do Windows 10. As edições domésticas do Windows 10 não têm acesso aos recursos de associação de domínio.

Como instalar o SteamOS no Virtualbox
Se você é um gamer ou lê notícias sobre jogos, provavelmente saberá do SteamOS. É um novo sistema operacional no qual a Valve está trabalhando para computadores de jogos dedicados. O sistema operacional é baseado no Linux e tem uma arquitetura Debian x64 como base. Enquanto isso é muito legal e estou pessoalmente ansioso para o dia em que eu podemos usar este sistema operacional para jogos sérios, ele ainda está em fase de desenvolvimento Beta.



