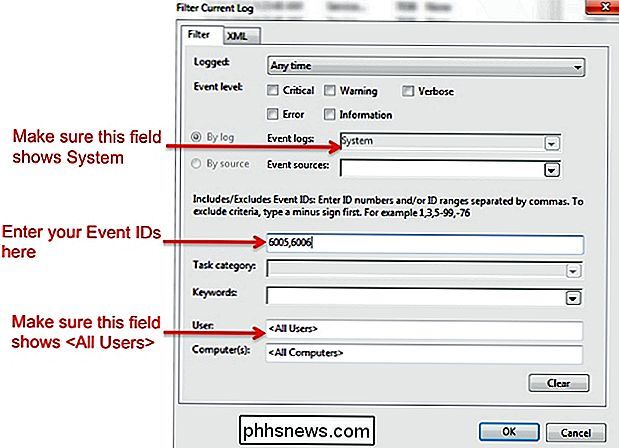Como você descobre se o Windows estava sendo executado em um determinado momento?

Pode haver momentos em que você imagina se algo está sendo feito ou com seu computador sem o seu conhecimento, mas é Existe uma maneira fácil de descobrir o que está acontecendo enquanto você está fora? Com isso em mente, a postagem de perguntas e respostas do SuperUser de hoje mostra ao leitor como monitorar a atividade de seu computador.
A sessão de Perguntas e Respostas vem para nós, cortesia da SuperUser - uma subdivisão do Stack Exchange, um agrupamento de sites de perguntas e respostas.
A pergunta
O leitor SuperUser ePezhman quer saber como você descobre o que o Windows estava fazendo em um momento específico:
Com o Windows 7/8/10, há uma maneira de descobrir se o computador estava em execução? em um determinado momento ou dado? Por exemplo, o computador estava funcionando ou desligado ontem à noite por volta das 22h00?
Como você descobre o que o Windows estava fazendo em um determinado momento?
A resposta
do contribuidor do SuperUser Monomeeth tem a resposta para us:
Você pode usar o Visualizador de Eventos do Windows para fazer isso. Para iniciar o Visualizador de Eventos no Windows 7:
- Clique no Botão Iniciar
- Clique no Painel de Controle
- Clique em Sistema e Segurança (ou Manutenção)
- Clique em Ferramentas Administrativas
- Clique duas vezes no Evento Visualizador
No Windows 8 e 10, você pode abrir o Visualizador de Eventos com o atalho de teclado Tecla Windows + X + V . Você também pode abri-lo através da caixa de diálogo Executar usando o atalho de teclado Tecla Windows + R , digitando eventvwr e clicando em OK.
Depois de abrir o Visualizador de Eventos, siga estes passos. etapas:
1. No painel esquerdo, vá para Logs do Windows> Sistema
2. No painel direito, você verá uma lista de eventos que ocorreram enquanto o Windows estava sendo executado
3. Clique no rótulo de ID do evento para classificar os dados pela coluna Event ID
4. É possível que seu log de eventos seja extremamente longo, portanto você precisará criar um filtro
5. No painel Ações à direita, clique em “Filtrar registro atual”
6. Digite 6005 , 6006 no campo não marcado ( veja a imagem abaixo):
7. Clique em OK
Observe que pode levar alguns instantes para o Visualizador de Eventos mostrar os registros filtrados.
Em Resumo
- Identificação do Evento 6005 significa "O serviço de log de eventos foi iniciado" (ou seja, tempo de inicialização).
- A identificação de evento 6006 significa "O serviço de log de eventos foi interrompido" ( ou seja, o tempo de desligamento).
- Se desejar, você também pode adicionar a identificação de evento 6013 ao seu filtro. Isso exibe o tempo de atividade do sistema após a inicialização.
Finalmente, se isso é algo que você deseja verificar regularmente, é possível criar uma exibição personalizada para mostrar esse log filtrado. Exibições personalizadas estão localizadas na parte superior esquerda do painel esquerdo do Visualizador de Eventos do Windows. Ao adicioná-lo lá, você pode optar por selecioná-lo sempre que quiser visualizar o log.
Tem algo a acrescentar à explicação? Som desligado nos comentários. Quer ler mais respostas de outros usuários do Stack Exchange com experiência em tecnologia? Confira o tópico de discussão completo aqui.

Como criar cartas de formulário no Word
Às vezes, você pode criar uma carta que enviará para várias pessoas diferentes, mas gostaria que algumas partes dela fossem individualizadas para cada destinatário: partes como saudação, nome, endereço, etc. linguagem, isso significa que você deve criar uma carta de formulário, o que é realmente fácil de fazer.Antes de co

Como gravar uma chamada telefônica ou um bate-papo por voz do computador ou smartphone
Você não precisa de nenhum hardware especializado para gravar uma chamada telefônica, conversa no Skype ou qualquer outro tipo de bate-papo por voz . Tudo o que você precisa é do software certo e de alguns minutos configurando-o com antecedência. Lembre-se de que gravar uma chamada telefônica sem o conhecimento do outro participante é ilegal em determinados locais.