Como encontrar senhas ocultas e salvas no Windows
À medida que você passa o dia fazendo login em vários sites no seu navegador ou acessando compartilhamentos de arquivos protegidos na rede, o Windows funciona furtivamente em segundo plano e pode ou não armazenar suas credenciais em vários locais dentro do sistema operacional.
Esses nomes de usuário e senhas podem acabar no registro, dentro de arquivos de credenciais ou dentro do Windows Vault. As credenciais são armazenadas em formato criptografado, mas podem ser facilmente descriptografadas usando sua senha do Windows. Neste artigo, mostrarei várias ferramentas que você pode usar para visualizar essas senhas ocultas em seu sistema.
Gerenciador de Credenciais do Windows
Para começar, vamos falar sobre a ferramenta interna chamada Gerenciador de Credenciais que está no Windows. Clique em Iniciar e digite o gerenciador de credenciais para abrir o programa.

Você notará que há duas categorias: Credenciais da Web e Credenciais do Windows . As credenciais da web terão as senhas dos sites que você salvou enquanto navega no Internet Explorer ou no Microsoft Edge. Clique na seta para baixo e, em seguida, clique no link Mostrar .
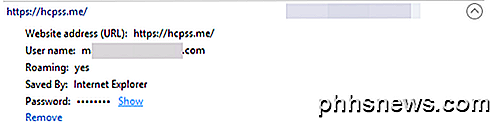
Você terá que digitar sua senha do Windows para descriptografar a senha. Fiquei surpreso ao ver algumas senhas de várias contas, mesmo que eu use um gerenciador de senhas e desative a gravação de senhas no navegador! Além disso, eu tinha várias senhas de outras pessoas que eu tinha permissão para usar o meu computador para verificar seu e-mail, etc., e suas senhas foram salvas.
Isso é algo que você deve saber ao fazer login em uma conta enquanto usa o computador de outra pessoa, mesmo que seja alguém da sua confiança. Você pode não querer que eles saibam suas credenciais de login.
Se você clicar em Credenciais do Windows, provavelmente verá menos credenciais armazenadas aqui, a menos que trabalhe em um ambiente corporativo. Essas são credenciais ao se conectar a compartilhamentos de rede, computadores diferentes na rede ou dispositivos de rede, como um NAS.
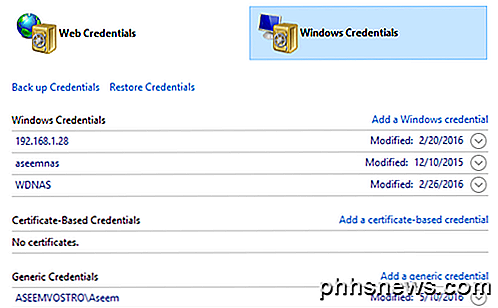
Na mesma linha, também mencionarei como você pode ver as senhas salvas do Google Chrome. Basicamente, cada navegador tem o mesmo recurso, então você pode fazer o mesmo para o Firefox, Safari, etc. No Chrome, clique nos três pontos no canto superior direito e clique em Configurações . Role para baixo e clique em Mostrar configurações avançadas .
Em Senhas e formulários, clique no link Gerenciar senhas salvas ao lado de Oferecer para salvar suas senhas da web .
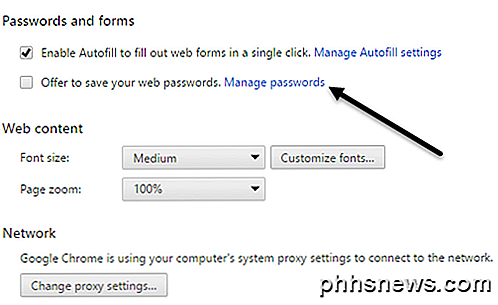
Aqui você verá uma lista de todas as senhas armazenadas no Chrome. A lista pode ser bem longa se você tiver o recurso de salvar senha ativado.
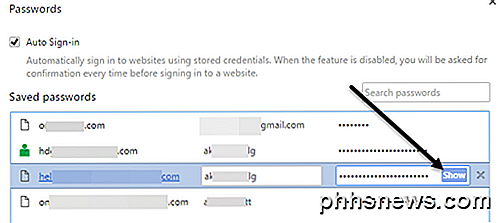
Utilitários de terceiros
Mesmo que você possa encontrar algumas senhas usando os métodos acima, ainda há mais salvas em outros locais no seu sistema. Para chegar a estes, você tem que usar algumas ferramentas de terceiros. Meu site favorito para ferramentas gratuitas e limpas é a Nirsoft. Existem basicamente três ferramentas que você pode usar: EncryptedRegView, CredentialsFileView e VaultPasswordView.
Todas essas ferramentas podem ser baixadas, extraídas e executadas sem a necessidade de instalá-las. Isso é ótimo porque não atrapalha o seu sistema e, uma vez terminado, você pode simplesmente deletar os arquivos.
EncryptedRegView
Quando você executa o programa, você verá uma caixa de diálogo onde a caixa Executar como administrador está marcada. Você não precisa fazer nada, basta clicar em OK. O programa, então, verifica o registro e descriptografa todas as senhas encontradas no registro.
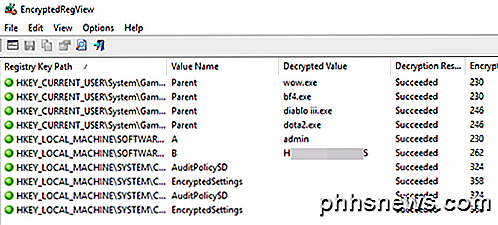
Basta flechar através da lista e você provavelmente encontrará um punhado de pedras preciosas. No meu caso, encontrei duas senhas que foram úteis. Todo o resto era texto criptografado que não era uma senha.
CredentialsFileView
Em vez de clicar duas vezes neste programa, você deve clicar com o botão direito do mouse e escolher Executar como Administrador .
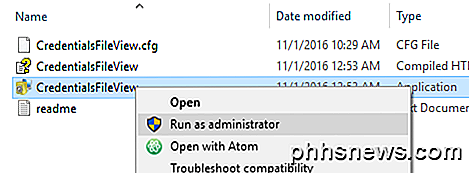
Na caixa de diálogo principal que aparece, você precisará digitar sua senha do Windows na parte inferior antes de clicar em OK.
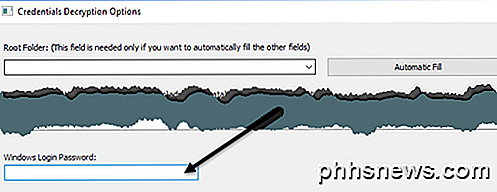
Agora você deve ver uma lista de várias credenciais armazenadas em seu sistema. Se você estiver em um domínio, verá muito mais entradas.
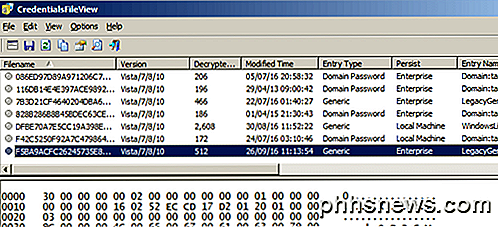
VaultPasswordView
Este funciona da mesma forma que o CredentialsFileView, mas, em vez disso, olha dentro do Windows Vault. Essa ferramenta é especialmente útil para usuários do Windows 8 e do Windows 10, porque esses dois sistemas operacionais armazenam as senhas do Windows Mail, do Edge e do IE no Windows Vault.
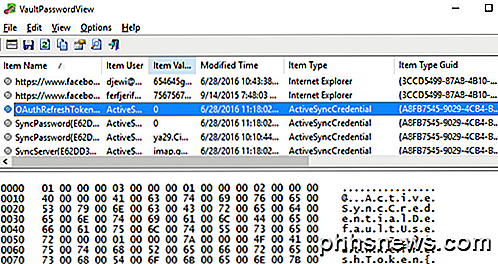
Se você pensou que essas eram as únicas ferramentas úteis de recuperação de senha da Nirsoft, você estaria errado. Certifique-se de verificar sua página inteira em ferramentas de recuperação de senha. Se você já esqueceu uma senha que você usou antes, essas ferramentas ajudarão a recuperá-las. Apreciar!

Como inicializar o Linux no seu PC
O Linux geralmente é melhor instalado em um sistema de inicialização dupla. Isso permite que você execute o Linux em seu hardware, mas você sempre pode reinicializar o Windows se precisar executar o software do Windows ou jogar jogos de PC. Configurar um sistema de inicialização dupla do Linux é bastante simples, e os princípios são o mesmo para toda distribuição Linux.

Como exibir vários fusos horários no relógio de bandeja do sistema no Windows 8.1 O
Outlook permite adicionar um segundo fuso horário ao calendário, mas dois fusos horários, incluindo o fuso horário local, é tudo o que você pode ver no Outlook. No entanto, há uma maneira de contornar essa limitação. RELATED: Como adicionar um segundo fuso horário ao seu calendário no Outlook Se você praticamente se encontra com pessoas em mais de dois fusos horários, talvez seja necessário mais fusos horários que o Outlook pode fornecer.



