Como corrigir um conflito de endereços IP
Já recebeu uma mensagem de erro de endereço IP ao ligar o computador ou tirá-lo do modo de suspensão? Isso ocorre quando dois computadores na mesma rede LAN acabam com o mesmo endereço IP. Quando isso ocorre, os dois computadores acabam não sendo capazes de se conectar a recursos de rede ou executar outras operações de rede.
Esta é a mensagem de erro mais comum que será exibida quando você tiver um problema de endereço IP:
Existe um conflito de endereço IP com outro sistema na rede
Você também pode ver uma mensagem de erro diferente para o mesmo problema:
Este endereço IP já está em uso na rede. Por favor, reconfigure um endereço IP diferente.
Esse problema, embora raro, pode ocorrer devido aos seguintes motivos:
- Dois computadores recebem os mesmos endereços IP estáticos
- Um computador recebe um endereço IP estático que se enquadra no intervalo de DHCP da rede local e o mesmo endereço é atribuído a um computador pelo servidor DHCP
- Um laptop é colocado no modo de suspensão e depois ligado enquanto está conectado a outra rede que já tenha atribuído o mesmo endereço IP a outro computador
- Se você tiver vários adaptadores de rede, é possível que o computador tenha um endereço IP em conflito consigo mesmo
- Se você conectou vários roteadores sem fio à sua rede e o DHCP está habilitado em mais de um dispositivo

Como resolver um conflito de endereços IP
Existem algumas maneiras de resolver esse problema. Vou começar com o mais simples e seguir em frente. Em primeiro lugar, vá em frente e reinicie o computador. Sim, isso geralmente corrige o problema automaticamente! Se não, continue lendo abaixo.
Renovar endereço IP
Você pode liberar e renovar o endereço IP do seu computador usando o prompt de comando. Clique em Iniciar e digite CMD .
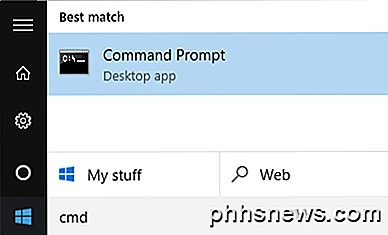
No prompt, vá em frente e digite o seguinte comando, que liberará seu endereço IP:
ipconfig / release
Dependendo de quantos adaptadores você instalou em sua máquina, você poderá ver vários resultados do comando acima. Para portas Ethernet, você verá o cabeçalho Ethernetx do adaptador Ethernet e, para as placas sem fio, você verá o Adaptador de LAN sem fio Wi-Fi ou algo similar.
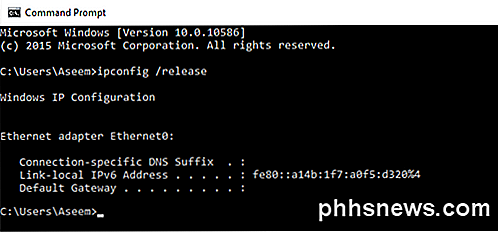
Observe que, se o seu computador estiver configurado com um endereço IP estático, você receberá a mensagem A operação falhou, pois nenhum adaptador está no estado permitido para esta operação . Nesse caso, vá para a seção Reconfigurar endereço IP estático .
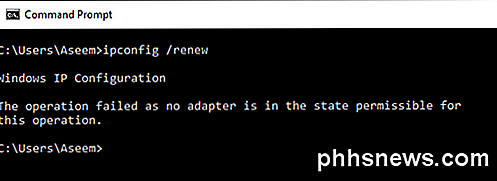
Depois de executar este comando, você precisa executar o comando para renovar seu endereço IP, que ele tentará obter do servidor DHCP.
ipconfig / renew
Depois de alguns segundos, você deve ver os resultados e deve haver um endereço IP listado ao lado de Endereço IPv4 .
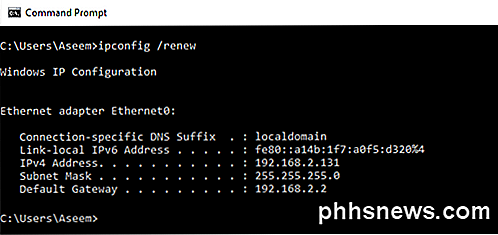
Reconfigurar endereço IP estático
Se o seu computador estiver usando um endereço IP estático, você também poderá considerar a alteração para um endereço IP estático diferente. O endereço IP atual pode estar em conflito com o conjunto de endereços IP que o servidor DHCP está distribuindo.
Usando as etapas abaixo, você também pode obter um endereço IP diretamente do servidor DHCP em vez de inserir manualmente um endereço IP. Para executar os comandos release / renew acima, você precisa obter um endereço IP de um servidor DHCP.
Para fazer isso, clique em Painel de Controle, acesse a visualização de ícones e clique em Central de Rede e Compartilhamento . No lado esquerdo, clique em Alterar configurações do adaptador .
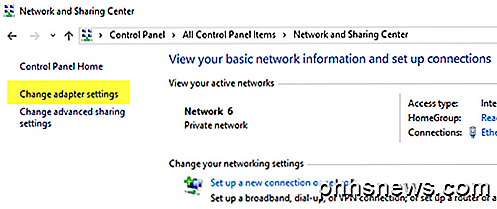
Clique com o botão direito do mouse no adaptador de rede que está sendo usado atualmente para sua conexão com a Internet e selecione Propriedades .
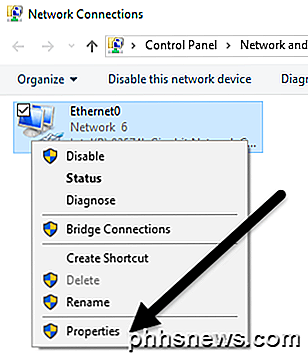
Clique em Internet Protocol Version 4 (TCP / IPv4) e, em seguida, clique no botão Propriedades .
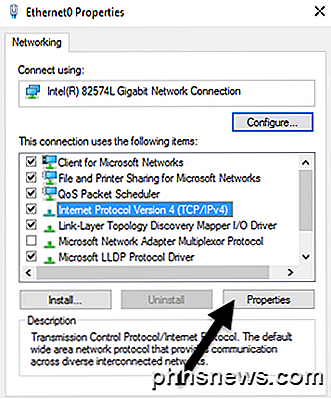
Aqui você pode escolher entre obter um endereço IP de um servidor DHCP ( obter um endereço IP automaticamente ) ou inserir um endereço IP estático ( use o seguinte endereço IP ).
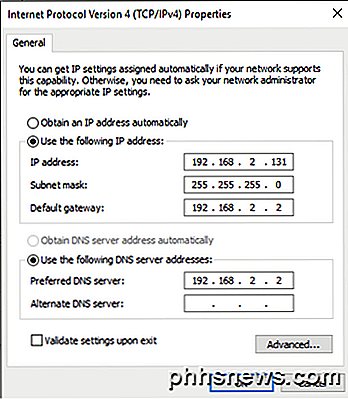
A menos que você saiba o que está fazendo, você sempre deve obter um endereço IP automaticamente de um servidor DHCP. O DHCP já sabe quais endereços são obtidos e quais podem ser exibidos.
Se os comandos release / renew não corrigirem seu problema, o problema pode estar no seu roteador.
Roteador sem fio
Uma solução que corrige muitos problemas é simplesmente reiniciar o roteador sem fio. Se ele estiver ligado por semanas ou meses, às vezes o software começa a sofrer de falhas. Uma reinicialização rápida deve corrigir a maioria dos problemas. Depois de reiniciar o roteador, é uma boa ideia reiniciar o computador também.
Em alguns casos raros, o servidor DHCP real pode ter mau funcionamento e atribuir a mais de um computador o mesmo endereço IP. Nesse caso, é melhor tentar atualizar o firmware no seu roteador. A maioria das pessoas nunca atualiza o firmware do roteador, portanto, problemas como esse podem surgir. Não é a coisa mais fácil de se fazer no mundo, mas provavelmente vale a pena se você não fizer isso há muito tempo.
Se você ainda estiver tendo um conflito de endereço IP, poste seu problema aqui e tentarei ajudá-lo! Apreciar!

Como registrar a jogabilidade no seu telefone Android, iPhone ou iPad
O Windows 10, PlayStation 4 e Xbox One têm maneiras integradas de gravar sua jogabilidade e postar clipes online. Agora, os dispositivos Android, iPhones e iPads estão ganhando maneiras integradas de capturar vídeos de jogabilidade móvel e publicá-los no YouTube ou em outros lugares. Essas soluções também permitem que você capture sua voz com seu microfone e - no caso do Android - capture seu rosto com a câmera frontal.

Como usar o Trello para tornar os projetos de gerenciamento um brisa
O Trello pode ser uma ótima maneira de gerenciar projetos, comunicar-se com sua equipe, organizar ideias e servir como uma espécie de “quadro branco da Internet”. onde as pessoas podem debater e colaborar em um espaço compartilhado. Depois de criar uma placa, você pode começar a adicionar os membros do projeto que formarão a equipe.



