Como recuperar o volume ou ícone de som para sua barra de tarefas do Windows
Você não odeia quando precisa ajustar o volume do seu computador apenas para descobrir que o ícone está faltando na sua barra de tarefas? Aqui está uma dica rápida que eu pensei que iria escrever, uma vez que acontece comigo o tempo todo! O processo para recuperar seu ícone de volume não é muito complicado, então aqui vai! No entanto, isso varia dependendo do sistema operacional que você está executando. Neste artigo, mencionarei o Windows XP e o Windows 7/8.
Ícone de Volume do Windows XP
Primeiro, clique em Iniciar e depois em Painel de Controle para acessar as configurações do computador:

Em seguida, clique no ícone Sons e dispositivos de áudio no Painel de controle. Se você não vir o ícone, talvez esteja no modo de exibição por categoria. Mude para a vista clássica clicando na primeira opção no canto superior esquerdo.
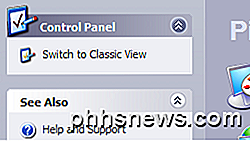

Pessoalmente, gosto mais do Classic View, pois é mais fácil chegar ao que você quer rapidamente. you open the dialog, you should already be on the Volume tab. Depois de abrir a caixa de diálogo, você já deve estar na guia Volume .
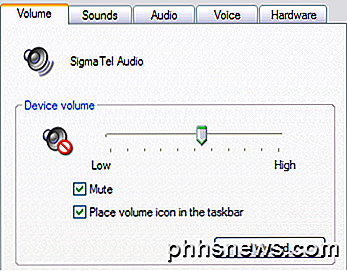
Você perceberá que a opção " Colocar o ícone do volume na barra de tarefas " está marcada ou desmarcada. Se já estiver marcado e o ícone não estiver aparecendo, será necessário desmarcar a caixa e clicar em Aplicar . Marque novamente a caixa e clique em Aplicar novamente. Agora seu ícone deve aparecer na barra de tarefas.

Ícone de Volume do Windows 7/8
No Windows 7 e no Windows 8, a barra de tarefas recebeu uma grande renovação e, portanto, o processo é completamente diferente. Além disso, no Windows 7/8, os ícones da barra de tarefas podem agora ser combinados. Isso é basicamente para economizar espaço e fazer sua barra de tarefas parecer menos desordenada. É legal, mas seu ícone de volume pode, na verdade, estar apenas nos ícones agrupados, e não em seu próprio ícone na barra de tarefas, portanto, verifique primeiro. Você sempre pode arrastar o ícone de volta para a seção principal da barra de tarefas.
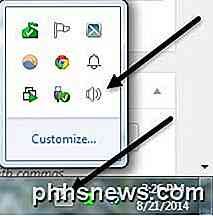
Se você for ao Painel de Controle e clicar em Sons no Windows 7/8, não verá nenhuma caixa de seleção para adicionar o ícone à barra de tarefas, mas sim todas as entradas e saídas de áudio em seu sistema.
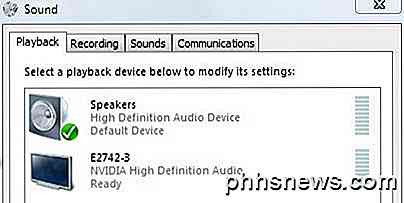
Isso realmente faz sentido porque o ícone da barra de tarefas deve ser controlado pelas configurações da barra de tarefas. No Windows 7/8, para ocultar ou visualizar o ícone de volume, você precisa personalizar a barra de tarefas. Para fazer isso, basta clicar com o botão direito em qualquer lugar da barra de tarefas e escolher Propriedades .
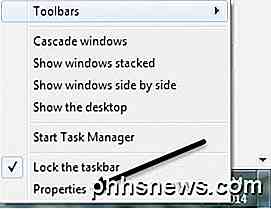
Agora, você precisa clicar no botão Personalizar em Área de notificação .
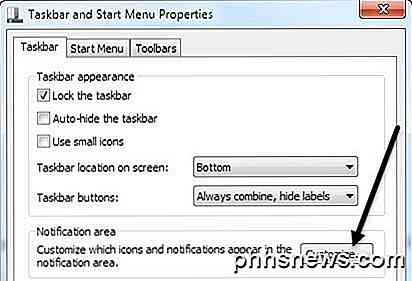
Na caixa de diálogo Ícones da área de notificação, há duas coisas que você precisa verificar. Primeiro, verifique se o comportamento do ícone do volume está definido como Mostrar ícone e notificações .
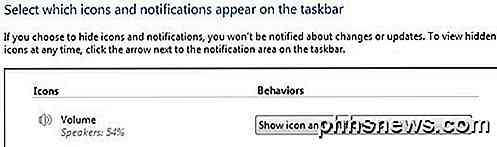
Em seguida, na parte inferior da tela, vá em frente e clique em Ativar ou desativar ícones do sistema .
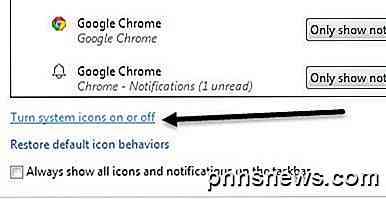
Certifique-se de que o ícone de volume esteja definido como Ativado .
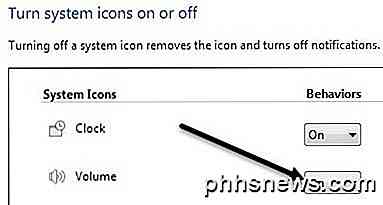
É isso aí! Às vezes isso acontece muito, especialmente depois que você reinicia o computador ou faz logoff. Se o ícone do som continuar a desaparecer repetidamente, será necessário atualizar o driver da placa de som. Você pode fazer isso indo até o site do fabricante de computadores e baixando-o de lá, ou seja, o suporte da Dell, etc. Qualquer dúvida, poste um comentário. Apreciar!

Como calcular manualmente somente a planilha ativa no Excel
Se você tiver pastas de trabalho grandes com muitas fórmulas nas planilhas, o recálculo das pastas de trabalho pode levar muito tempo. Por padrão, o Excel recalcula automaticamente todas as pastas de trabalho abertas à medida que você altera valores nas planilhas. No entanto, você pode optar por recalcular somente a planilha atual manualmente Observe que eu disse planilha, não pasta de trabalho.

É Seguro vender um dispositivo Google Chromecast?
Há algo que você precisa fazer se decidir vender seu dispositivo Google Chromecast devido à falta de uso ou por algum outro motivo? A seção de perguntas e respostas do SuperUser de hoje tem alguns conselhos de segurança úteis para um leitor pronto para vender e seguir em frente. A sessão de Perguntas e Respostas de hoje nos é oferecida por SuperUser - uma subdivisão do Stack Exchange, um grupo de perguntas e respostas da comunidade A pergunta Leitor SuperUser Phil_oneil quer saber se é seguro vender um dispositivo Google Chromecast: Eu tenho um dispositivo Google Chromecast que vou vender porque não uso muito .



